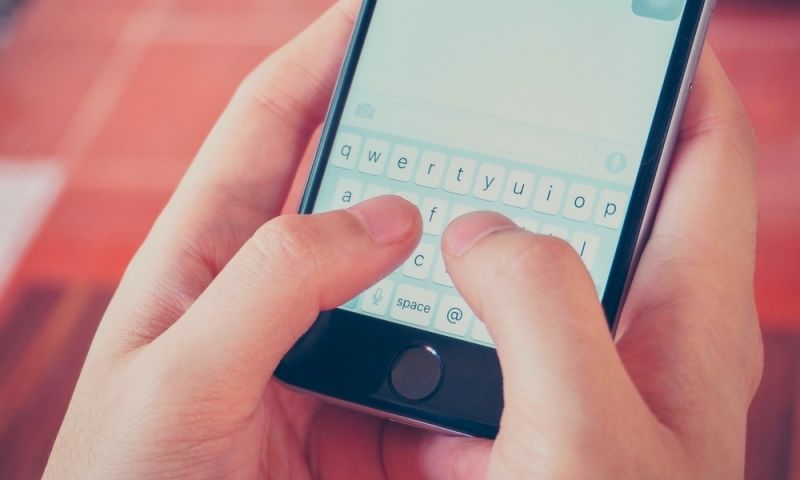
Printing messages, in some instances, can become mandatory. For instance, let’s assume that you have a lawsuit. If the evidence is in the text messages sent to you at some point, you will have to print the text messages.
Maybe you have never had a lawsuit that required you to print text messages in the past. This suggests that you may not know how to print text messages. In this article, we will focus on showing you an easy way to print text messages from iPhone and Android devices. We will begin by showing you how to print text messages from phone running on iOS.
Part 1: Print Text Messages from iPhone
1. Take a Screenshot
This is one of the easiest methods of printing text messages from a device running on iOS. Apart from making your work easier when you decide to print text messages from iPhone, using screenshots makes it possible for you to print everything appearing on the conversation, including the date, time, and the contact number or name. To learn how to print text messages from your iPhone using the screenshot, follow the steps outlined below:
Step 1: Open the conversation you would like to print and then take a screenshot. The way you take a screenshot may vary depending on the iPhone you are using. However, the majority of the iPhones will take a screenshot when you press the Home and Sleep/Wake buttons at the same time for a couple of seconds.
Note: If you would like to show the time stamps on the messages, you may need to slide left on the conversations just before the device takes the screenshot.
Step 2: When the iPhone takes the screenshot, a flash should appear on the screen. Click Done on the top-left corner and then select Save to Photos.
Step 3: Confirm that the printer you intend to use is already AirPrint-enabled. You can find the details about this on the printer’s manual.
Step 4: Make sure that both the printer and the iPhone from which you intend to print your text messages are connected to one WiFi network.
Step 5: Open the Photos app and then locate the message screenshot you would like to print. Tap the screenshot and then tap the share icon.
Step 6: Choose Print.
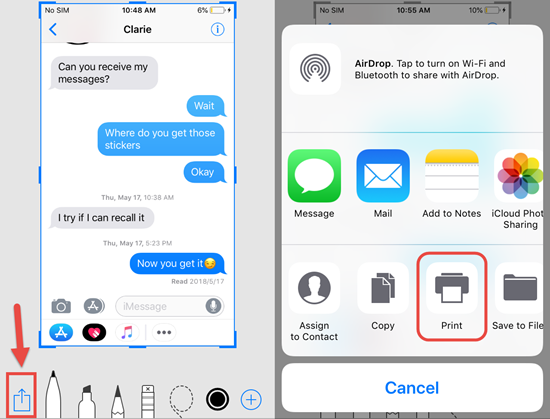
Step 7: Click Select Printer and then choose the printer you would like to use.
Step 8: Make sure all the options are okay and then choose Print.
2. Using the Email and Word
This method can help you export text messages from iPhone to your Windows PC or Mac so that you can print them. It is worth noting that this option is ideal for people who do not want their text messages print to include the time and date stamps. Also, the contact of the person who sent you the text messages won’t be available on the printed copy.
This method is quite tedious. This is because you will have to copy and paste each message on its own. If you have to print thousands of messages, this solution is not efficient. To learn how to download text messages from iPhone to your computer via the email, follow the steps below:
Step 1: Open the message you would like to print. Down-press it and then choose Copy message text from the options which appear.
Step 2: Open the email application and then open a new email window. Paste the message you copied in step 1 above.
Step 3: Type your email address in the To field and then send the email.
Step 4: Fire up your computer and then check your email inbox. Copy the message.
Step 5: Open a word document and paste the message. Tap File and then select Print. Adjust the settings and then print the documents.
3. Using the Email to Print Messages Directly from Your iPhone
This option will still require you to copy and paste your messages to the email application. However, this time you won’t be using your computer anywhere. You will be using your iPhone throughout. Follow the steps below to learn how to print text messages from the phone via the email app on your iPhone:
Step 1: Open the conversation that has the message you would like to print. Copy and paste the message in your email application.
Step 2: Enter an email address you can access on your iPhone in the To field and then send the email.
Step 3: Open the email account to which you sent the email in step 2 above. Open the email you just sent and then tap the forward icon (backward facing arrow) which appears on the bottom-right corner.
Step 4: From the options which appear, choose Print.
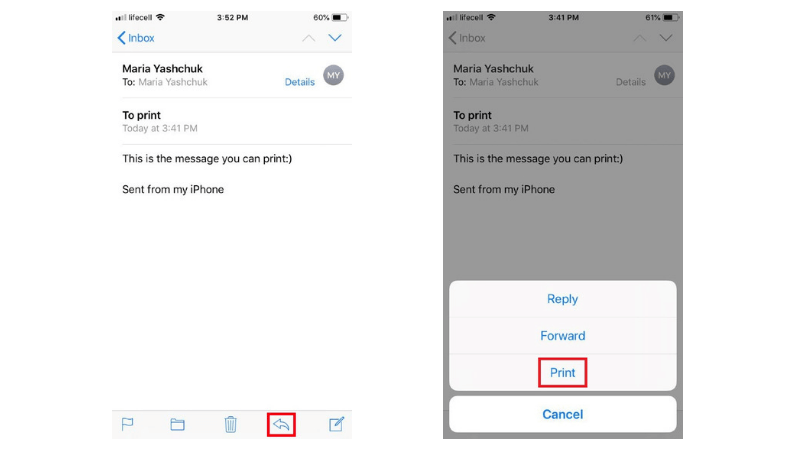
Step 5: Choose an AirPrint-enabled printer and start printing your message.
4. Print the Screenshots from the iPhone Via Your Windows/Mac
This option will allow you to print your text messages indirectly via the computer. The first thing you will have to do is take a screenshot of the messages you intend to print. Next, you can send the screenshot to your computer via the email and then download it or you can use a USB cable. If you prefer using the USB cable over the email, follow the steps below:
On Windows PC
Step 1: Connect your iPhone to the computer using a USB cable.
Step 2: On the iPhone, choose to Trust the computer.
Step 3: A notification telling you to select what happens to the connected device should appear. Tap on the notification.
Step 4: Choose Import photos and videos. The images you have on the iPhone should be saved on the computer in the My Pictures folder.
Step 5: Locate the screenshots you would like to print, open each and then choose Print.
On Mac
Step 1: Launch the Photos app on your Mac.
Step 2: Connect the iPhone to your Mac using the USB cable.
Step 3: On your iPhone, tap Import. Select the screenshot you would like to export to the computer.
Step 4: Click Import All or Import [images] Selected to transfer the images to your computer.
Step 5: On your Mac, locate the screenshot and then tap the share icon. Choose Print.
Step 6: Click Select Printer and then find the printer you would like to use.
Step 7: Make sure that all the other options are looking good. Next, click Print on the top-right corner.
Step 8: Follow the onscreen instructions to complete the printing process.
Part 2: Print Text Messages from Android
1. Using Screenshots
On Android devices, screenshots are one of the best ways to print text messages from phone. Screenshots will capture the date, time, and the contact details of the individual who sent the messages you intend to print. After opening the conversation that you would like to print and taking a screenshot, follow the steps below to learn how to print text messages from Android:
Step 1: Download Google Cloud Print from the Google Play Store and install it on your Android device.
Step 2: After the installation, launch the application and then click Settings. Follow the onscreen steps to integrate the app with your Android device.
Step 3: If prompted, sign into your Google Account.
Step 4: Select the Printer type. Select “Other options” if the printer you use is not listed.
Step 5: Launch the Photo Gallery on your Android device.
Step 6: Locate the Screenshots folder and open it. Find the screenshot you intend to print.
Step 7: Launch the image and then click the Share icon.
Step 8: Choose Cloud Print.
Step 9: Confirm that you would like to print the selected screenshot and then adjust its layout and settings.
Step 10: Finally, tap “Click here to print”.
2. Android to Mac/Windows PC Using Screenshots
If the solution described above does not work for you, you can transfer the screenshot you intend to print to your computer and then use the computer to print the document. To learn how to print text messages from Android using this option, follow the steps below:
Step 1: Connect your Android device to your PC or Mac using a USB cable.
Step 2: Open either the Memory Card or the Phone storage, depending on where your device stores your screenshots.
Step 3: Locate the screenshot you would like to print > right-click on it and then choose Copy.
Step 4: Paste the image on the desktop. Next, right-click on the image and then choose Print.
Step 5: Select your preferred printer and also make sure that all other options are okay.
Step 6: Tap Print.
3. Android to Computer Using the Email
This option will force you to use a lot of time if you intend to print numerous messages. To learn how to print text messages from Android via this option, follow the steps outlined below:
Step 1: Locate the message you would like to print and open it.
Step 2: Press and hold the message. On the floating options which appear, select Copy.
Step 3: Launch the email application and then open a compose message window.
Step 4: Paste the message you just copied. Enter your email address on the To field and then send the message.
Step 5: On your computer, open the email inbox to which you sent your message and then copy the message.
Step 6: Paste it in a word document. Next, click File > Print. Follow the onscreen instructions to complete the printing process.
Last Solution for Both Android and iPhone: Use a Third-Party Tool
If the solutions we have described above did not help you print text messages from phone, you can consider using a third-party tool. There are various tools which make managing Android and iOS content easier. The third-party tools can help you convert your messages to PDF or HTML files which should be much easier to print.
Since the tools can convert a whole conversation into an HTML or PDF document, they will make things easier for you when you are printing numerous text messages. While the tools do feature a free trial version, you will have to pay in order to access the full features offered by the tools.
Summary
If you need your messages to solve some legal issues you may be having, knowing how to print text messages is essential. In this article, we have shown you how to print text messages from Android and iPhone. As long as you have access to a computer, you should be able to print your text messages without too many hassles.
