Backing up the critical data on an external hard drive and putting it in a hidden place is expected. However, what if you try to connect that backed-up external hard drive to a PC and face the “external hard drive not showing up” issue?
Unfortunately, Mac and Windows users are struggling with this particular issue, and guess what? We are all set to introduce brilliant ways to tackle the “external hard drive is not showing up” issue.
Part 1: Why is My External Hard Drive Not Showing Up
Of all the reasons that can cause the “external hard drive not showing up” issue, a few of the main ones are mentioned below.
Hardware issues
A damaged USB cable you’re trying to connect the external drive to the PC with could be the instrumental reason behind the whole chaos.
Corrupted or outdated drivers
If your hard drive drivers got corrupted or outdated, it could also become the primary reason behind the “external harddrive not showing up” issue.
Unsupported file system
If your Mac or Windows 10 doesn’t support the file system of the hard drive, facing issues like the “external hard drive not showing up” issue will be evident.
Part 2: How to Fix External Hard Drive Not Showing Up Windows
1. Check The Drive via Disk Managemente
If you’re a Windows user struggling with the “external hard drive not showing” issue, you can check the drive using Disk Management. Here’s how to do it.
- 1. Connect the hard drive to the PC and launch Disk Management. You can open Disk Management by pressing the Windows Key+ x button.
- 2. Now, you’ll see the hard drive in the Disk Management window. If you can’t see the hard drive in the window, it will be in the “Removable” section.
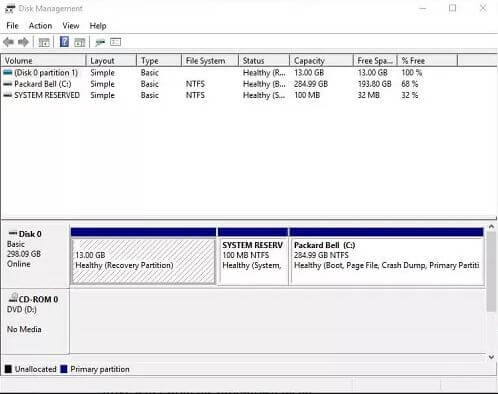
2. Use Another PC to Check Seagate External Hard Drive Not Showing Up Issue
Despite checking the Disk Management, if you cannot fix the “external hard drive not showing up Windows 10” issue, there might be some issues with your PC. Hence, you can use another PC to check whether your hard drive is connected to that PC.
3. Use CHKDSK If External Hard Drive Not Showing Up Windows 10
Running the CHKDSK command line might assist you in fixing various Windows related problems.
Thus, whenever you struggle with the “my external hard drive not showing up” issue, running the CHKDSK command might be beneficial. Here’s how to run it.
- 1. Launch the Start Menu and type in the command prompt. Next, tap on the Run as Administrator.
- 2. Type in the chkdsk /f x:
It would help if you replaced X with your drive letter. The process will take a few moments before getting completed.
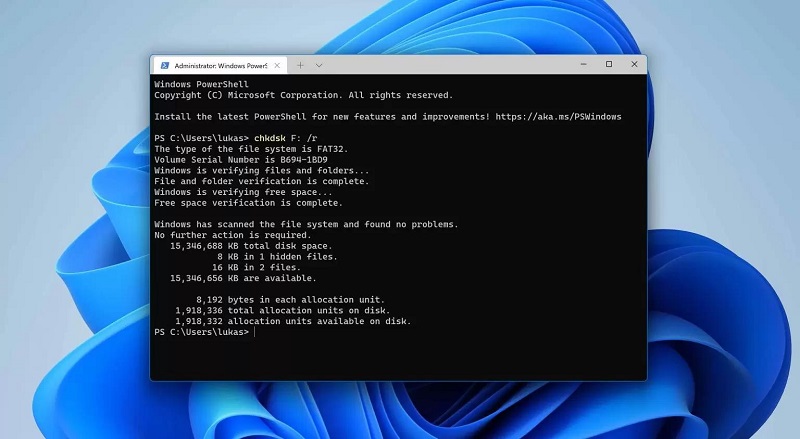
4. Reinstall Disk Drivers
Corrupted Disk Drivers might end up causing the “external hard drive not showing up” issue. Hence, when you find it hard to recognize the hard drive in Windows 10, you should reinstall the disk drivers.
Follow the guide below to reinstall the drive.
- 1. Type in the Device Manager after launching the Start Menu. From the Prompt Windows that appears, click on Device Manager.
- 2. Now, you’ll be able to find your hard drive under Disk Drives. Select the “Properties” icon after clicking on the drive icon.
- 3. Navigate to the Driver tab and select “Update Driver”.
- 4. Tap on the “Search Automatically for Drivers”. Doing so will help you to install the Disk drivers.
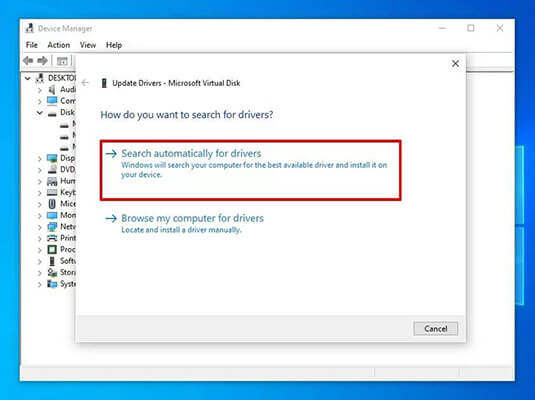
5. Format the Hard Drive
If everything you tried didn’t help your cause and you’re still struggling with the “external hard drive not showing up” issue, the problem might be with the partition of your hard drive.
If your hard drive is formatted in a file system not supported by Windows, it won’t appear on your PC. So formatting the hard drive is the only way to move ahead. If you intend to format a hard drive via Disk Management Utility, you’ll need to launch it and select the file system you’d like to format the hard drive into.
Part 3: How to Fix External Hard Drive Not Showing Up Mac
1. Edit the Preferences
Editing the Preferences might assist you in fixing the “external hard drive not showing up Mac” issue. Here’s how to do it.
- 1. Launch the Finder and select the Preferences icon.
- 2. Click on the General icon and ensure that External Drives box is ticked.
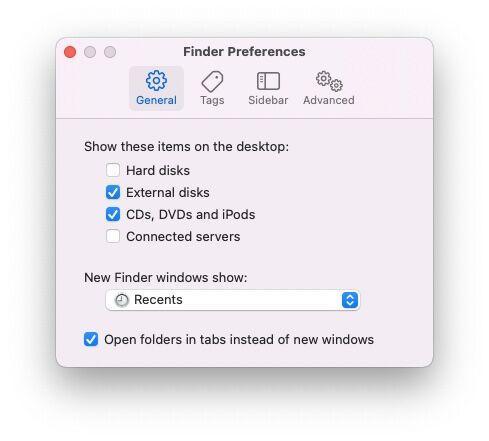
2. Change the Drive Format
Changing the drive format is one of the best ways to eliminate the “external hard drive not showing up” issue. If you’ve formatted your hard drive in the NTFS, Mac computers won’t be able to read the hard drive.
Here’s how to format the hard drive on Mac PC.
- 1. Launch the Disk Utility and if you don’t care about losing the data on the hard drive, tap on the Erase icon to remove all the data.
- 2. Before Disk Utility starts formatting the hard drive, it will ask you to select a format. Selecting the exFAT format is the most recommended one.
- 3. After entering the drive, tap on the “Erase” icon to initiate formatting the hard drive.
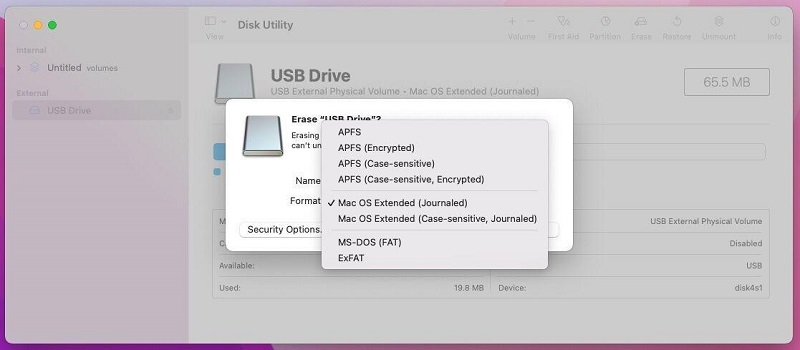
3. Try Another Mac
Despite trying various things, your Mac PC might be a hidden culprit if the “external hard drive not showing up on Mac” issue remains. Thus, you can look for a new Mac PC and then try connecting the hard drive to that Mac. If your hard drive successfully connects to the new Mac, you must repair the old one.
Part 4: How to Recover Lost Data from External Hard Drive
While connecting the external hard drive to the PC, you might lose the data on your hard drive. When this situation arises, you can take the services of Starzsoft Data Recovery software to retrieve the lost data in a few minutes.
StarzSoft Data Recovery software is one of the fascinating ways to recover data from any storage device. Apart from offering a simple user interface, Starzsoft Data Recovery software comes up with professional features, helping you to retrieve all the data without losing the quality.
Free DownloadSecure Download
- 1. Launch the Starzsoft Data Recovery on your PC after installing it from the official website.
- 2. Select the hard drive you’d like to retrive the data from after connecting it to the PC. Click the Next icon to scan for the data you want to retrieve.

- 3. Once the scanning process is completed, you’ll need to preview the data and select the amount of data you want to get back. Next, hit the Recover icon to initiate retrieving the lost data.

Conclusion
Not getting the external hard drive connected to the PC isn’t good, especially when you’ve got a lot of important data stored on the hard drive.
You can fix your issue by skimming through this guide; we’ve listed the fantastic ways. If you lose the data from the external drive for various reasons, StarzSoft Data Recovery is there to retrieve all the lost data.
Free DownloadSecure Download
