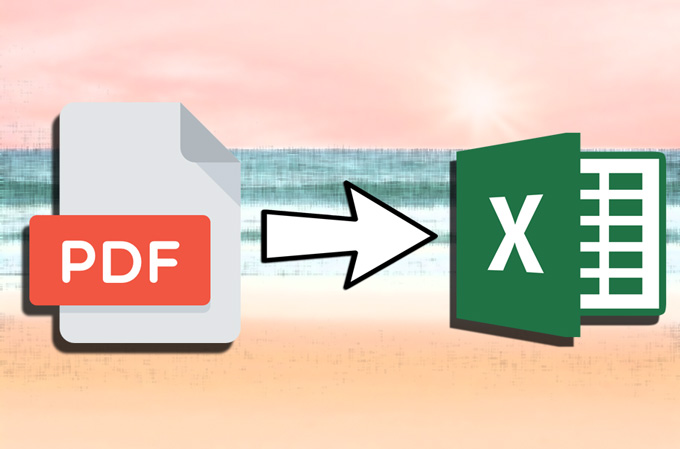
While PDF is ideal for viewing shared documents across varying platforms and operating systems, editing them, without a specific PDF editing software, is generally impossible. If you have a PDF featuring a ton of data, re-entering the data into an Excel sheet manually, so that you can edit it, is not a viable option. Luckily for you, it is possible to convert PDF to Excel. In this article, you will learn how to convert PDF to Excel.
Convert PDF to Excel without losing formatting with PDF WIZ
This software is a powerful PDF toolkit that helps you convert or edit your PDF documents, including converting PDF to Excel files. Unlike other PDF converters on the market, PDF WIZ offers all its features at an affordable price. Once downloaded, you can use this PDF to Excel converter for your lifetime, and even enjoy free update.
Convert PDF to Excel Using PDF WIZ:
Step 1. Download PDF WIZ, launch it on your computer, click on the “Convert PDF to” icon to continue.
Free DownloadSecure Download
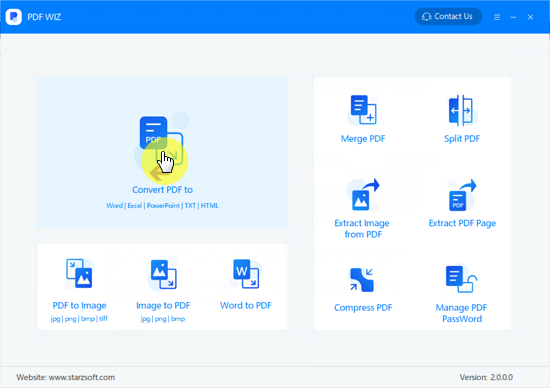
Step 2. On the screen that follows, drag and drop the PDF file to the converting box, and switch the converting mode to Excel by clicking the Excel button below the box. You can also choose the file format, saving location and whether to save the file in one worksheet among those options.
Step 3. Click CONVERT NOW, and wait for your PDF files to be converted. Then click the OPEN button to see your converted file.
Use Adobe to convert PDF to Excel
One of the best ways of converting PDF files to Excel is to use a computer program. Adobe Acrobat DC is one of the top-rated PDF to Excel converters. The computer program, however, requires its users to pay.
If you just want to convert a couple of PDF files to Excel, you may not need to pay for the program. Adobe Acrobat DC features a 7 days trial version. You can use the free trial version to convert your files. After the 7 days are over, you may have to upgrade to the premium version for you to continue using the application.
To learn how to convert PDF to Excel using Adobe Acrobat DC, follow the steps we have outlined below:
Step 1: Download Adobe Acrobat DC. Install it on your computer.
Step 2: After opening the application, locate and select the Tools tab. Click the Export PDF icon.
Step 3: Tap Select a file and locate the PDF file you would like to convert to Excel. After selecting the PDF file, choose Spreadsheet from the export options list. Decide whether your end goal is to have an Excel Workbook (.xlsx) or an XML Spreadsheet (.xml).
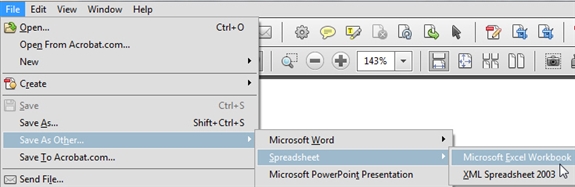
Step 4: If you would like to adjust the Excel document settings, tap the gear icon available on the right-hand side of the selection. You can then go ahead and select the number of worksheets you would like to create, as well as the symbols you would like to use as the data separators.
Step 5: After tweaking your settings, tap the blue Export button.
Step 6: Decide where you would like to save the converted document. You can either choose from the Recent Folders already available or tap the Choose a Different Folder button. On the popup window, hit the Save button.
Note
Can I convert PDF to Excel without software?
1 Best PDF to Excel converter online
If you would like to use a PDF to Excel converter online, you should try PDFtoExcel.com. The free tool offers great results when it comes to converting PDF files to Excel documents. According to the website, all the converted files are deleted soon after the conversion.
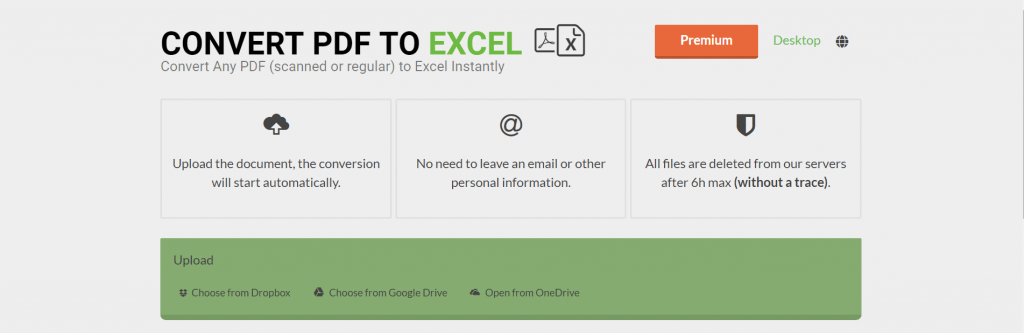
You can use the online program to convert PDF files of all sizes. Your data will be extracted accurately in columns and rows for Excel. The converted (.xlsx) can be used with different Microsoft Excel versions, including 7, 10, and 13 and other office suites compatible with MS Office, including LibreCalc, and OpenCalc.
The fact that you will not be required to create an account on PDFtoExcel.com makes the whole process much easier and less time-consuming. To learn how to convert PDF to Excel using an online PDF to Excel converter, follow the steps outlined below:
Step 1: Open your computer web browser and visit PDFtoExcel.com. On the homepage, tap the gray Upload button. This should be available on the left-hand side. It is also possible to drag and drop your file. You can also select the document from Google Drive, OneDrive, or Dropbox.
Step 2: After selecting the file you wish to convert from PDF to excel, click Open. This option will be available on the lower right corner.
Step 3: After uploading the PDF file, the online program will start converting it automatically. During the conversion process, you should see a white text indicating that the conversion is in progress. After the conversion, you should see a Free Download button.
Step 4: Click the Free Download button. This will initiate the (.xslx) file download. You can go ahead and open the file using your Microsoft Excel.
2 Importing Data into Excel Directly to Convert PDF
It is possible to change the PDF document into Excel using the Microsoft Excel application. You will, however, need to save the PDF as a text document first. This will make it much easier for Microsoft Excel to import it. To learn how to convert PDF to Excel via the Microsoft Excel software, follow the steps we have outlined below:
Step 1: Download the Adobe Reader and install it on your computer. Adobe Reader can be downloaded free of charge from the Adobe website.
Step 2: Open the PDF file you wish to convert into Excel using the Adobe Reader. Next, select File > Save as Text. After selecting a destination, click Save. Your PDF file will be saved as a Text file.
Step 3: Open Microsoft Excel.
Step 4: Tap the Import button.
Step 5: Select the type of file you would like to import data from. For our case, you will need to select the text file.
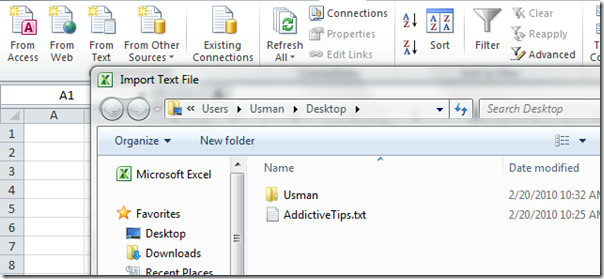
Step 6: Navigate to the text file you saved in step 2 above. After selecting the file, tap Get Data. This should open the Text Import Wizard.
Step 7: Follow the onscreen instructions to format the imported data. Select the type of delimiter for the data (how the values in the PDF text should be separated) and the worksheet column format. After selecting the required options on the 3 pages available on the wizard, tap Next to proceed.
Step 8: Click the Finish button after going through the conversion wizard.
Step 9: Tap Existing Sheet to import the data into the existing blank document. Next, tap OK.
Step 10: Save the worksheet.
3 Use an Excel Add-In
If you are yet to find an ideal method that can help you convert PDF to Excel, you can try installing an extension for the Microsoft office suite. One of the extensions you can consider trying is known as Kutools. The extension has a full-featured 45 days free trial. This should give you enough time to convert as many PDFs into Excel as possible. After installing the Kutools extension, follow the steps below to learn how to convert PDF to Excel:
Step 1: Select and copy the table available on the PDF file. Launch Excel and paste the table into an Excel sheet cell.
Step 2: The table contents will be listed in one column of the sheet. Go ahead and click Kutools > Range > Transform Range.
Step 3: In the Transform Range dialog, you will need to check the single column to the range. In the Transform type section, check Fixed Value and then enter the fixed value in the available textbox.
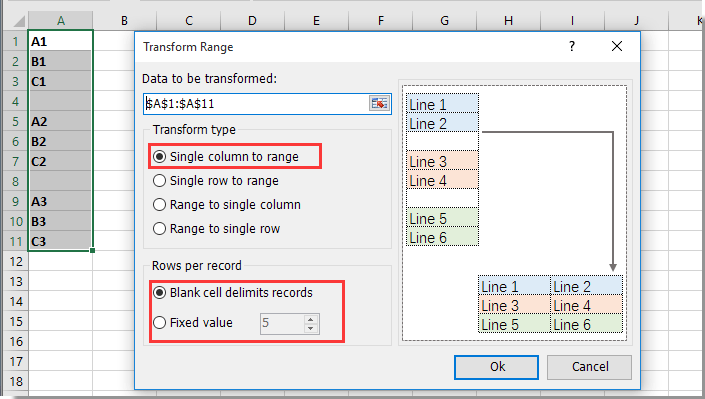
Step 4: Click OK to select the single cell where you would like to place the transformed range.
Step 5: After clicking OK, the PDF table will be converted into an Excel table.
How to convert PDF to Excel in mobile?
At first thought, you may think that converting PDF to Excel is not possible in iPhone or Android devices. But to your surprise, there are many mobile apps on Google Play and App Store that claim they can do that for free. iLovePDF and LightPDF are some of them.
Below we will show you how to convert PDF to Excel with LightPDF app on Android devices.
Step 1: Go to LightPDF.com on the browser of your mobile phone, and choose PDF to Excel on the below options.
Step 2: Upload the file you want to convert and click Convert.
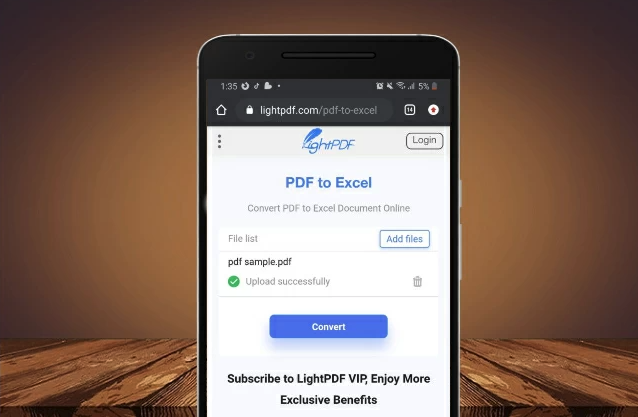
Step 3: After the process completes, click the Download button to save the converted file to your mobile phone.
Summary
If you have been having issues with converting your PDF files into Excel sheets, you should find a good solution in this article. Before trying an online solution, try using a free trial version of a computer program. Compared to online solutions, computer programs do offer much better results. Additionally, computer programs help you avoid sharing your information with third-party websites.
Obviously, when using an online program to convert PDF to Excel or other files like Word or Powerpoint, you will have to upload your PDF file to a remote server. While the owners of the online program may assure you that they will delete the files, there is no guarantee that they won’t look at your data.
