On Android devices, almost every picture resides in the Gallery – including the WhatsApp images, downloaded pictures, and even the photos you take using the camera. After going through numerous data recovery forums online, one thing we have discovered is that a lot of Android device users lose the photos they have in the Gallery via accidental deletion. To help you and anyone else who has deleted his/her photos, we will discuss the best methods one can use to recover deleted photos from Android gallery.
Top 5 Methods for Recovering Deleted Photos from Android Gallery
1. Check the Trash Folder in Google Photos
If your device is running on a recent version of Android, it should have the Google Photos application on it. If syncing is already enabled in the Google Photos application, recovering your photos should be easy. The moment you delete a picture from a folder that is synced with Google photos, it is simply moved from the normal location to the Trash folder.
If you check the Gallery, the picture will not be visible, however, it will stay in the Trash folder for approximately 2 months – 60 days to be exact. After the 60 days have passed, Google Photos will delete the picture permanently. If you realize that you deleted an important photo before the 60 days end, you can get your picture back, quite easily. To learn how to recover deleted photos from Android gallery via Google Photos, follow the steps outlined below:
Step 1: Locate the Google Photos icon and click on it to launch the application.
Step 2: On the top right corner, hit the 3-horizontal bar menu and then choose Trash from the list of options.
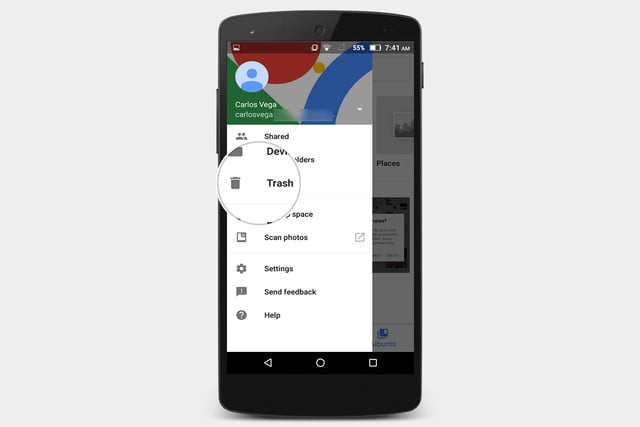
Step 3: You should be taken to a page that displays all the pictures you have deleted within the last 60 days. Browse through the pictures looking for the photos you would like to get back.
Step 4: If you notice a picture you would like to get back, simply tap and hold the picture. This should select it.
Step 5: To get the photo back in the Gallery, click the Restore button.
If you are yet to sync your pictures with Google Photos, you might wonder how this is done. If you would like to recover your photos from Google Photos’ Trash folder in the future, follow the steps below to sync your pictures with Google Photos:
Step 1: On your Android device, launch the Google Photos application.
Step 2: If you are not signed into a Google Account, you will be prompted to sign into one. If you do not have a Google account, creating one is 100% free.
Step 3: Click the 3-horizontal line menu icon available on the top-left corner.
Step 4: Select Settings > Back up & sync.
Step 5: Turn the feature on.
2. Check Your Pictures in Google Drive
It is not uncommon for deleted pictures to end up in the Google Drive application. Before assuming that no backup has your deleted pictures, you should consider checking the Google Drive. To learn how to recover deleted photos from Android gallery via the Google Drive, follow the simple steps we have outlined below:
Step 1: Open the Google Drive application on your Android device. You can also open Google Drive on your computer web browser by visiting this link: https://www.google.com/drive/
Step 2: If you are not already signed in, use the same email address you had used to back up your pictures.
Step 3: After logging in, you should select Images from the menu. To access the menu on an Android device, tap the menu icon available on the top-left corner. Now, you should be able to recover your deleted photos from Android gallery quickly and easily.
3. Restore Pictures from the Local Backup
Some Android device brands do feature a built-in backup. If your device does have this feature, recovering your pictures should be extremely easy. All you will have to do is access the backup service on your device and then restore your data. The steps below will show you how to recover deleted photos from Android gallery via the local backup on an LG device:
Step 1: On your device, open Settings > Backup & Reset > LG Backup Service.
Step 2: Click the Backup & Restore option. Next, hit the Restore from Backup option.
Step 3: Select the latest backup file and then hit the Restore option to get your pictures back.
4. Use a Computer Program
If you do not have a backup, recovering your pictures via the methods described above may not be possible. However, this does not mean that you should assume you have already lost all your pictures forever. It is still possible to recover your deleted photos from Android gallery via a data recovery software.
Online, there are numerous computer data recovery tools you can use. The software you decide to use will depend on your preference. To make the right decision, be sure to read the tool’s specifications. Also, check reviews available on third party websites. The reason why we recommend checking the reviews available on third-party websites is that some companies do write fake reviews on their websites.
Different data recovery programs may feature varying steps. However, the core steps are always the same. The steps outlined below are the core steps for most computer data recovery tools – you may have to adjust the steps slightly for different computer programs:
Step 1: Download and install your chosen tool on your computer. Launch the tool and then use a USB cable to plug your Android device to the computer.
Step 2: Enable USB debugging on the Android device. The reason you have to enable the USB debugging is so that your computer can have the ability to scan the device. The steps outlined below should help you enable the USB debugging:
- Open the Settings application and then go to About Phone.
- Hit the Build Number 7 times. The device should alert you that you are in the developer mode.
- Go back to the Settings and then select Developer Options.
- Enable the USB Debugging option.
Step 3: Select the file types you would like to recover and then hit the scan button. If you are trying to recover your photos only, choose Photos/Images/Pictures depending on the option available on the computer program you decided to use.
Step 4: After the scan, the computer program will display the deleted pictures which are still not overwritten by new data.
Step 5: Preview these pictures and choose the ones you wish to get back. Tap the Recovery button to get the pictures back.
Note: Computer programs will not allow you to recover data for free. Most of them will have a free trial version that allows you to scan your device. After the scan, if you still want to recover your deleted photos from Android gallery, you will have to upgrade to the paid version. If you are lucky, you may find a tool that helps you recover the first few megabytes for free – keep in mind that these types of tools are not common.
5. The Best Option – Use FindMyPhoto
FindMyPhoto is an Android data recovery tool. It works on all Android device models, as long as they are running on Android 4.1 and later.
Unlike the computer programs we have outlined above, FindMyPhoto is 100% free. When using the application to recover your lost picture, you will not have to deal with any invasive popup advertisements. FindMyPhoto aims at giving you the best possible experience.
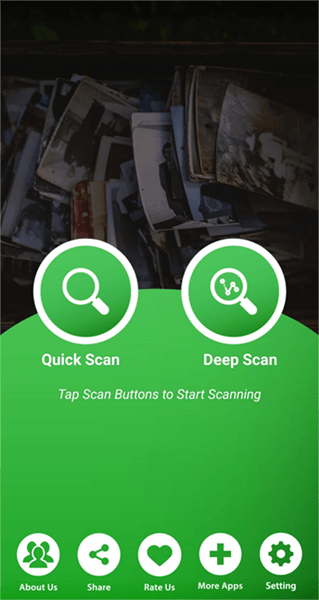
The application will recover your pictures in their original resolution and size. This means that you won’t end up with blurry pictures in your gallery. The tool is extremely quick – you will get all your pictures back within a couple of seconds to minutes, depending on the size of the storage device.
FindMyPhoto features an integrated deep scan feature. This makes it possible for you to locate and recover even the pictures you had deleted a long time ago.
Why People Love FindMyPhoto
- User-friendly interface.
- The application works on all Android devices.
- You can use FindMyPhoto to recover all your JPEG, PNG, and JPG pictures.
- Apart from recovering photos lost via accidental deletion, FindMyPhoto is capable of helping you recover photos lost via failed roots, water damage, physical damage, etc.
- The deep scan feature makes recovering photos deleted a long time ago as easy as 1-2-3.
- The tool is 100% free.
- FindMyPhoto will not bother you with pop-up advertisements when you are trying to recover your pictures.
How to Recover Deleted Photos from Android Gallery Using FindMyPhoto
Step 1: Install FindMyPhoto on your Android device and launch the application.
Step 2: Tap the scan button and then wait while the application looks for your lost pictures. These should be displayed within a couple of seconds.
Step 3: Preview the located pictures and select the ones you would like to get back. Tap the Recovery button. You should be able to access all your pictures in the gallery after the recovery process is complete.
I Can’t See the Deleted Pictures, How Can the Recovery Tool Find Them?
One thing that most people do not understand is that while they may not see a file after deletion, it will still be available on their device. Your device will mark the space occupied by the file as available for use. If you create new data, the data could replace the deleted file. If this happens, your file will be overwritten. It is impossible to recover an overwritten file. However, if your file is yet to be overwritten, to recover deleted photos from Android gallery should be easy.
To make sure that your deleted pictures do not get overwritten before you recover them, you should do the following:
- Stop using your device the moment you realize that you have lost your pictures.
- Turn off the Wi-Fi and data connection. The internet could write data to your device automatically.
- Use FindMyPhoto immediately. Waiting for too long before attempting to recover your lost data will increase the chances of the photos being overwritten.
- Do not open, modify, or edit any files on the device. Doing any of this will create data which could overwrite your images.
Summary
If your pictures are missing in the Gallery, try using the methods outlined above to recover your deleted photos from Android gallery. If you are lucky to have a backup, then you won’t need a data recovery tool. However, if you had not created a backup before you lost your pictures, you will need to use a data recovery tool. To avoid paying to get your pictures back, use FindMyPhoto. On top of having numerous prerequisites, computer data recovery programs are not free – you have to pay to recover your pictures.
