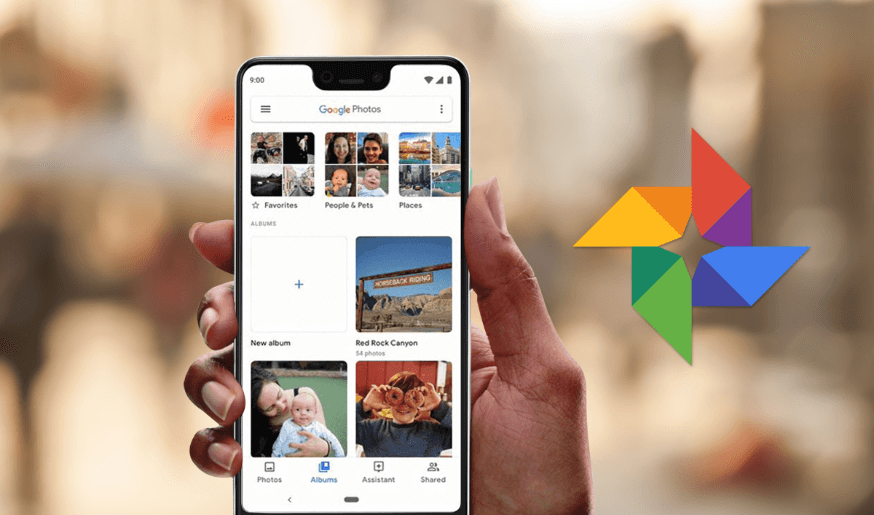
For most Android device users, the assumption is that because their photos are on Google Photos, they are safe. This is not always the case. Someone else, including a relative or a close friend, could erase your pictures by a mistake. If this has already happened to you, read through this article. We will focus on showing you how to recover deleted photo from Google Photos.
Part 1: Can You Recover Permanently Deleted Photos from Google Photos?
Your deleted pictures will not be visible in the Google Photos. This can have you wondering whether it is actually possible to get the pictures back. The short answer to this question is yes. Below, we will explain 2 photo recovery scenarios:
- If you delete your pictures directly from your Android device, the pictures will disappear. However, they will still be available on your device. As long as you do not create new data which ends up overwriting the deleted photos, you should be able to recover the photos quickly and easily using a data recovery tool.
- If you have deleted your photos on Google Photos, the recovery should be much easier, as long as you discover your pictures are missing within the first 60 days. On Google Photos, the deleted pictures are moved to the Trash folder. They remain in this folder for 60 days. After the 60 days have passed, they get deleted permanently.
Part 2: How to Recover Deleted Photos from Google Photos?
1. Check Your Trash
As we had mentioned previously, the easiest way to recover deleted photo from Google Photos is to check the trash. If you lost your pictures less than 2 months ago, follow the steps below to get your pictures back:
On Android Device
Step 1: On your device, open your Google Photos application. To do this, you will simply need to tap on the application icon.
Step 2: On the top-left corner, click the 3-horizontal line menu and then select Trash from the options which appear.
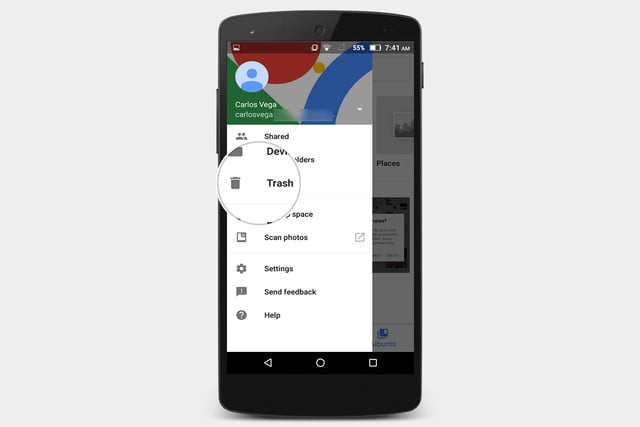
Step 3: Scroll through the deleted pictures. Try to locate your deleted pictures.
Step 4: Once you locate the photo you would like to get back, tap and hold the picture to select it.
Step 5: To get the pictures back, simply click the Restore button.
Note: The pictures will be restored in the folder where they had been deleted.
On Computer
Step 1: Launch your web browser. To access the Trash folder, you will need to visit this link: https://photos.google.com/trash?pli=1
Step 2: If you are yet to log in, use the same Google ID and password used on the device where you deleted your pictures. This should automatically take you to the trash folder. Here you should be able to find all the pictures you have deleted in the past 60 days.
Step 3: Scroll through these pictures and try to locate the pictures you would like to get back.
Step 4: Hover on your chosen picture and then tap the tick that appears on the top-right. This should select your picture. You can select any additional pictures you would like to get back.
Step 5: After selecting all the images you would like to get back, click the anti-clockwise arrow clock available on the top-right corner.
Note: All the selected photos will be restored. They will also be synced with the Android device using the same Google ID you used to login in step 2 above. For the photos to appear on your device, the device is supposed to be connected to the internet.
2. Try Using Google Support to Recover Deleted Photo from Google Photos
If your photos disappeared from your Google Account without any reason, Google Support team can help you recover these photos. To use this solution, follow the steps outlined below:
Step 1: Surf to the Google Drive Help page and then choose Missing or deleted files.
Step 2: Tell the support specialist how you lost the photos or fill in a form.
Step 3: Wait to see whether the Google Support team will have the ability to help you get your photos back.
Note: There is no guarantee that the support team will have the ability to help you get your pictures back. Also, considering the numerous requests the support team generally gets, they may take a long time before responding to your request.
3. Use a Free Android Photo Recovery Software – FindMyPhoto
If you find that your deleted pictures are missing in the Trash folder, you do not have to lose hope of ever getting the photos back. As long as you haven’t created enough data to overwrite the lost pictures, you should be able to recover them using a data recovery tool. In this case, the best tool you can use to recover deleted photo from Google Photos is FindMyPhoto.
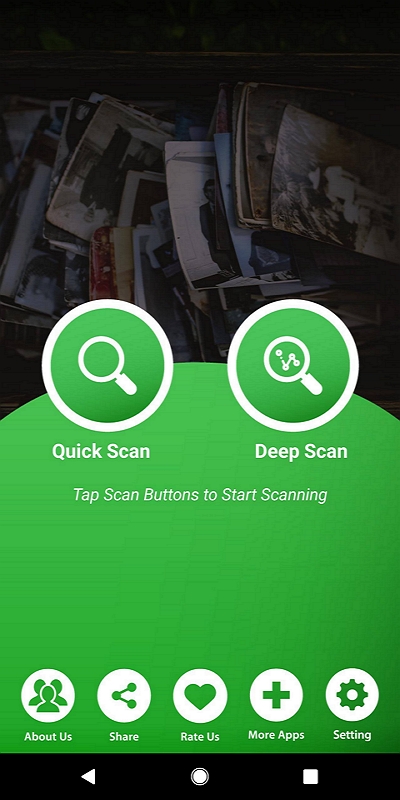
FindMyPhoto is 100% free. Unlike other free apps which usually feature popup ads, this free tool is ad-free. This guarantees you a great experience when using the tool to recover deleted photo from Google Photos.
FindMyPhoto is extremely easy to use. You should be able to get all your photos back after following simple onscreen instructions (we will be outlining these steps below).
The tool recovers your pictures in their original quality. FindMyPhoto is capable of restoring photos lost via numerous situations, including physical damage, deletion, water damage, and failed roots.
The tool works with any device running on Android 4.1 and later. You can use it with devices like Huawei, LG, Sony, ZTE, Oppo, Vivo, etc.
The tool does not feature any hidden fees. You won’t be forced to pay membership fees, annual subscriptions, etc. to keep using the application.
A feature that has made FindMyPhoto one of the most preferred Android photo recovery applications is its deep scan. This feature helps the Android device user locate even the photos he/she lost a while back.
FindMyPhoto Main Features
- The tool is both quick and easy to use. The photo recovery should be complete in a matter of seconds.
- You get all your pictures in their original quality.
- The application does not feature any privacy risks.
- The tool is 100% free, with zero feature limitations.
- You will not have to deal with advertisements when trying to get your pictures back.
- The tool supports a wide range of data loss scenarios.
- The deep scan integrated into the application allows you to recover the pictures you had lost a while back.
- You will not need to root your Android device to use FindMyPhoto.
- FindMyPhoto supports all image types, including JPG and PNG.
How to Recover Deleted Photo from Google Photos Using FindMyPhoto
Step 1: After launching FindMyPhoto on your Android device, select your preferred scanning mode and wait while FindMyPhoto tries to locate your photos.
Step 2: After the scan, your lost pictures should be displayed. Preview these pictures and select the ones you would like to get back.
Step 3: Finally, to get your pictures back, simply click the Recovery button.
4. Use a Computer Program
Online, you should be able to find a wide range of computer data recovery tools. Generally, these tools work in a similar manner. They will require you to connect your device to the computer, enable the USB debugging mode, scan the device, and then, hopefully, recover your pictures.
The tools will only help you recover your photos if they are yet to be overwritten. If the photos are already overwritten, you won’t have the ability to recover your pictures.
Computer programs are generally not free. Most of them, however, will have a free trial version. The free trial version may help you scan your device to see whether your files are recoverable. However, to recover the files/photos, you will need to upgrade to the paid version.
Below, we have some of the steps you may have to follow if you decide to recover deleted photo from Google Photos using a computer program:
Step 1: Download your preferred tool and launch it on your computer.
Step 2: Select the recovery mode and then connect your device to the computer using a USB cable. If you lost your photos via deletion, you will need to select deleted files recovery mode.
Step 3: Enable the USB debugging mode on the device. This is necessary to make it possible for the computer program to scan your device. To enable the USB debugging mode, use the steps we have outlined below:
- Open Settings > About Phone.
- Find Build Number and click on it 7 times. A message indicating that you have entered developer mode should appear at the bottom of the screen.
- Go back to the Settings and then select Developer Options. Check the USB debugging checkbox.
Step 4: If asked the data type you would like to recover, choose photos and then click the scan button.
Step 5: After the scan, you can preview the photos and then choose the ones you would like to get back.
Step 6: Click the Recover button to get your chosen pictures back.
Summary
If your pictures are missing from the Google Photos application, use the options outlined above to try and get the pictures back. If the pictures are not in the trash, you should try using the FindMyPhoto application even before you contact the Google support team for help with recovering your photos. If you wait for too long before you use a data recovery tool, your photos may get overwritten, making them irrecoverable.
Compared to computer software, FindMyPhoto is a better solution. Unlike computer tools, FindMyPhoto is completely free. Additionally, it has an integrated deep scan that helps you recover the photos you lost a long time ago.
