You can get the error message “could not find the recovery environment, please insert your installation/recovery disc” if you just updated your computer, such as from Windows 8 to Windows 10, and you had conducted a “Reset This PC” without retaining any files.
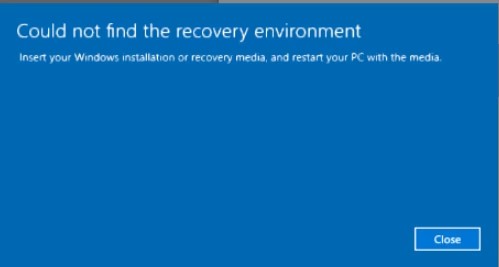
You won’t find anything under “Troubleshoot” even if you go into recovery mode; you should typically find “Reset your PC” or “Advanced Options.” This means that until you insert Windows recovery media or installation disc, you cannot utilize any of the Windows 10/11 recovery options. What then precisely causes these issues?
Why “Could Not Find the Recovery Environment” Error Occurs
There are a lot of potential reasons, however the following one is most likely:
Windows RE was not active
If Windows RE Status is disabled, there are strong chances that you will face this problem because it will make it impossible for the Window to find the recovery environment.
The Winre.wim file is damaged
The Winre. wim file, which may be placed to a separate partition from the Windows and data partitions, is the standard WinRE tools image. If the whole file is damaged, you are likely to face the issue of absence of recovery environment.
The installation CD for Windows 10 or 11 is damaged
Without an installation CD, your Windows will not be able to perform efficiently. So if you are facing trouble, you must look for whether or not this city is damaged. If it is working and in optimum state then you have to look for the other reasons we mentioned above.
Now that you have read the fixes, let’s look at the ways to fix this issue.
How to Fix the “Could Not Find the Recovery Environment” Error
Checking the Windows RE status should be your initial action. The Winre.wim file must be found or copied from another location if the Windows RE location is missing.
The Winre.wim file can also be extracted from the Windows installation file.
Way 1: Enable Windows RE to Fix Could Not Find the Recovery Environment
- 1. Turn on the Windows recovery environment.
- 2. To verify the recovery status, use “reagentc /info” into a command prompt that has been relaxed.
- 3. In the Windows search box, type “CMD,” and then click Enter. Find the Command Prompt in the list of results, then right-click it and choose “Run as administrator.”
- 4. Enter the command “reagentc /info” (without the quotations).
- 5. Simply enter “reagentc /enable” to restore it if it has been disabled.
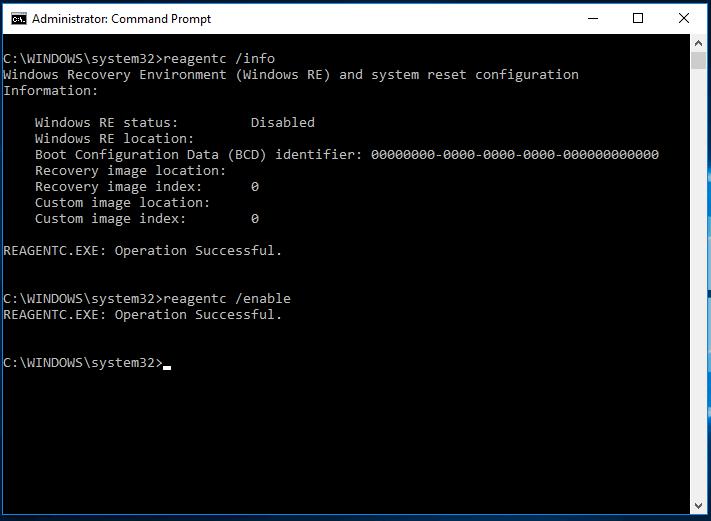
If Windows RE is enabled and you are still unable to locate the recovery environment, you should verify that the Windows RE location is accurate. Use of the Windows Recovery Options is not possible if this image file is damaged or missing.
Way 2: Restore a Corrupted or Missing Winre.wim
The Windows recovery sector is often where you may find the Winre.wim file. Because it lacks a drive letter, Windows File Explorer is unable to display it. You must use Disk Management or Diskpart.exe to give the recovery partition a drive letter in order to access the Winre.wim file.
On your system drive, there may occasionally be no recovery partition. The Winre.wim file is then often found in the secret subdirectory C:Recovery.dir /a /s c:\winre.wim
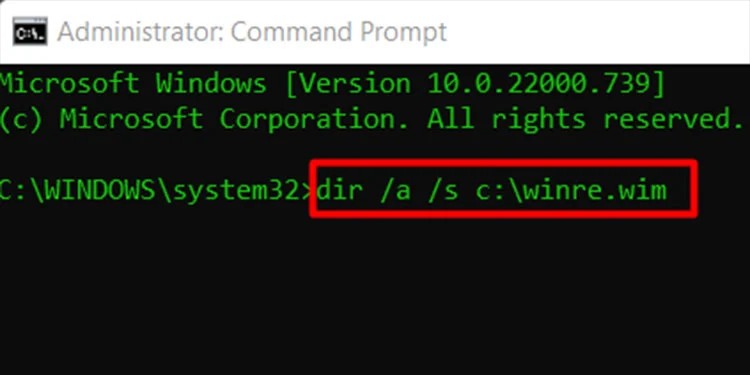
The Winre.wim file could, in exceptional circumstances, be kept on another disc. The switch C: must then be changed to the appropriate drive letter. For instance, use “dir /a /s d:winre.wim” to search the D: disc for the file (without quotes).
If the Winre.wim file is present and available, you can type the following command: [Path of Winre] reagentc /setreimage .wim]
You can copy the Winre.wim file from another computer running the same version of Windows to this machine if the Winre.wim file is corrupted. You can extract the Install.esd file to obtain the Winre.wim file if you already have it.
Way 3: Run SFC Scan When Could Not Find Recovery Environment
Using the command prompt, you may repair your Windows Recovery Environment. Any corrupted files on the disc installation will be found and fixed when you do a system file scan. Similar servicing is carried out on Windows images, including Windows Recovery Environment, via DISM.exe. Run the command prompt’s system file scan by following these steps:
- 1. Launch Start, then enter cmd in the search field.
- 2. Run as administrator by choosing using the right-click menu on the Command Prompt.
- 3. Type sfc /scannow into the command prompt window. Your files will be scanned, and any problems will be fixed.
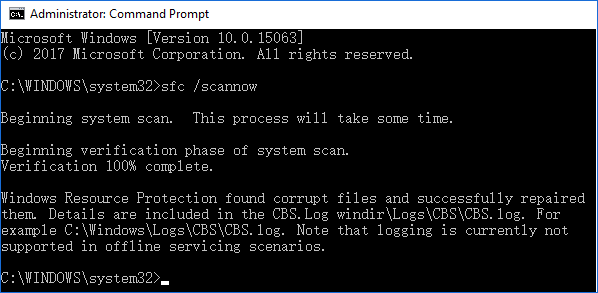
Way 4: Run DISM Scan If Could Not Find the Recovery Environment Windows 10 Reset
Follow these procedures to repair the Recovery Environment using the DISM command-line tool:
- 1. Right-click on Command Prompt by finding it under Start.
- 2. Go to Run and choose Administrator.
- 3. Run the following command-line in the command prompt window: DISM /online /Cleanup-Image /ScanHealth.
- 4. Cleanup-Image/RestoreHealth under DISM Online.
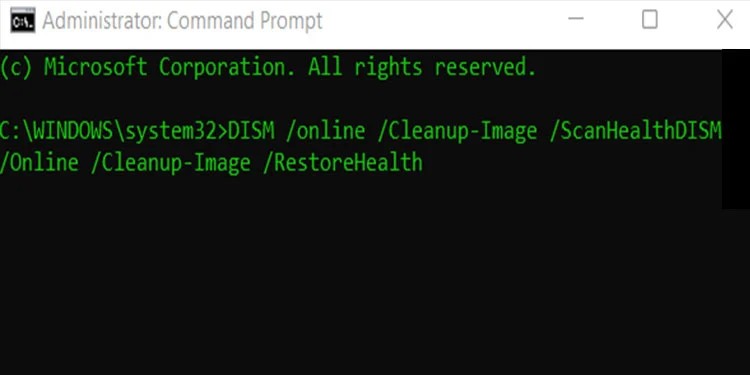
Extra Tips about Recovery Environment
1. How to Enter Recovery Environment
The Advanced starting menu, which can be reached from Windows in a few different ways, gives your users access to WinRE capabilities.
- 1. Click Shutdown on the login screen, then choose Restart while holding down the Shift key.
- 2. Go to Start, click on Settings app.
- 3. Find and click on Update & security and enter the Recovery mode.
- 4. In the end, select Restart immediately under Advanced Startup.
- 5. Start with the recovery media.
- 6. Use a hardware recovery button (or button group) that the OEM has programmed.
All user sessions are signed off following any of these operations, and the Advanced startup menu appears. The PC restarts into WinRE and the specified feature is launched if your users choose a WinRE feature from this menu.
After identifying the following problems, WinRE launches automatically:
- 1. Windows has been started thrice in a row without success.
- 2. Within two minutes after the boot’s conclusion, there are two unexpected shutdowns that happen back-to-back.
- 3. Within two minutes of the booting process ending, the system rebooted twice in a row.
- 4. Unable to secure boot (except for issues related to Bootmgr.efi).
- 5. An issue with BitLocker on touch-only devices.
2. How to Recover Lost File from Windows PC
If you are constantly seeing the “could not find the recovery environment” issue, you should be very careful as it may lead to data loss. Because this notification can sometimes also indicate the memory errors so if you are unable to open some files and continuously watching this error it is time to utilize the recovery tool so that you can recover the missing files. We recommend using StarzSoft Data Recovery Tool.
The programme will be helpful even if you wish to swiftly resolve the data recovery issues. Currently, StarzSoft Data Recovery, which has grown even more specialised, is available on many social storage sites. Even if your device frequently malfunctions or has significant faults that lead to data loss problems of any kind, it is a comprehensive solution.
Free DownloadSecure Download
- 1. You need to know how to download and install the programme on your Windows computer.
- 2. If you wish to scan your files right now, click Next. There can be just one choice—a disc, folder, or device.

- 3. You will have access to all of the recovered data after the scan; to restore it, just choose the necessary data and click the Recover option.

Conclusion
Try the solutions above to resolve the issue if Windows 10/11 fails to locate the recovery environment. In the event of a computer breakdown, you may also utilize StarzSoft Data Recovery to generate a recovery environment or bootable disc. You must still make a system image or disc image in advance if you want to recover your system after a disaster.
By using the different restoration option, the created system image may be restored to a different machine. It’s extremely helpful when a computer malfunctions unexpectedly. Additionally, you may still use the technician or techplus edition to distribute system images across a network and to execute backups without installing the software by connecting a portable copy of the programme to any target PC.
Free DownloadSecure Download
