An accidentally deleted folder can be recovered from the recycle bin, but what will happen if you have deleted the folder permanently? Then, how to recover a deleted folder. Don’t worry; in this guide, we have mentioned all the methods to recover deleted folders in Windows 10 with and without software.
All these methods are very straightforward; through these methods, you can quickly recover any permanently deleted files on Windows 10. Make sure to follow all the steps exactly.
How to Recover Deleted Folders in Windows 10 with Data Recovery Software
Way 1. Using Starzsoft Data Recovery
StarzSoft Data Recovery tool is one of the top tools for PC. You can use it with more than 1000 data formats, and this software will also help you recover your deleted folder from Windows.
Free DownloadSecure Download
Follow these simple steps to recover your deleted folder with this software.
- Download this tool from its official site and launch it on your system.

- On the screen, you will see three options from there you can recover the deleted data; Desktop, Recycle Bin, and Select Folder. Choose the option according to your requirement.

- For example, we want to recover data from Recycle Bin, so we need to select Recycle Bin and click the Next option.

- Choose the location of the file and then press OK. The tool will start scanning the Recycle Bin and try to find the lost data.
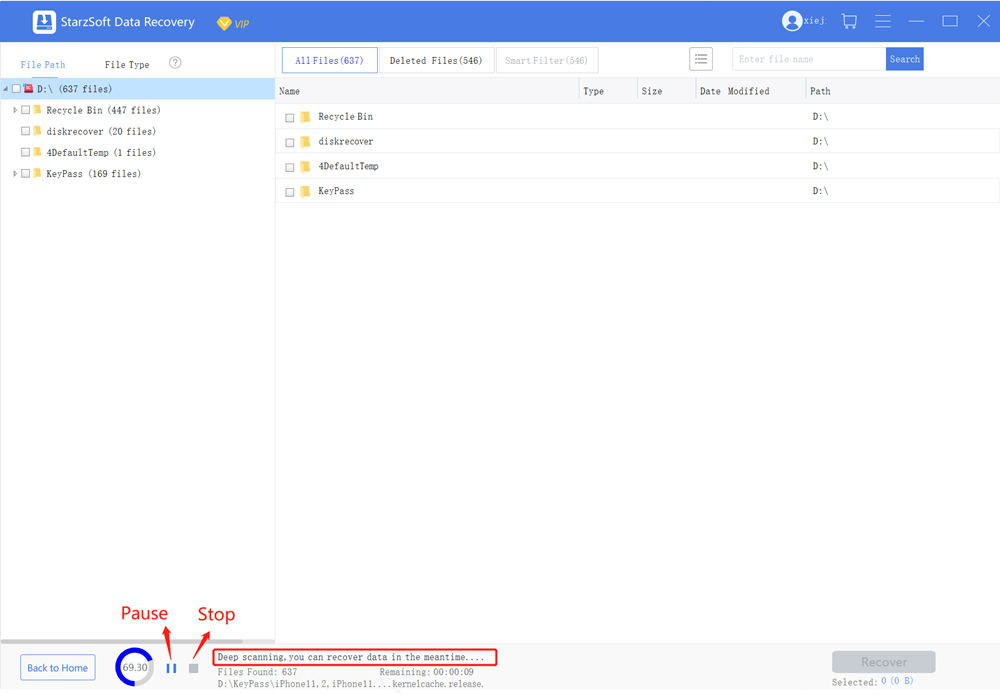
- After the scanning, all the deleted files will be shown on your screen. Select the file and then click on the recover option.

- But remember to select the destination where you want to save your recovered data. Then select the Open Folder option to see your data.
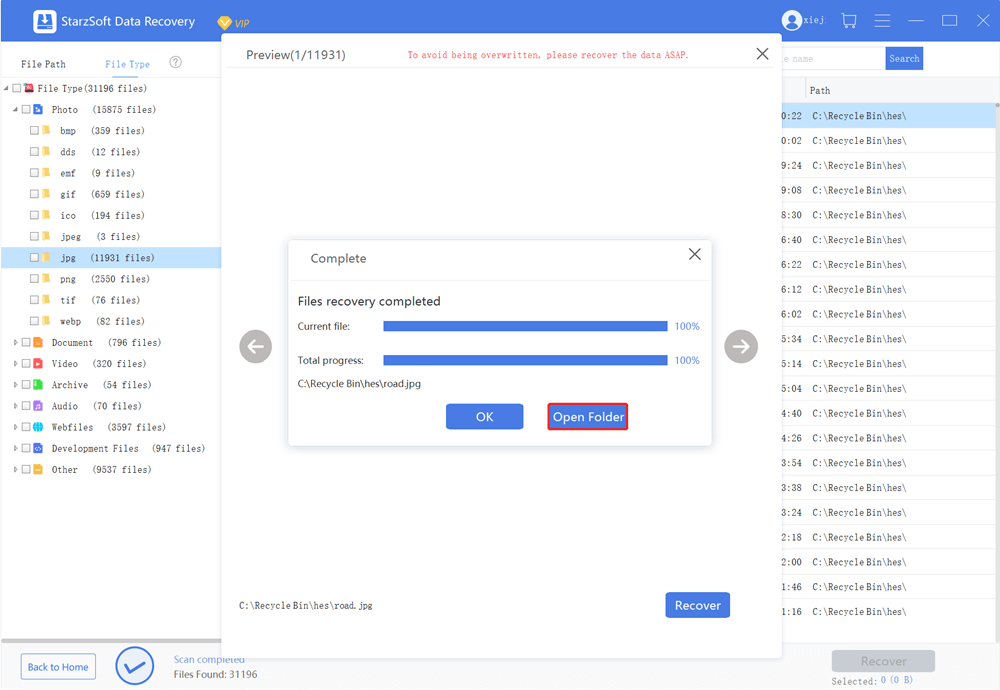
Following these steps, you can quickly recover your Deleted Folder in Windows 10.
Free DownloadSecure Download
Way 2. Using Windows File Recovery
Microsoft provides a command line data recovery tool for Windows 10, known as Windows File Recovery. With the help of this Window tool, you can recover deleted folders from the Windows 10 local storage. You can quickly download this tool from Microsoft Store for free.
Here are the steps to use the Window File Recovery tool to recover deleted folders.
- Go to the Microsoft store, search for this tool, and install the App on your Windows. Once the installation is finished, click on Open to launch the App.
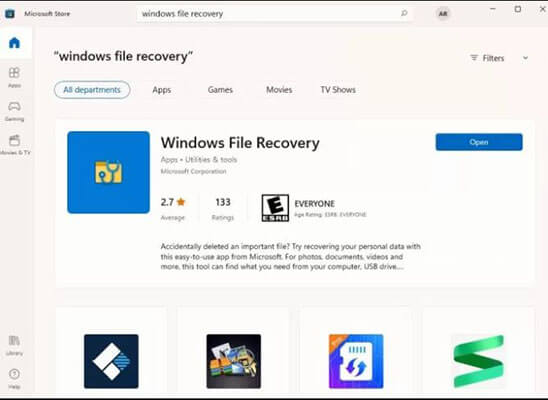
- Once the App is launched, write this command:
Winfred D: E: /n ImportantDocuments
(In this command, D is the location from where we want to recover deleted folder and E is the recovery location of that lost data, and essential documents are the folder we are searching for)
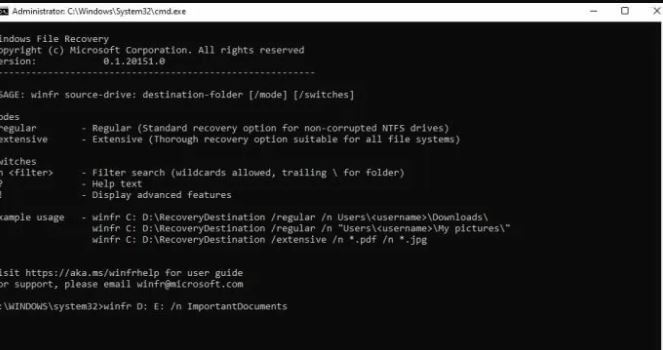
- Press Y when the prompt wants confirmation.
Once the scan is completed, you will get your recovery files in the E drive. Through this method, you can quickly recover your lost data from any drive of Windows.
How to Recover A Deleted Folder from Desktop Without Data Recovery Software?
You have learned to recover data with the help of software. Now it’s time to learn how to recover deleted folders without software. Because sometimes recovering data from any software can be fatal for your Windows. That’s why we have managed to find these five methods to recover deleted folders in Windows 10. All these methods that we are going to mention below are super easy to follow. You can use these methods to recover folders from recycle bin, OneDrive, and many more.
Restore A Deleted Folder Via Undo Delete
- Open the folder from where you have deleted your folder.
- Once you are in the folder now, right-click and select the Undo deleted option from the drop-down menu.
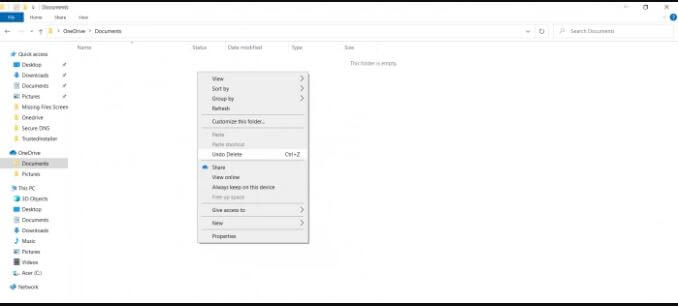
-
After selecting the Undo option, your file will restore its original location.
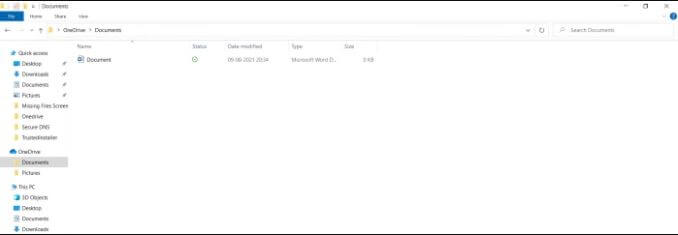
Note: This method will only work if you have recently deleted your folder. If you have permanently deleted your folder, then this method will not work for you.
Get Back A Deleted Folder from Recycle Bin
Follow the below instruction to recover deleted folder from Recycle Bin:
- Move to Desktop and then select the Recycle Bin from the Desktop.
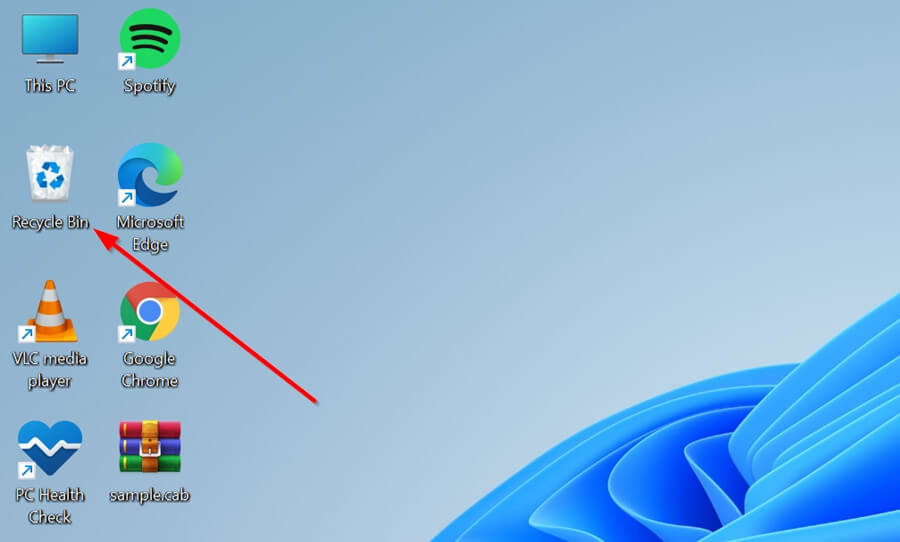
- Now all your computer-deleted files will be in Recycle Bin.
- Search for the folder you want to recover and right-click the folder you want to restore.
- Select the restore option from the drop-down menu, and the selected folder will restore its original location.
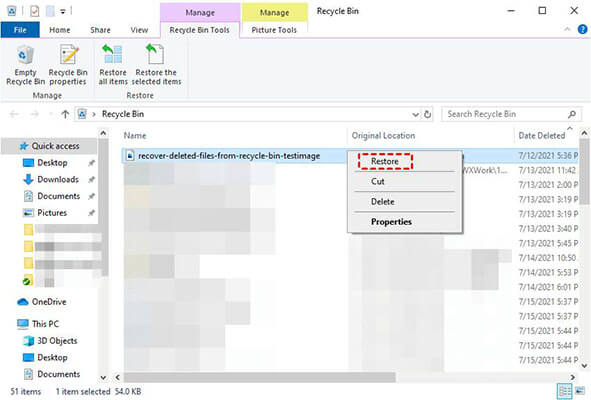
You can also restore all the files available in the Recycle Bin with restore all option. All the files will restore to their original locations.
Recover Deleted Folders Via OneDrive
If you have permanently deleted your folder from the computer, you can recover it from OneDrive. Follow these steps to recover your deleted folder from the OneDrive Recycle Bin.
- Go to Onedrive.live.com and then log in with your OneDrive Account.
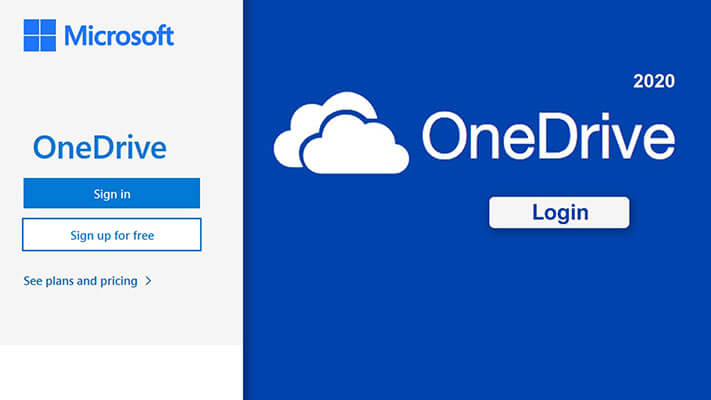
- Once you have logged in to OneDrive, on the left side, you will notice some options. Select recycle bin from this option.
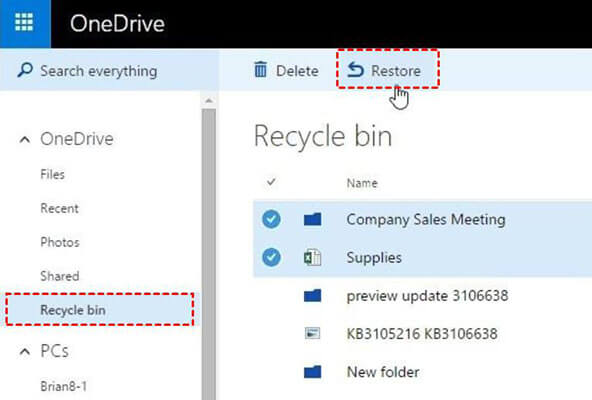
- All the deleted files will appear on the right side of your screen.
- Select the folder you want to recover and then click on the restore option, and the selected folder will be restored to its original location in Windows.
- You can also restore all the data available in the OneDrive Recycle Bin by selecting the check box against the name section. Once all files are selected, then click on the restore option.
Recover Deleted Folder via File History
Follow these steps to recover the deleted folder with File History:
- Select the Start Menu and search for restore files in the search box.
- A few options will appear on your screen. Select the File History option.
- Once you are in file history, then select the drive from which you want to recover your deleted folder via file history.
- All the File History records will appear on your screen.
- Choose the Folder you want to recover with File History and press the restore button in the middle. The selected folder will appear in its original location.
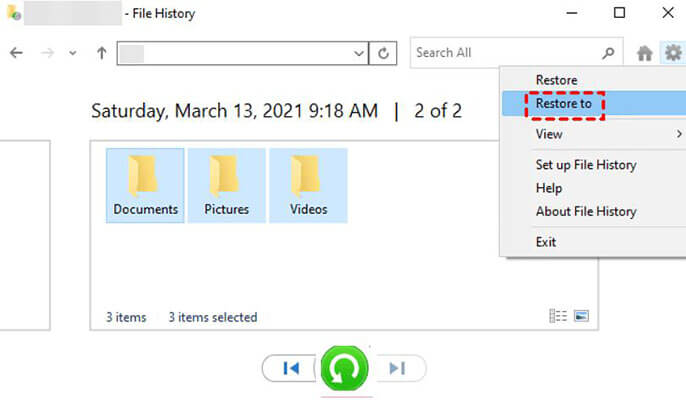
Retrieve a Deleted Folder via Backup and Restore
If you want to restore the deleted folder via backup and restore, then follow these steps:
- Open the start menu and then select the control panel
- Now navigate to System and Security and then select Backup and Restore.
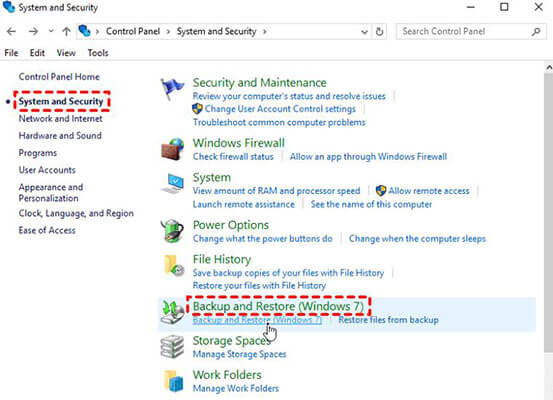
-
Once you are in Backup and Restore, select the restore my file option.
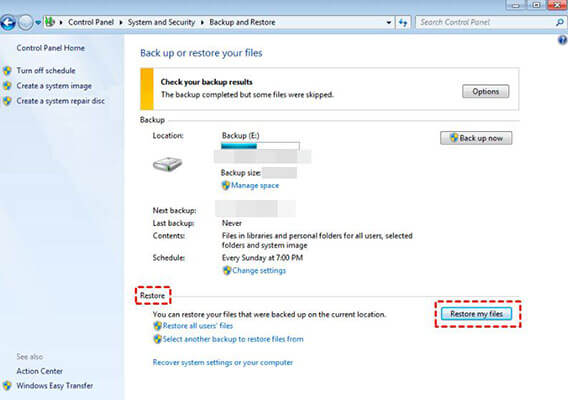
- Select the browser for the folder and then search through the content of the backups.
- Choose the folder you want to restore and then click on the add folder option.
- Select the following option, choose the original location option, and select restore. Your restore folder will restore to its original location.
Final Words
Many people think that recovering a permanently deleted folder in Windows is very hard, but it is more straightforward than it may seem. And there are multiple methods that you can choose to recover your deleted folder in Windows.
This guide has mentioned all the methods that will help you recover your deleted folders in no time. All these methods will answer your question about how to recover deleted folders. Make Sure to follow the steps correctly to recover your deleted folder.
Free DownloadSecure Download
FAQS:
Q1. How to recover deleted folders in Android?
You can quickly recover deleted folders in Android with the help of Google Drive. Follow these steps to recover deleted folder in Android.
- Google Drive will keep your folder for 30 days before deleting it permanently. So make sure to recover it within 30 days.
- Download and install Google Drive on your android phone and then launch it.
- Select the three-line option on the top of the screen and then select the trash option
- Choose the folder you want to recover and then tap on restore to get them back.
Q2. How to recover deleted folders on iPhone?
Here is the step to recover deleted folders on iPhone.
- Open the files App on your iPhone and then tap on the browser
- Go to the location of the deleted folder and then select the recently deleted.
- Choose the folder you want to recover and then select the recover option
- The folder will restore to its original location.
Q3. How to recover deleted folders from the server?
Follow these steps to recover deleted folder from the server.
- Go to the drive that contains the lost folder.
- Then right-click on the drive and then select the properties
- The properties window will pop up, then click on the previous version
- Then from the restore point, click on the latest version that was saved
- Finally, click the restore button to get the deleted folder from the server to its original location.
