Have you ever encountered a “system thread exception not handled” error on your device? Running into any error on your device can be a frustrating situation, unsurprisingly. However, to ensure you’re getting the most from your device, it’s critical to consider the different options to overcome this frustrating situation.
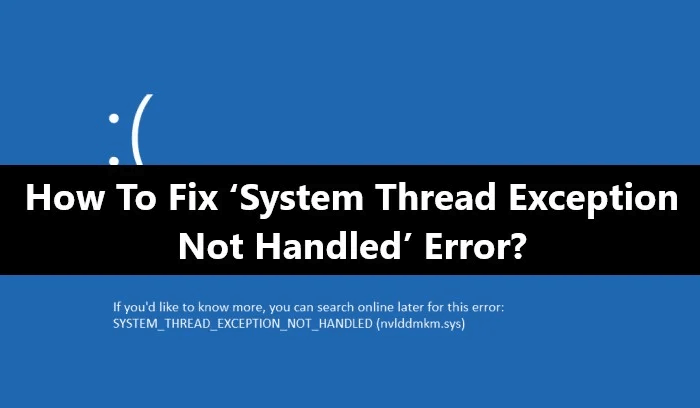
Fortunately, our experts are on hand today to help you find out more about the “system thread exception not handled” error, including what this means and how to potentially fix it.
What is “System Thread Exception Not Handled”?
First of all, we need to outline what a “system thread exception not handled” error means. If you have experienced a “system thread exception not handled” error, this usually means that there has been an issue with loading your device’s drivers upon opening the laptop.
The most common cause for this is that your current drivers have become incompatible with the Windows version running on your device.
However, another potential cause for “system thread exception not handled” errors on your device is that there could be bugs in the driver system, which could represent an issue accordingly.
After you’ve experienced a “system thread exception not handled” error, you’ll likely see a blue screen (BSOD) showing the error name. This will then require the PC to restart to attempt to fix the issue; however, this may not always fix the problem alone.
How to Recover Your Important Lost Data If the PC System is Corrupted
Before you begin looking for ways to fix “system thread exception not handled” errors on your device, it’s worth considering potential options to recover your lost data if the PC system is corrupted.
Note: Of course, recovering lost data is much trickier if the entire PC system is corrupted as opposed to just one corrupted or damaged file. However, once you’ve opened Windows in Safe Mode (covered in the next section), you may be able to restore your data from the device. Alternatively, once you have fully restored your device, we would recommend recovering and saving your lost data as soon as possible in case errors return again with your PC.
It’s worth noting that StarzSoft Data Recovery is one of the newest data recovery apps on the market, which ensures it is running relevant, modern, and state-of-the-art data recovery technologies to help restore data to your device.
How to Use StarzSoft Data Recovery to Recover your Lost PC Data
If you need to recover lost PC data, the StarzSoft Data Recovery tool might be just the app you need. Using StarzSoft Data Recovery is incredibly simple with the following method:
Step1. Download the StarzSoft Data Recovery app directly from the main developers’ website. Never download a third-party copy of StarzSoft Data Recovery, as there is no way to ensure third-party downloads will be safe.
Step2. Launch the StarzSoft app on your device and select the location that you need to scan for lost files.
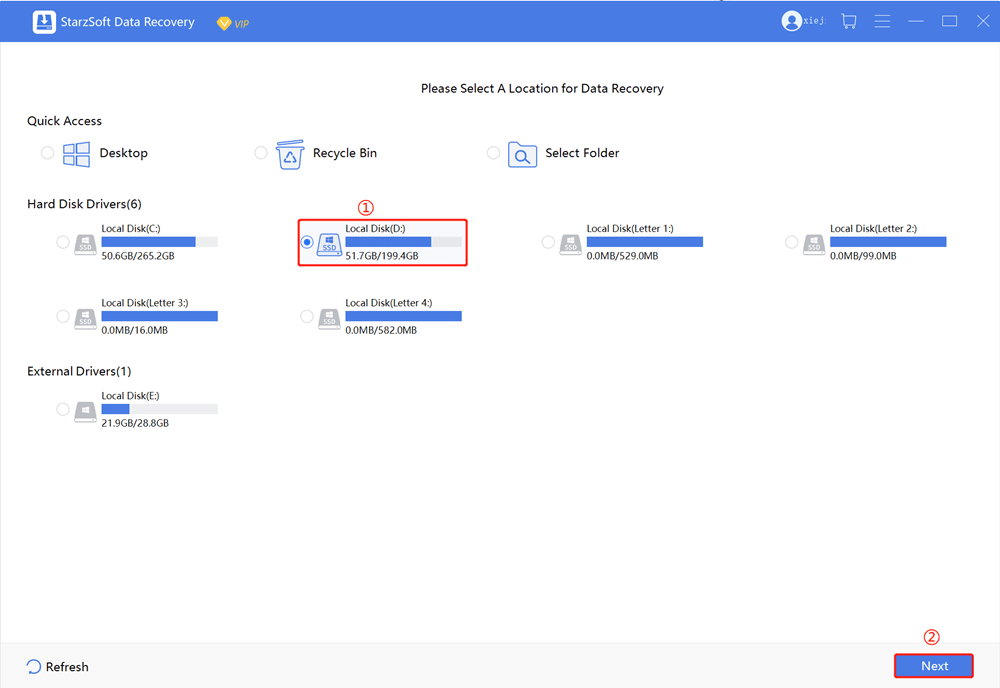
Step3. Wait while the StarzSoft tool begins scanning the chosen location for lost files. This should only take around three minutes to complete or less.
Step4. Review the presented files to determine which – if any – need to be restored to your device.

Step5. If you have found the file you need, upgrade your StarzSoft Data Recovery account and select the files that you would like to restore. Then, simply wait for the files to redownload, and your lost files should be restored to your device.
When using the StarzSoft Data Recovery tool, it’s worth remembering that the tool is not able to fix your corrupted files directly.
As such, it’s well worth considering that you should always back up your restored files to ensure you don’t accidentally lose them in the future. Saving your files in two locations will allow you to more easily handle “system thread exception not handled” errors causing data loss.
Top 5 Ways to Fix “System Thread Exception Not Handled” Errors
If you’ve experienced “system thread exception not handled” errors on your device and you have attempted to restart the device without success, you will need to look at ways to fix the “system thread exception not handled” error. This is relatively straightforward with the following steps.
#1 Boot Safe Mode
The first thing that you will need to do to fix the “system thread exception not handled” error is boot safe mode on your device, as you likely won’t be able to load Windows without this.
Step 1: Hold down the power button once you see the Windows logo until the computer shuts down. It should shut down automatically after you hold down the power button for about ten seconds; you won’t need to do anything else usually here

Step 2: Reload your computer and repeat step one until the PC shuts down again.
Step 3: Repeat the first two steps twice more, which will bring up the Windows Automatic Repair or Recovery page. This may vary depending on your device, so don’t be alarmed if you get one you weren’t expecting.
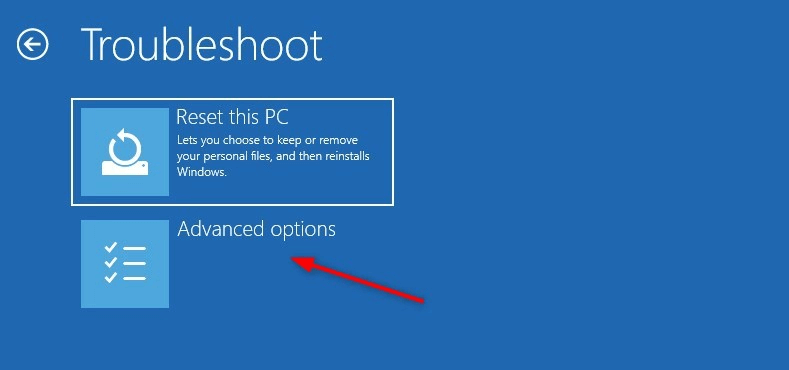
Step 4: Head to startup settings by pressing either F8 (if you’re in recovery mode) or by heading to Advanced Options > Startup Settings (if you’re on the automatic repair screen).
Step 5: Enable safe mode from this screen and then load into your Windows account
#2 Create a Windows Restore Point
The next step in this process is to create a Windows restore point – don’t worry, as it’s a lot simpler than it sounds!
Step 1: Head to your device’s Settings > Recovery page and then navigate to the Open System Restore option
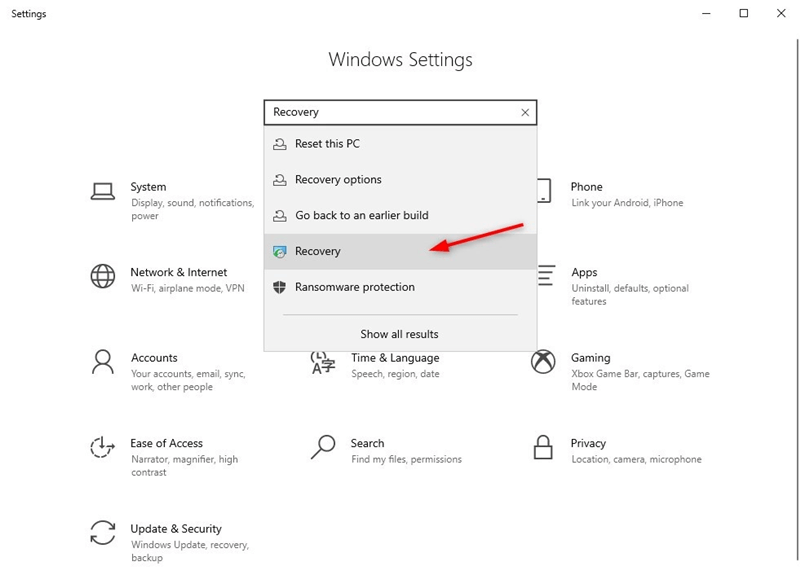
Step 2: Click next to continue here if you don’t see a red stop sign, which will allow you to select a restore date prior to these issues occurring on your device. However, if you see a red stop sign, you will instead need to locate the faulty driver causing the issues.
#3 Locating Faulty Drivers
If you saw a red stop sign in the previous step, you will now need to locate the faulty drivers and identify why they are causing a problem. Fortunately, this is made simpler with tools such as Blue Screen Viewer. However, before downloading any tool from the internet, always ensure your Anti Virus software is working efficiently and is up to date!
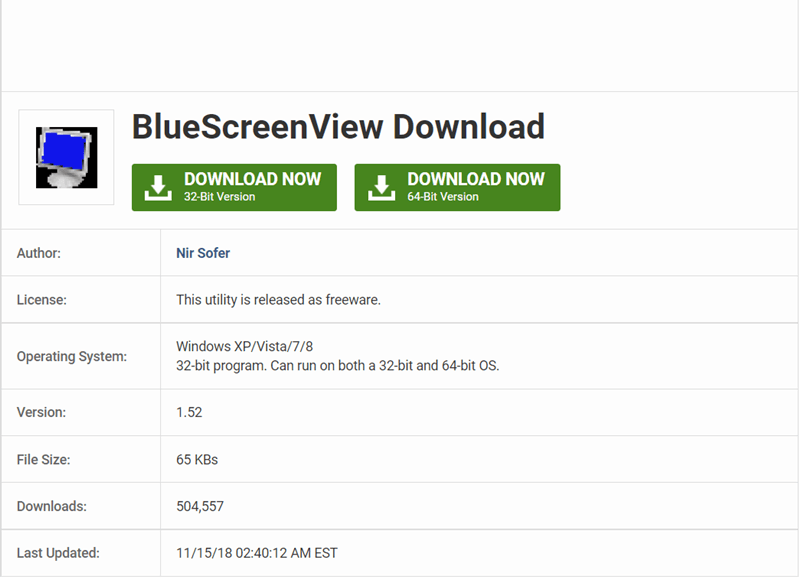
Step 1: Download and launch the Blue Screen Viewer tool on your device and identify the bug check string (1). This should show the “system thread exception not handled” error.
Step 2: Based on the “system thread exception not handled” error, identify which driver is causing the issue with your device.
Step 3: Once you’ve located the file name, the easiest way to check the issue is to enter the name into Google. It’s worth considering that driver names are often seemingly random; for example, Nvlddmkm.sys can represent Nvidia graphics cards.
#4 Update the Faulty Driver
Now that you’ve identified the driver that is causing issues on your device, you can update the faulty driver to hopefully resolve the “system thread exception not handled” error.
Step one: Open your Windows PC’s device manager. You can easily search for this using the search bar that’s located in the bottom left corner of your screen
Step two: Find the driver that is causing the issues on your PC device
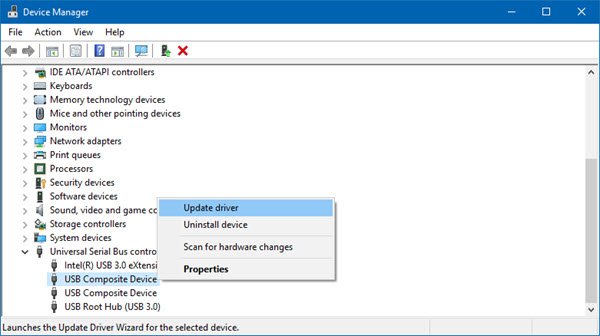
Step three: Right-click on the driver name to bring up a list of options, then select “update driver”
#5 Restarting your Computer
At this point, your faulty driver should hopefully be updated. Now, all that’s left to do is to restart your Windows computer or PC and see if this resolves the issues you have encountered with the “system thread exception not handled” error.
Question: What if the Errors Are Still Occurring?
If the same error still seems to occur with your Windows PC after updating the faulty driver, you may need to entirely remove the driver. However, some drivers are critical for running on your PC; therefore, we would recommend getting professional support before attempting this to ensure that you don’t do further damage to your Windows PC device.
If you are confident that doing so will not harm your laptop’s functioning, the best way to go about this is simply to relocate and remove the driver from the Device Manager, as we outlined previously.
Conclusion
If you’ve been wondering about different options to manage a “system thread exception not handled” error on your device, hopefully, today’s guide will have given you some new ideas and inspiration for where to start. Indeed, facing a “system thread exception not handled” error on your device is exceptionally frustrating; however, this doesn’t have to be a major issue, and it’s entirely possible to overcome this error with a few simple strategies.
However, before you do, we strongly recommend recovering any lost data with a specialist tool such as the StarzSoft Data Recovery software, which can help you recover important documents that have been lost. This ensures that you don’t have to miss out just because you’ve encountered an error – and can give you additional confidence while trying different system recovery methods to repair your device.
Free DownloadSecure Download
