iMessage is a brilliant messaging app for iOS users which enables you to communicate movies, GIFs, photographs, and other media. The arrival of the iOS 16/17 release has ensured that you can now edit and unsend messages after sending them messages.
However, facing the “images not loading in iMessage” is what many people have complained about recently. The problem could be caused due to various reasons. Apart from revealing all the reasons behind this chaos, we’ll reveal the terrific ways to tackle the downloaded images that are not loaded in iMessage.
Part 1: Why aren’t Pictures Loading in iMessage
If you’re facing the “images not loading in iMessage” issue, there could be the following reasons behind this chaos.
- A weak and poor internet connection could end up causing the issue you’re currently facing.
- Unwanted cache and limited storage could also stop you from loading the messages on iMessage.
- You may have deleted the intended pictures while removing the unwanted ones.
- If you’re using the outdated iOS version, it might also become the main culprit behind the issue.
Part 2: How to Fix Images Not Loading in iMessage: 6 Methods
1. Check Internet Connection
If you’re asking “why aren’t pictures loading in iMessage,” you must check the internet connection. If you’re using a good internet connection, it will create various awful problems for you.
Hence, you’ll need to Check the speed of the WiFi by visiting Speedtest.net. However, if you’re a cellular data network user, you can navigate to the Cellular button after hitting the Settings icon. Turn on the Cellular data network after turning it off in the first place.
You can also visit the WiFi option in the iPhone settings and turn on or off the toggle to see how it goes.
2. Reset Network Settings
If you’ve tinkered with the iOS device settings unintentionally, it could also prevent you from loading the pictures in the iMessage. Although resetting the network settings will reset all types of settings, including the Hotspot, WiFi, VPN, Bluetooth, etc, it can help you to fix multiple iOS device issues.
- 1. Launch the iPhone settings and click the General button. Press on the Transfer or Reset iPhone icon.
- 2. Select the Reset Network settings buttons after clicking on the Reset icon.
- 3. Input the password after that, following the on screen instructions. It will take a few moments before resetting the iOS device completely.

3. Check iMessage Settings
If you’ve disabled the iMessage on the iPhone, you’re bound to face the “images not loading in iMessage” issue.
- 1. Navigate to the iPhone settings and locate the messages afterwards.
- 2. Now, you can turn on the toggle of the iMessage to see how it goes. Enabling the iMessage has reportedly helped multiple users to fix the issue they are currently having.
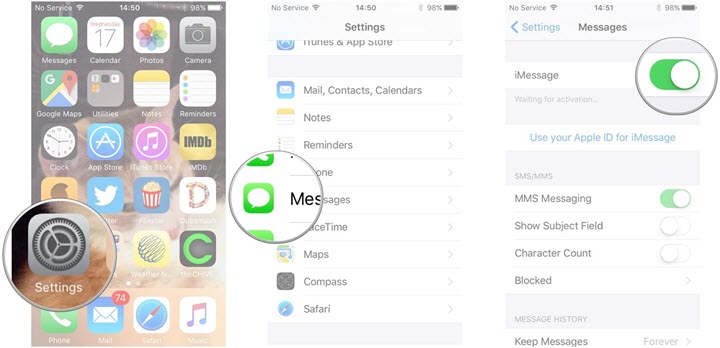
4. Free Up iPhone Storage
If you don’t have enough storage left on the iOS device, it could also end up causing the issue you’ve encountered. Hence, you’ll need to free up the iOS device storage to see how everything goes. Here’s the detailed guide to free up iPhone storage.
- 1. Start the iPhone settings app on the iOS device and search for the General button.
- 2. Check the available space after hitting the iPhone Storage. Despite deleting some data from the iPhone device, if you’re struggling with the issue, you can try deleting all the pictures from the iPhone.
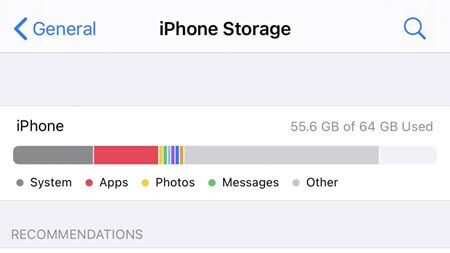
5. Re-enable Messages from iCloud
Re-enabling the Messages from iCloud might also assist you in fixing the “images not loading in iMessage” issue. Here’s the detailed guide to re-enable the messages from iCloud.
- 1. Tap on the iPhone settings and press the profile icon.
- 2. Select the iCloud button and hit the App Using iCloud. Proceed ahead by tapping the “Show All” button.
- 3. Turn off the “Sync This iPhone” toggle after locating the Messages. Wait for a few seconds before turning on the Messages toggle again.
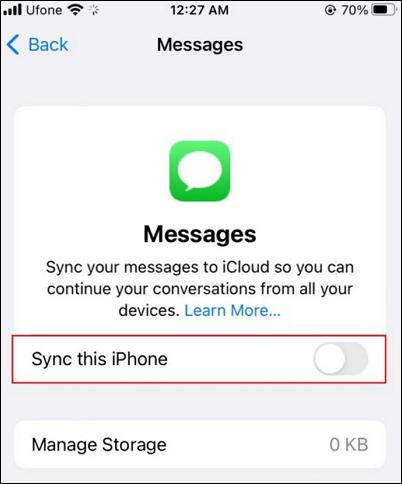
6. Restart iPhone
Despite trying various things, if the “images not loading in iMessage” issue persists, you can try restarting the iPhone. Restarting the iPhone has helped users to eliminate the various iOS device issues.
Here’s how to restart the iOS device.
Restart iPhone 6, 7, 8 or SE
Press the iPhone’s side button until you see the power slider. Next, you’ll need to push the slider to the right side and wait for about 30 seconds. Next, you’ll need to turn on the device again by pressing and holding the Side button and leaving the buttons when the Apple logo appears.
iPhone X and Later
Press and hold either the side or volume button until you see the power off slider there. Push the slider to the right side to turn off the iOS device. Click and hold the side button of the iOS device again to turn on the iPhone again.
For iPhone 6, 7,8, or SE
Press and hold the iPhone’s side button until the power off slider makes its presence felt. Next, you’ll need to push the slider to the right side and wait until you see the Apple logo. Press and hold the iPhone’s Side button again until the Apple logo appears, and doing so will turn off the iOS device.
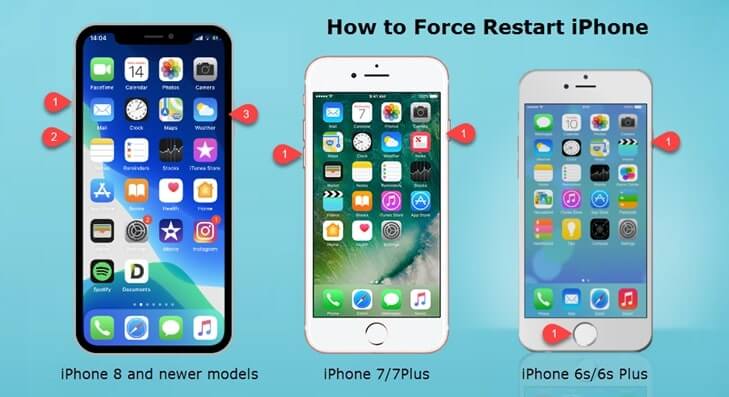
Part 3: How to Fix Images Not Loading in iMessage Due to System Issues
The issue with the iOS device might also cause the “images not loading in iMessage” issue. Hence, you can opt for StarzSoft Fixcon to scan for all the iOS device issues. With the ability to tackle 150+ iOS issues, Starzsoft Fixcon doesn’t bother causing data loss.
Hence, whenever you face issues while loading the images on iMessage, taking the services of Starzsoft Fixcon must be your top priority. Here’s the detailed guide below to repair iOS devices through Starzsoft Fixcon.
- 1. Navigate to the official website of the Starzsoft Fixcon and then launch the tool afterwards. Next, you’ll need to connect the iPhone to the computer and start the program afterwards.
- 2. Tap on the Standard Repair Mode as it doesn’t prompt the critical data loss. Deep Repair mode, on the other hand, will also cause data loss.

- 3. After ensuring the information you see on the screen is related to the iOS device, you must tap the Download button to grab the firmware package.

- 4. Tap the Continue button to begin repairing the iPhone device. Doing so allows you to fix any iOS device issue your iPhone might have been struggling with.
Part 4: How to Restore Delete Pictures on iPhone
If you’ve created an iTunes backup of photos on the iPhone, you can get them back if your images are deleted.
Getting back the deleted images is simpler than you think, and all you need to do here is to follow the simple guide below to restore the data through iTunes backup.
- 1. Start iTunes on your PC before connecting the iPhone to the computer.
- 2. Press the Restore Backup icon and select the most relevant backup option. Tap on the Restore icon and wait until the restore process is finished. It will only take a few moments before recovering the deleted files on iTunes.
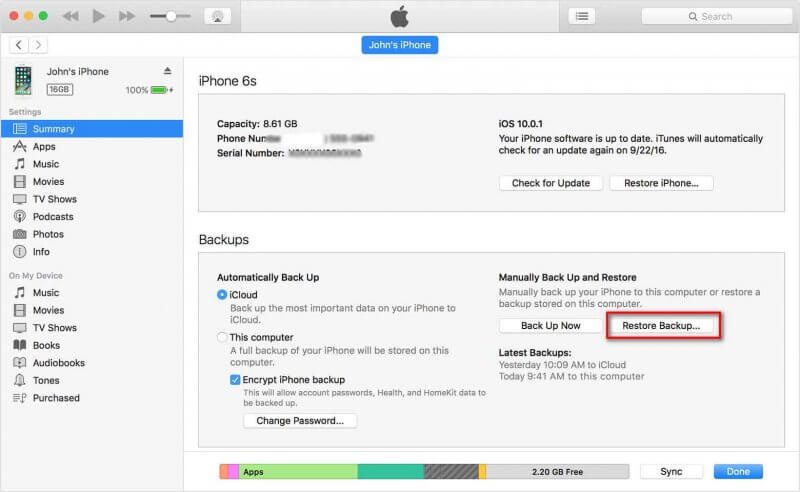
Conclusion
Facing issues like “images not loading in iMessage” is pretty discouraging and could make the iMessage using experience look horrible. Luckily, we’ve listed several ways to help dismantle the issue you’re currently dealing with. Of all the solutions you can aim at, looking at the StarzSoft Fixcon iOS System Repair is the best way. It allows you to tackle the 150+ iOS device issues without causing data loss.
