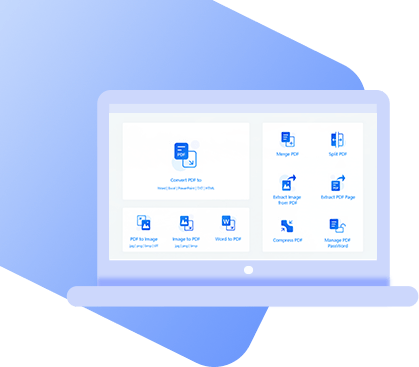With PDF being the standard format in the business world since it has an abundance of benefits, it’s no surprise that so many businesses expect their documents to be stored in PDF. Because the format can be viewed across most devices and is compatible with all operating systems, you can manage your PDFs on any of your devices. This includes your smartphone but more importantly your tablet, or in this case an Amazon Kindle.
The Kindle is designed specifically for reading eBooks but it’s also suitable for documents (as long as they’re stored as the Kindle format). So, if you want to read documents on the go, read on and find out how to convert PDF to Kindle and also how to transfer the file to your Kindle afterwards.
Part 1. How to Convert PDF to Kindle?
Firstly, you’ll want to convert the PDF file into the correct format for an Amazon Kindle, and there are a couple of different ways you can do this. We’ve highlighted the two main methods you should focus on before trying any others.
1The Best PDF to Kindle Converter – PDF WIZ
The absolute best way you can convert PDF to Kindle is by using PDF WIZ, an all-inclusive PDF toolkit that has every tool you’ll ever need to professionally manage your PDF documents. Although file conversions are the main function of this program, it comes with a bunch of additional features that make it fantastic.
PDF WIZ – The Best PDF to Kindle Converter
- Convert PDF files to Kindle format & Kindle to PDF in bulk
- Files are converted to and from PDF format very quickly
- Choose specific PDF pages to convert according to your needs
- Merge PDF documents into one file, or split a PDF document into multiple files
- Handles PDFs very safely and can be used offline (no privacy risks!)
These are all things that make PDF WIZ a great software solution and this is the reason it’s perfect for users who want to convert PDF to Kindle. Using this toolkit to turn your PDFs into files that are compatible with Kindles is also easy, and we’re going to show you exactly how it works.
Step 1. Download and install PDF WIZ on your computer (either the free or full version will work for this method).
Step 2. Click on the feature “Convert PDF to” from the main menu. And then “PDF to EPUB”
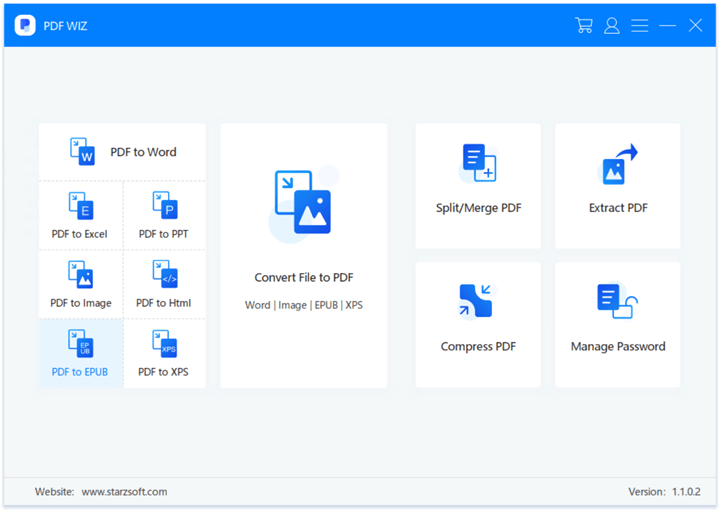
Step 3. Next, add your PDF to the conversion list by either dragging it onto the interface or clicking the “Add File” button at the top-right.
- Option 1. Select a folder to save the converted file to by clicking the “Saved in” drop-down menu.
- Option 2. If you only want to convert a section of the PDF file to Kindle format, press the “All” button under the “Sel Page” header and enter the relevant page range.
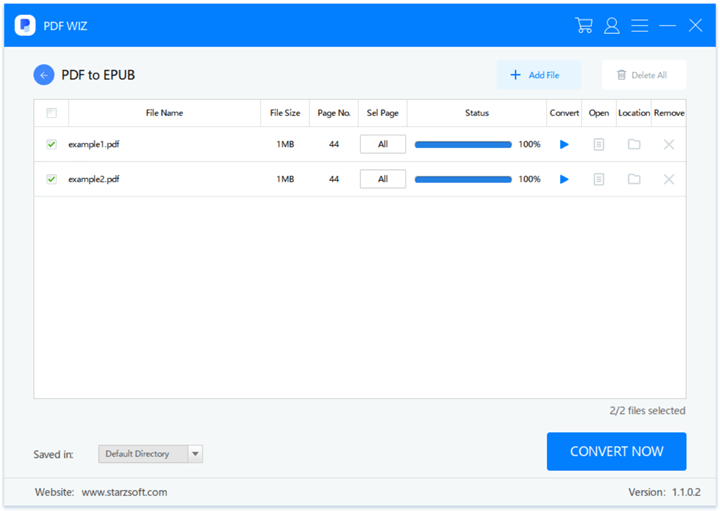
Step 4. Finally, convert your PDF file to the Kindle format by pressing “Convert Now” and you’ll find the converted file in your selected directory.
And better yet, you can use this same method if you want to convert a PDF file to various other formats too. Microsoft Word documents, a selection of image formats, a basic text file, and even HTML, are all formats you can turn your PDFs into with the help of PDF WIZ.
In this case, it’s clearly the simplest way you can convert PDF to Kindle and following these steps prove that.
2Convert PDF to Kindle Format Online
If you’d prefer to not use a software solution, whether that’s because you don’t want to install any extra software on your computer or you are concerned about software you’re unfamiliar with, another option you have is to use an online converter.
There are reasons for not using online tools (which we’ll explain shortly), but if you want to push forward then here’s how it generally works.
Step 1. Go to the online converter of your choice and upload the PDF you want to convert to the Kindle format.
Step 2. If there are any conversion settings available, change them to suit your needs before pressing the “Convert” button.
Step 3. After the file uploads and converts from PDF, download the new Kindle file to your computer.
These steps might be slightly different for the online tool you’re using to convert PDF to Kindle since there are so many tools out there and they all have their own methods. But this is generally the steps you’ll have to take when using an online conversion tool. As we said before, there are a number of downsides to using these online tools and we’ve listed some below.
Cons
- Online tools typically have very small file size limits (large files can’t be uploaded)
- Users require an internet connection and can’t convert files offline
- There is no guarantee that the website is securely handling the PDFs that you upload
- If the online tool is hacked, your files may be put at risk
Part 2. How to Transfer eBook to Kindle
Now that you know how to turn your PDF into a Kindle or eBook format, the next step is to transfer it to the Kindle so that you can read it anywhere you go. We’ve picked out four of the ways which you can do the transfer.
1Wi-Fi
The easiest way of transferring an eBook from your computer to Kindle is if you do it over Wi-Fi. Note that some Kindles aren’t Wi-Fi compatible so this may not be an option for you, but most users will find it helpful.
Step 1. On your computer, go to Amazon.com and sign in to your Amazon account (this must be the same account that you use on the Kindle).
Step 2. Go to the “Accounts & Lists” menu and choose “Your Content and Devices” from the drop-down menu.
Step 3. All of the eBooks you have on your Amazon account will be listed. Select the eBook you want to transfer by checking the box next to it and press “Deliver”.
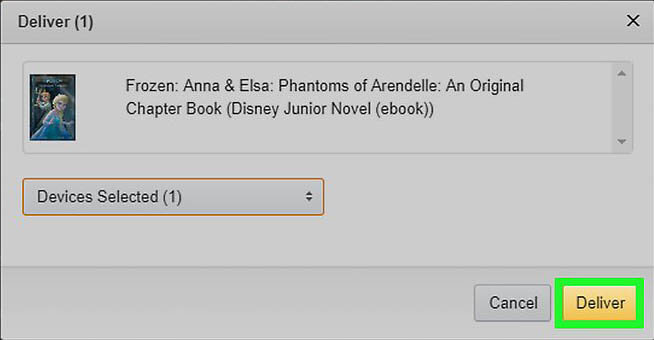
Step 4. Select your Kindle from the device and again click “Deliver”.
2Email
Another method is to transfer the eBook by sending it over email instead. As long as you have the Kindle connected to your Wi-Fi, you can go ahead and try this method.
Step 1. Go to Amazon.com and sign in to the same Amazon account as you have signed into your Kindle.
Step 2. Click “Accounts & Lists” and then go to “Your Content and Devices”, and press the “Preferences” tab.
Step 3. Scroll down to, and click on, “Personal Document Settings” and on the next page you must click “Add a new approved email address” if you don’t already have one listed.
Step 4. With an email address added, go to your own email webpage/client and send an email to the Amazon account’s approved email address and attach the eBook file to the email.
Step 5. After sending the email, go to your Kindle and the eBook will be downloaded automatically for you to read.
3USB
If you have the USB cable for your Kindle handy then you can simply connect the Kindle to your computer and transfer the file in a matter of seconds. This will work with your Amazon eBooks as well as any files you converted.
Step 1. If you are transferring an Amazon eBook, go to the Amazon website and go to “Accounts & Lists > Your Content and Devices”.
Step 2. Next to the eBook you want to transfer, click the “…” and select “Download & transfer via USB”.
Step 3. Using the USB cable, connect your Kindle to the computer and use a file explorer window to open up the Kindle’s directory.
Step 4. Open either the “Internal Documents” or “Documents” directory on your Kindle, then copy and paste your eBook into this directory.
Step 5. Safely disconnect your Kindle after the transfer is complete and the eBook will be available.
4. Software
A final method for transferring the eBook after you convert PDF to Kindle is with software offered by Amazon, which enables users to easily send the file from PC to their Kindle.
Step 1. Download Amazon’s “Send to Kindle for PC” program and install it on your computer.
Step 2. Locate the eBook in the folder where you have it stored.
Step 3. Right-click on the eBook file and click “Send to Kindle”.
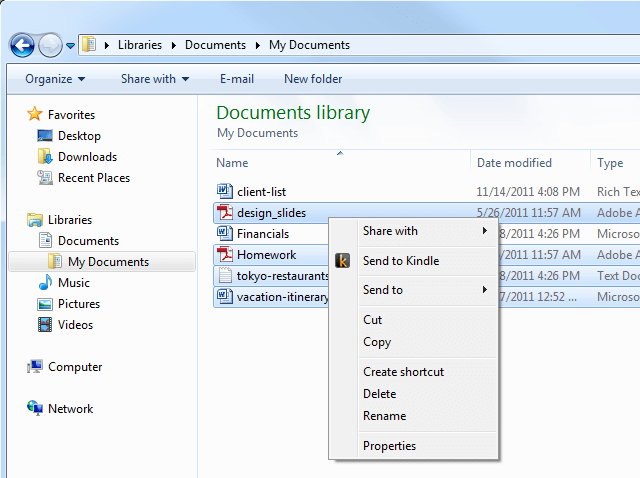
Step 4. The file will quickly transfer and will then be available on your Kindle.
Conclusion
Now that you’re aware of how to convert PDF to Kindle and what you need to do afterwards to transfer your converted files to your Kindle, you can read all of your documents on the go and with ease.
Online tools might seem easier but if you take into account the risks that are associated with them, especially the security concerns, it’s not worth it.
PDF WIZ, on the other hand, is completely safe and has a lot of useful tools to offer. Check out the free trial and if it proves to be a useful software for you, grab a license!