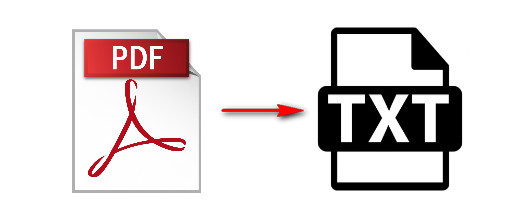
While it is possible to view PDF files on any operating system or platform featuring a PDF viewer, editing the files is generally tougher – you will need a specialized PDF editor. Since all computers feature a text editor, a large number of people prefer to convert their files to TXT to make them editable. In this article, we will show you how to convert PDF to TXT.
Best PDF to TXT Converter
The first PDF to TXT tool here is PDF WIZ (Windows). This PC-based software can convert PDF to WIZ easily and fast. Neither does this tool have any feature limit or file size limit.
Here is how to convert PDF to TXT files for free using PDF WIZ:
Step 1: Download PDF WIZ and launch it, click on the Convert PDF to section on the home screen.
Free DownloadSecure Download
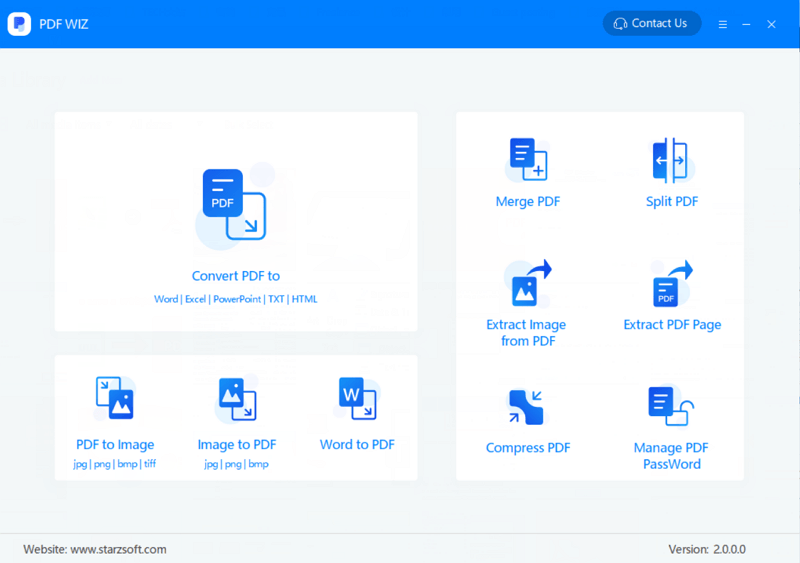
Step 2: Drag and drop the PDF files that you want to convert to TXT to the box on the next screen, and choose TXT below, which is the output format, and then click on Convert Now to start converting your files to the text files.
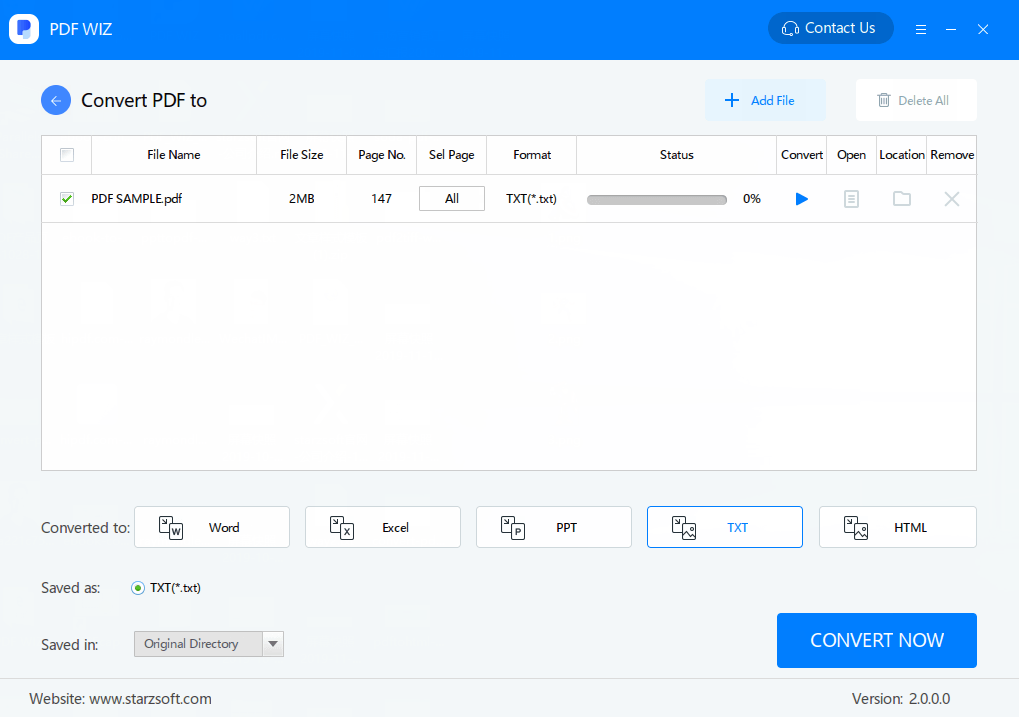
Step 3: When the status bar goes to 100%, that means the conversion has completed. Click on the file icon next to the status bar to view your converted TXT files.
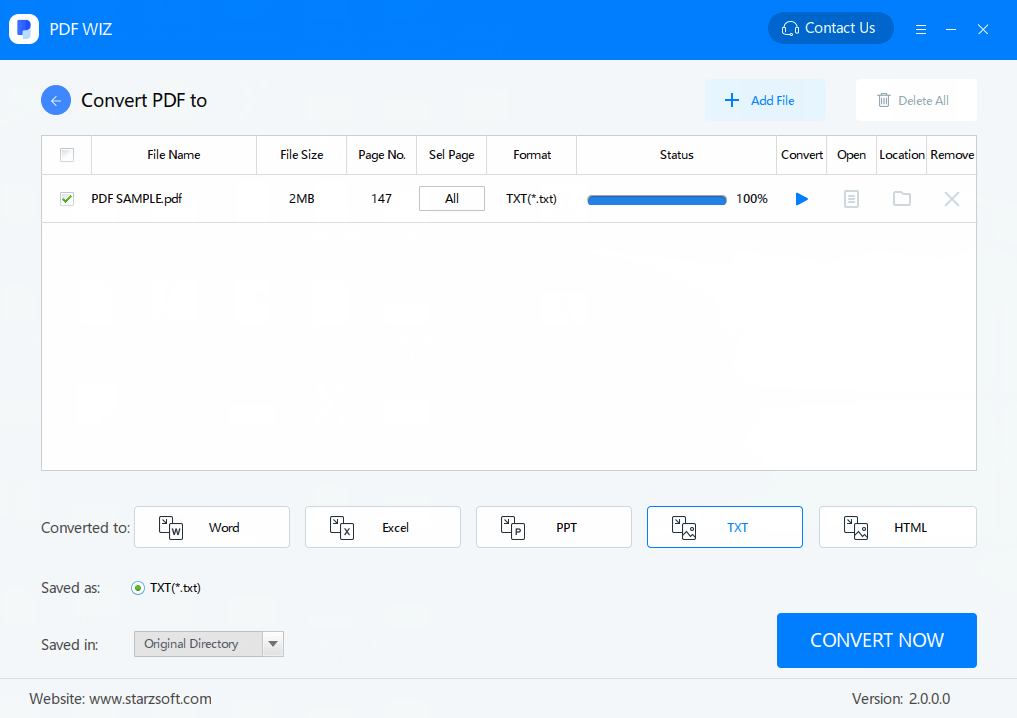
Use Nitro Pro to Convert PDF to TXT
Nitro Pro is also a computer program that you can use to convert the PDF files you have on your computer to text. The program is not complicated to use. Basically, you will need to follow the steps we have outlined below to get the TXT output:
Step 1: After installing Nitro Pro on your computer, launch it.
Step 2: Tap on the Home tab. Select the Conversion option from the list of options that appear.
Step 3: Tap the “To Other” option and then select “To Plain Text”.
Step 4: On the dialogue that appears, you should be able to add the PDF file you would like to convert to text. Make sure that all the necessary settings on the dialogue are correct.
Step 5: Finally, choose the output folder and then hit the Convert button. The document should be immediately changed to a text file.
Using Google Drive
Unlike the methods described above, Google Drive will allow you to convert the PDF file to Text for free. You will, however, need a Google Account. This can be created in just a couple of minutes.
What you will need to do to convert PDF to Text is upload the PDF file > convert the file to google document and then download the Google document as a Text file. Below, we have more elaborate steps:
Step 1: Visit drive.google.com. Use your Gmail ID to log in. If you are yet to get the Gmail ID, you will simply need to create an account.
Step 2: Drag and drop the file you would like to convert from PDF to text. This will upload it. If dragging and dropping is not your thing, tap the New button on the top-left corner and then choose File Upload.
Step 3: After the upload is complete, right-click the PDF file and then select Open as a Google document. The PDF file will be opened in a new tab.
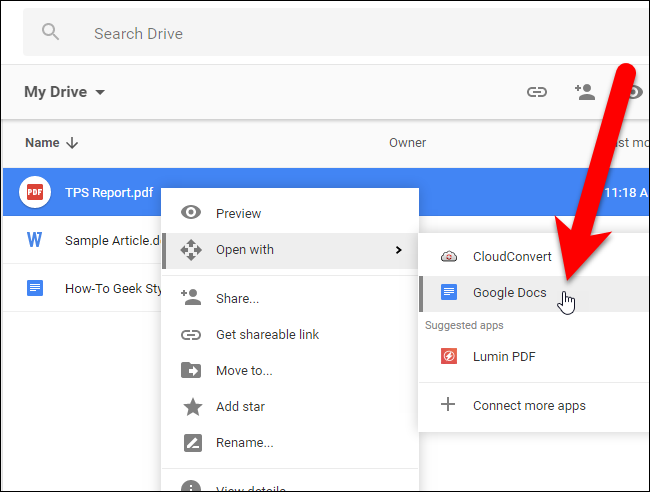
Step 4: On the toolbar or menu bar, click the File option.
Step 5: On the drop-down menu that appears, choose Download as > Plain Text (.txt). This should convert the PDF file into Text and download it. To access the document, check your default download folder.
Convert Scanned PDF into Editable Text Using Adobe Acrobat
If you have scanned some text, you can use the OCR (Optical Character Recognition) feature present in Adobe Acrobat. This should help you turn the scanned PDF into text that you can edit. It is worth noting that this method will not change the whole document into a text file – you will just have the ability to edit the PDF file in Adobe Acrobat.
Below, we have the steps that you will need to follow:
Step 1: Open the PDF file featuring the scanned image in Adobe acrobat – Obviously, you will need to install Adobe Acrobat beforehand.
Step 2: Tap the Edit PDF tool. The tool is available on the Right Pane. Adobe Acrobat should automatically apply the OCR to the document. This will immediately convert the scanned image into an editable PDF copy.
Step 3: Click the text you would like to edit and start typing. The new text will match the original fonts present in the scanned document.
Step 4: Choose File > Save As and give the editable PDF document a new name.
Note: Adobe Acrobat is not 100% free. However, when you install it for the first time on your computer, you will get a 7-day trial. Within this period of time, you should have the ability to convert as many scanned documents into the editable text as possible.
Convert PDF to TXT Online
On the internet, there are numerous tools that you can use to convert PDF to TXT. The main reason why a lot of PDF users like online tools is the fact that they are free.
While not having to pay can be extremely appealing, you have to consider the tools do not feature enough privacy. The moment you upload your file to a third-party server, you will not be in a position to control who can or cannot access the file. For this reason, only use online tools when converting less sensitive documents.
How to Convert PDF to TXT Using Pdftotext.com
Step 1: Visit https://pdftotext.com/ and tap the Upload Files button. You should be able to access the button after scrolling down. Alternatively, you can drag and drop the files in the work area. This online program will allow you to upload up to 20 files.
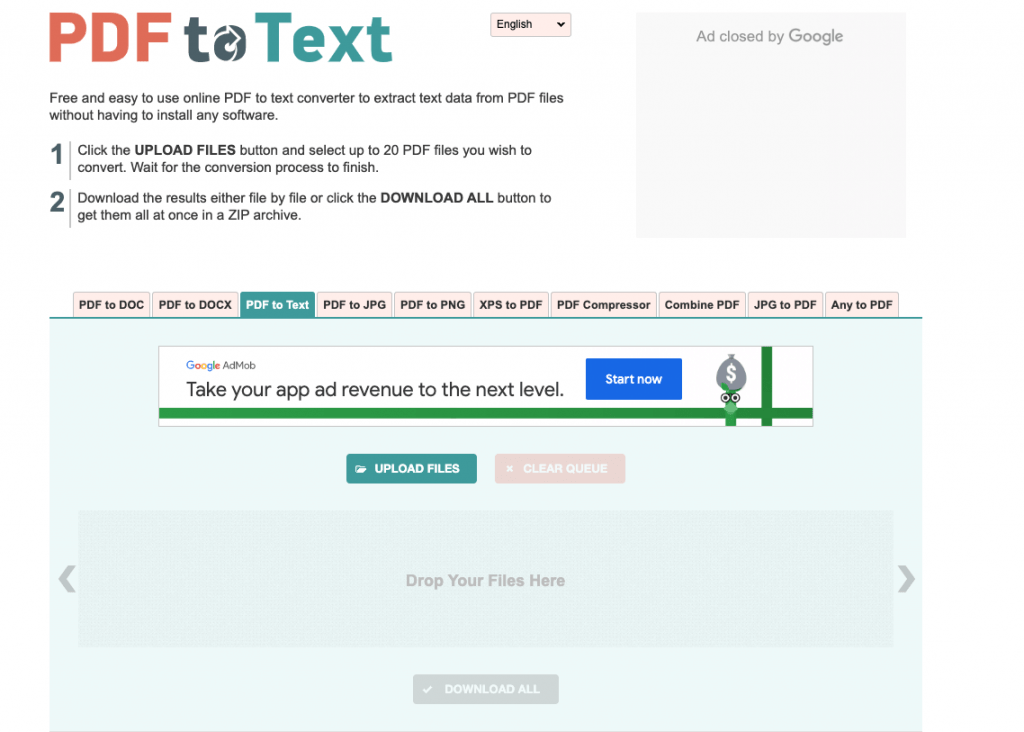
Step 2: The conversion will be initiated automatically. The time you will have to wait for the conversion to complete will depend on the number of files you add and their size.
Step 3: After the conversion is complete, you can download each file on its own. Alternatively, you can download all the files at the same time. To download the files at the same time, simply tap the Download All button. The files will be downloaded in a ZIP folder.
Summary
Converting PDF files to text files is not supposed to be complicated, as well as converting PDF to Word or any other file converting. Unless you intend to convert confidential documents, the process should be free. For the non-confidential documents, you will just need to use the online converters mentioned above. For confidential documents, you may need to pay for a computer program – if you cannot access a working free trial version.
