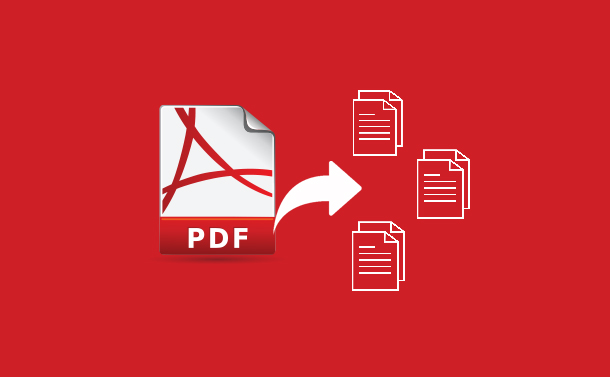
Being a popular document format, the Portable Document Format is used by almost everyone across the globe. It is not uncommon for PDF users to want to extract pages from PDF.
For example, someone may want to create a cut-down version of a longer PDF featuring relevant pages only. In this article, we will focus on showing you how to extract pages from PDF.
1. Extract PDF Pages with Third-party Tools
If you are looking for a free tool that helps extract pages from PDF documents, PDF WIZ is the one for you. It’s a PDF toolkit that does PDF page extracting and much more, including extracting images from PDF.
How to extract PDF pages use PDF WIZ:
Step 1: Download and launch PDF WIZ on your Windows computer. Click Extract PDF Page on the home screen.
Free DownloadSecure Download
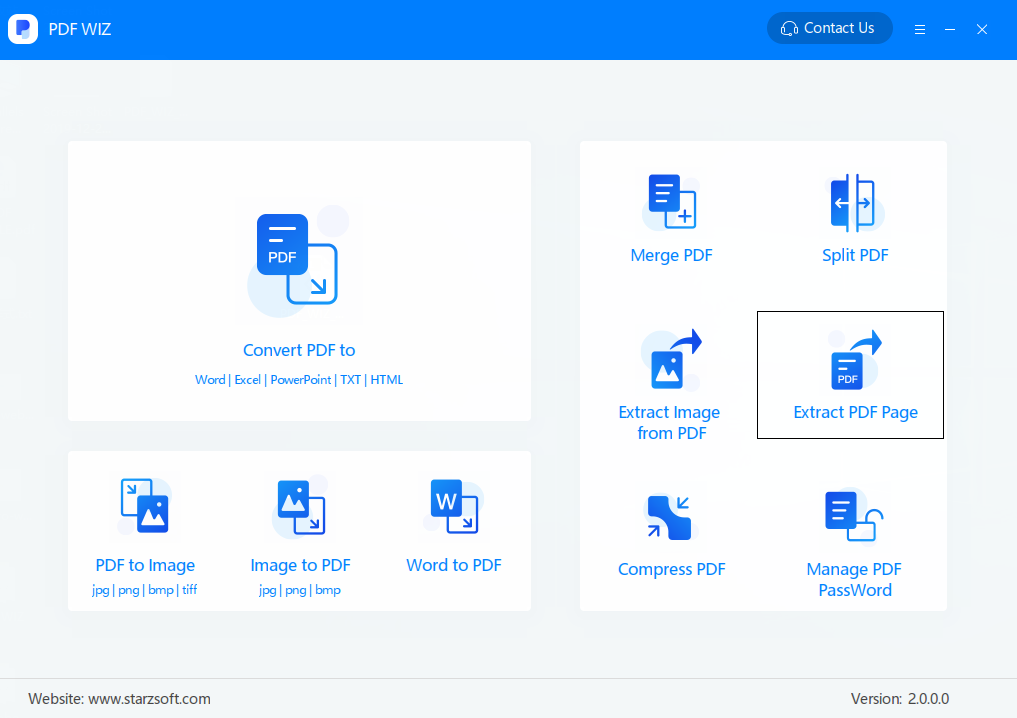
Step 2: drag and drop the PDF to the screen, click All under Sel Page and choose the page range where you want to extract, and click Extract Now.
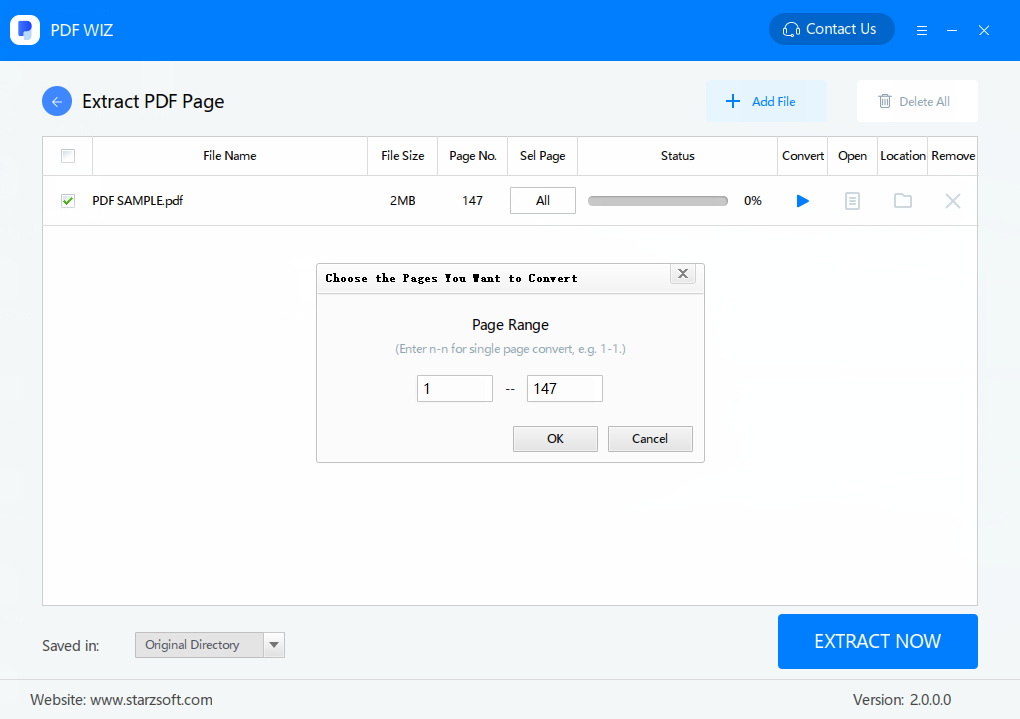
Step 3: When the extraction completes, click the file or the folder icon above to see the extracted pages.
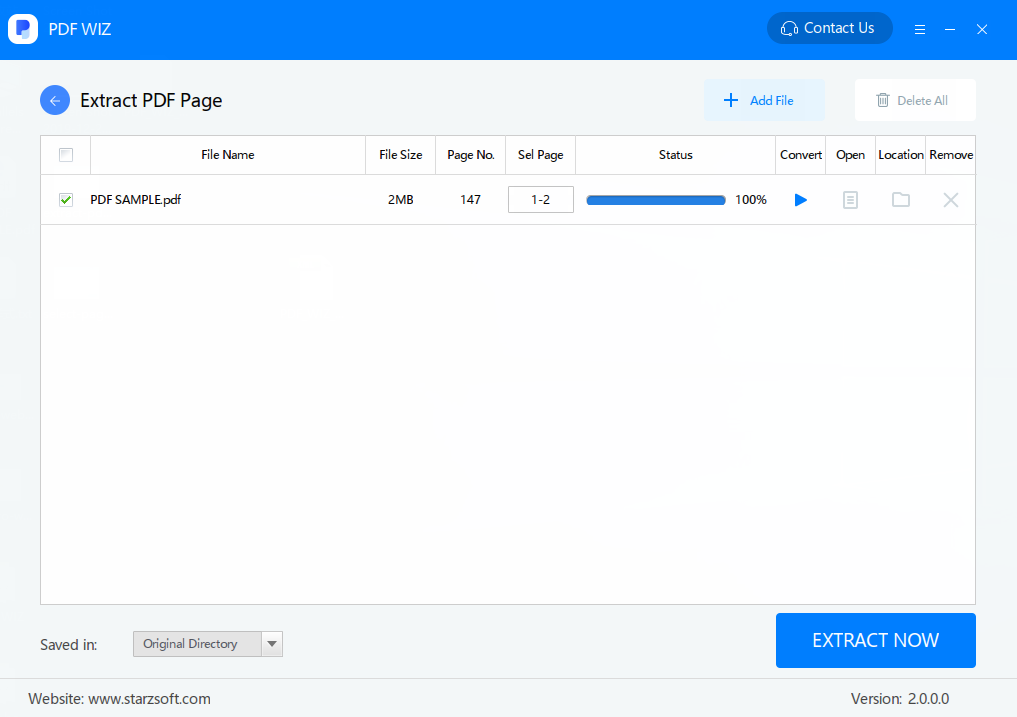
2. Extract Selected PDF Pages Using Google Chrome
If you have already installed Google Chrome on your computer, the process of extracting pages from your PDF file should be easy. All you will need to do is follow the simple steps outlined below to extract pages from PDF:
Step 1: Locate Google Chrome on your Windows PC or Mac and launch it. After locating the PDF file, open it in Google Chrome.
Step 2: After opening the file, tap the three-vertical dots available on the top-right corner. This should pull down a menu. On the menu, select the Print… option.
Step 3: Tap the Change button. This should be available next to the Destination option. On the dialog that appears, choose Save as PDF.
Step 4: Select the desired page range – this range should indicate the pages you would like to extract.
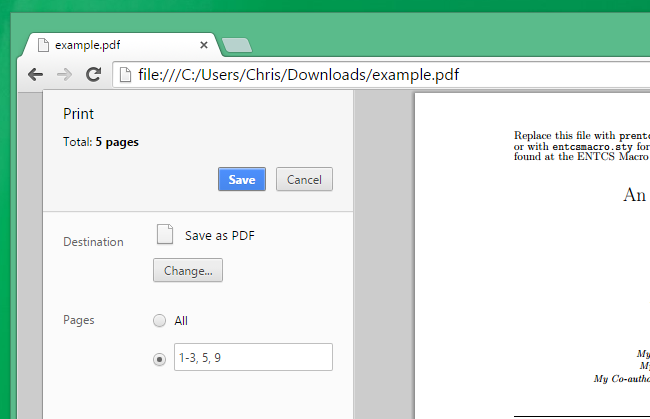
Step 5: Hit the Save button. This should extract pages from PDF. On the popup that appears, you will just need to select the location where you would like to store the extracted document. Additionally, give the document a name before hitting the Save button again.
3. Extract PDF Pages with Preview on Mac
If the computer you are using is running macOS, you can use the preview feature. This feature is built into the operating system. To learn how to extract pages from PDF using the Preview feature, you will need to follow the simple steps we have outlined below:
Step 1: Launch the Preview feature on your computer.
Step 2: Next, open the document whose pages you wish to extract and then hit the Thumbnail button (this should be available at the top of the window). The thumbnail tray should appear, indicating the pages present in the opened document.
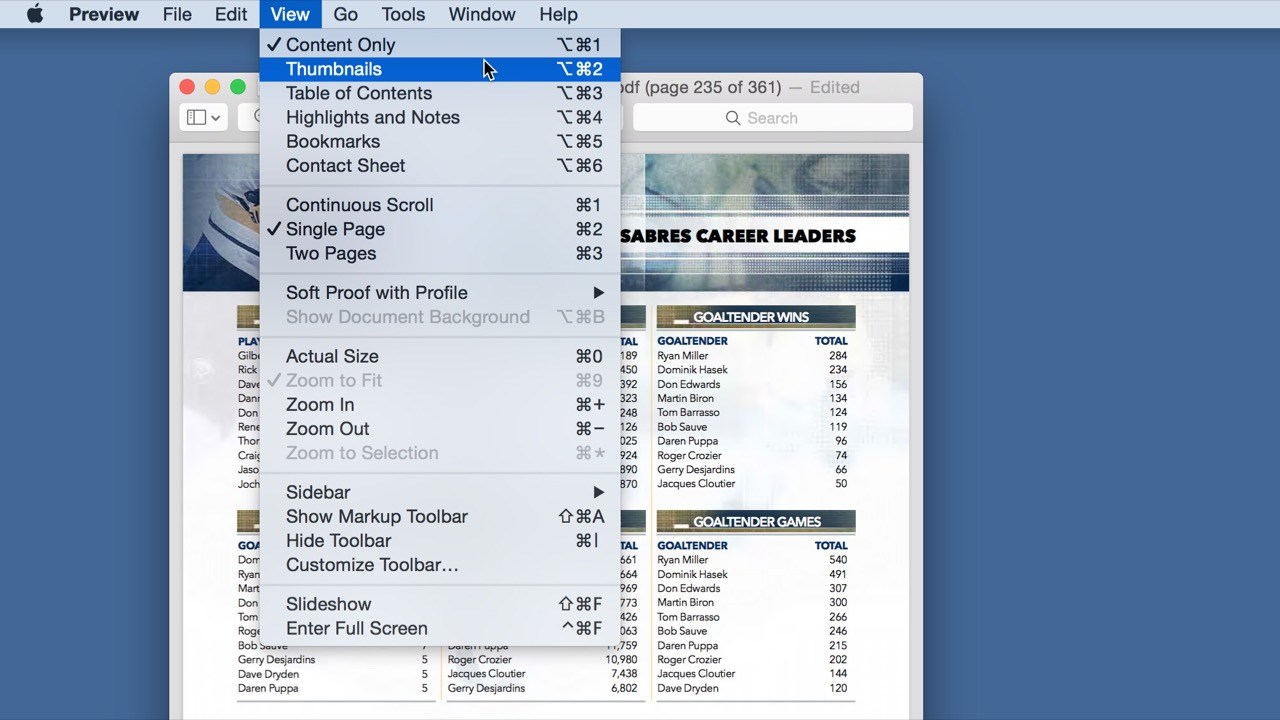
Step 3: Shift-click to select the pages you would like to extract.
Step 4: After selecting the pages, go to File and then select Print. On the print dialog, enter the page range you would like to print. If you have already selected the pages on the sidebar, simply choose the Selected Pages option.
Step 5: At the bottom of the print dialog, hit the PDF button and then choose Save as PDF.
Step 6: Navigate to the location where you would like to save the extracted pages. Give the pages a name and then hit the save button.
4. How to Extract Pages from PDF on Adobe Acrobat Pro?
Most PDF users will have the Adobe Reader on their computers. In this section, we will specifically focus on Adobe Acrobat Pro. In the next section, we will focus on the Adobe Reader.
How to extract pages from PDF using Adobe Acrobat Pro:
Step 1: After launching Adobe Acrobat Pro on your Mac or Windows PC, launch the PDF document from which you would like to extract pages.
Step 2: Tap the Pages tab. This should display the pages pane, showing all the thumbnail images for all the pages you have on your document.
Step 3: In the Pages pane, drag the thumbnail images of all the pages you would like to extract. Arrange them in your preferred order.
Step 4: On the Document menu, you will need to point to click the Pages icon and then choose Extract. Alternatively, you can right-click on the selected pages and then choose Extract from the menu that appears. A dialog box for page extraction should appear.
Step 5: If the page range that shows is not correct, you can enter the correct page range.
Step 6: Adjust the settings. If you would like to delete the extracted pages from your initial document after the extraction, be sure to select the “Delete Pages After Extracting” box.
To create a new file for every page you extract from the PDF file, you will need to check the “Extract Pages as Separate Files” checkbox. To keep the extracted pages on the same file, leave the checkbox unchecked.
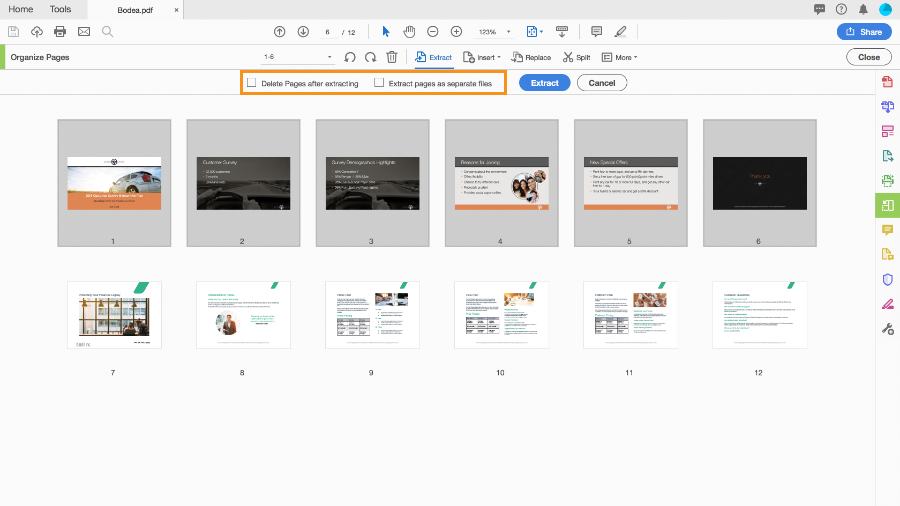
Step 7: Click the Ok button. Acrobat should extract the specified pages into a new document. To complete the process, select the location where you would like to save the document > give the document a name and then save it.
Note
5. Use Online Programs to Extract Pages from PDF
If you have an internet connection, you can extract pages from PDF using online programs. The programs are usually free.
Hence, you should be able to avoid spending your money on programs such as Adobe Acrobat Pro. Additionally, compared to using a web browser, the online programs are much easier to use.
Below, we will show you how to extract pages from PDF using various online programs.
Using Sejda.com
Step 1: Visit sejda.com on your computer web browser.
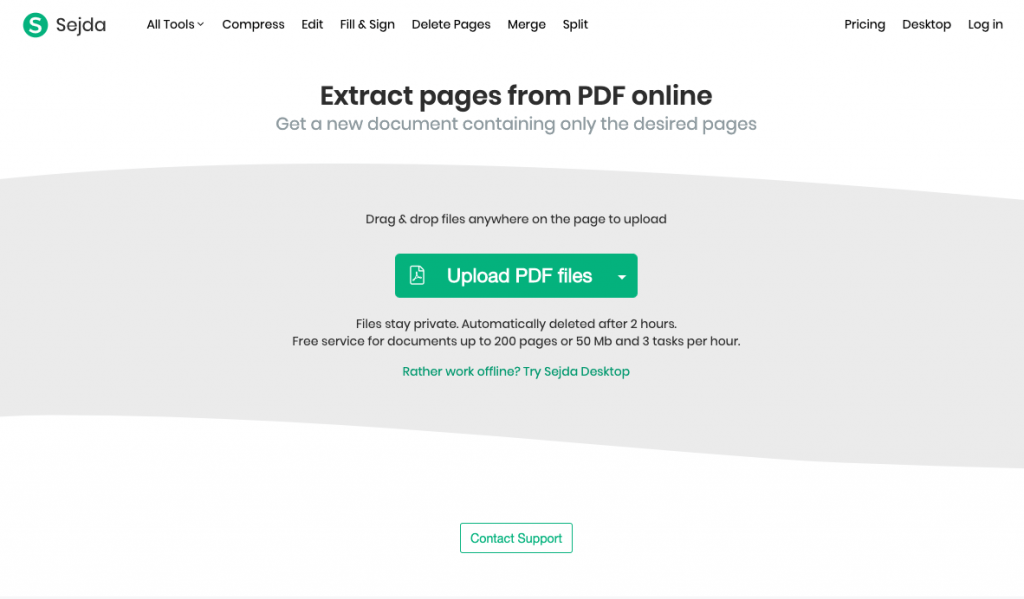
Step 2: The tool will allow you to upload your PDF document from the local hard drive and from cloud storage services, including Dropbox, Google Drive, and OneDrive. You can even enter the URL.
Step 3: After uploading the file, follow the onscreen instructions to complete the extraction process and to download the file.
Using Pdfpro.co
Step 1: Visit pdfpro.co, Drag and drop the file you would like to extract in the work area.
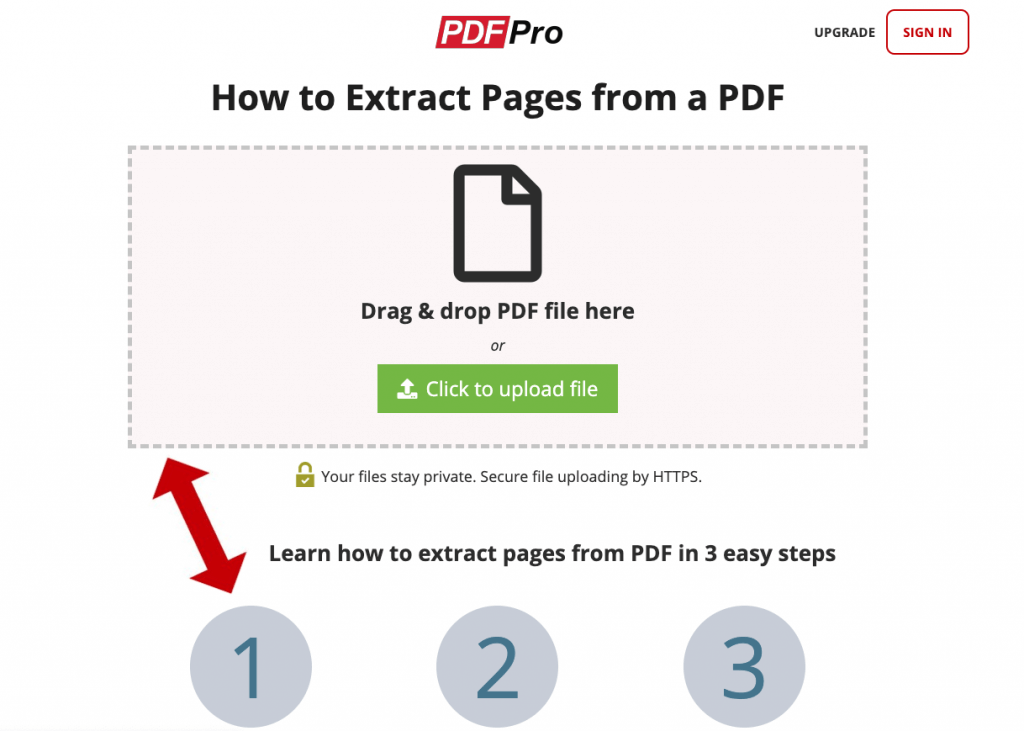
Step 2: After the upload is complete, tick the box next to the file name. Next, choose the Edit tab. This should be available on the top left corner of the screen. Choose Remove Pages, followed by Extract Pages.
Step 3: Download the file after the extraction. The online program allows you only 3 free downloads. For unlimited downloads, you will have to sign up for the annual or monthly subscription.
Summary
Contrary to what most PDF users think, extracting pages from a PDF file is not as complicated as it might appear. In this article, we have outlined the top methods you can use to extract pages from PDF.
For non-sensitive documents, use free online programs. For the sensitive documents, you can use the methods that do not involve uploading your files to a third-party server. With free trials for computer programs, you may not need to spend any of your money.
