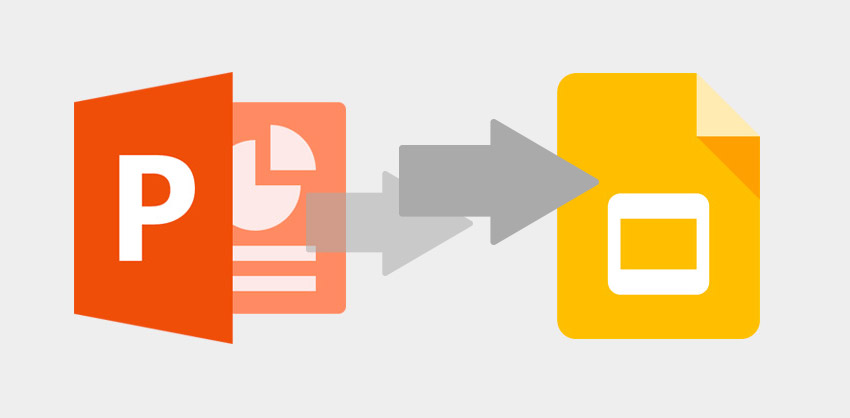
The best way to make a PowerPoint universal, compact, and printer-friendly is to convert it to PDF. Unlike PPT files that require special software to view, PDF files can be viewed on almost every device – all you will need is a simple PDF viewer. In this detailed guide, we will show you how to convert PPT and PPTX to PDF.
1. Save PowerPoint presentations to PDF with notes included
When using the standard methods to Convert PPTX to PDF high resolution, only the slides are exported. If you had added extensive notes to your PPT file, you would want these to appear on the PDF document too. To include all the added notes below the corresponding slide, you will need to follow the steps outlined below:
Convert PPTX to PDF with Notes Included on Windows
Step 1: Locate the PowerPoint document on your computer > right-click on it > choose Open with > select PowerPoint and click OK.
Step 2: Once the PowerPoint opens, select File > click Export.
Step 3: Select Create PDF/XPS Document and then click Create PDF/XPS.
Step 4: In the dialog box that opens, choose a folder to save the PDF file. Give the document an ideal name in the File Name box.
Step 5: In the “Optimize for” section, select the most fitting option.
Note: The Standard option gives a high-quality PDF file that is ideal for both printing and publishing online – this option outputs documents featuring a bigger size. The Minimum size option reduces the size of the output file – this can reduce its quality. Only choose the Minimum size option if you intend to publish the PDF file online or you would like to save storage space.
Step 6: Click the Options button.
Step 7: In the Range section, choose the slides you would like to convert.
Step 8: Under Publish options, select Notes Pages to include the notes in your PDF file. If your PPTX file has some comments and you would like to include them in the PDF document, tick the checkbox for “Include comments”. If your file has hidden slides, select the “Include hidden slides” option.
Step 9: If you don’t want font changes when converting PPT to PDF, unmark the checkbox for “Bitmap text when fonts may not be embedded”. This will substitute the current font with an ideal font if the embedded font is missing.
Step 10: Click OK and then hit the Publish button to save PowerPoint as PDF.
Convert PPTX to PDF with Notes Included on macOS
Step 1: Locate the PowerPoint file you wish to convert to PDF and open it.
Step 2: Choose File > Print.
Step 3: Click the drop-down available on the Layout section.
Step 4: Choose Notes instead of slides.
Step 5: On the bottom left corner, select Save as PDF and then click Save.
2. Convert PPTX to PDF with Offline Converters
If you are dealing with font changes when converting PPT to PDF or you can’t convert PPT to PDF using the methods above, investing in a dedicated PDF program might be a good idea. PDFelement is one of the best PDF tools. It makes the conversion easier and eliminates the possibility of dealing with formatting issues when converting PPT to PDF.
PDFelement is an ideal solution if your images disappear when converting PPT to PDF. The tool retains the original images, original text, layout, formatting, text, etc. You can use PDFelement on both Windows and macOS computers.
To learn how to Convert PPTX to PDF high resolution using PDFelement, follow the steps below:
Step 1: Install PDFelement on your computer. Launch the tool after installation.
Step 2: On the Home screen, select Create PDF. Next, drag and drop the PowerPoint document.
Step 3: After uploading the PowerPoint document, PDFelement will convert it to PDF automatically.
Step 4: Save the converted file by clicking the File tab and choosing Save As. Give the file an ideal name > choose an ideal location to save it > click the Save button to complete the conversion process.
While PDFelement does feature a free trial version, it is not 100% free. Once the free trial version expires, you will need to purchase a license to keep using it. If you would like to use a 100% free tool, an online PPT to PDF converter may be your best bet.
3. Convert PowerPoint slides to PDF free online
All the tools listed above do require their users to pay to access their full features. But if you are on a budget or you do not work with PDFs regularly to make paying for a computer software a good idea, working with the free online tools is a better option.
Below, we have some of the best PPT to PDF converters you can find on the internet. We will outline the steps you will need to follow to use them.
SmallPDF.com
Step 1: Visit https://smallpdf.com/ppt-to-pdf using your computer browser.
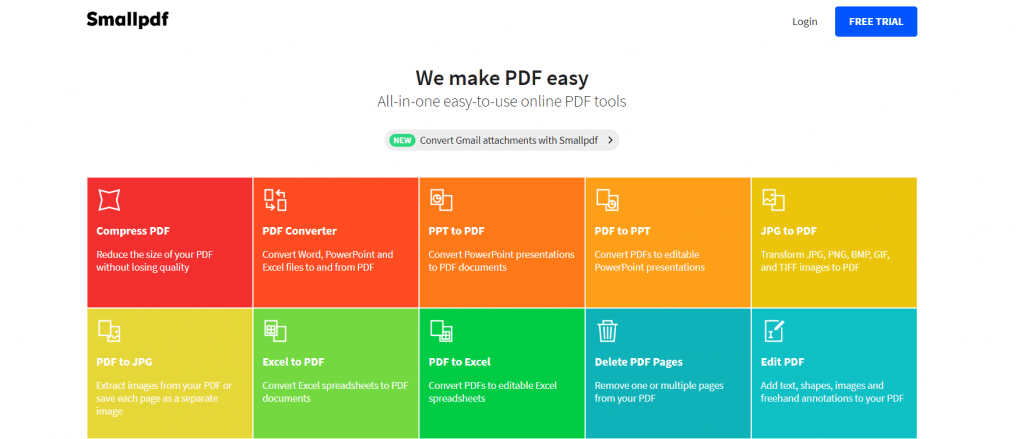
Step 2: Drag and drop the PPT document in the work area. You can also upload the PPT document from Google Drive and Dropbox.
Step 3: SmallPDF.com will initiate the conversion automatically. After the conversion, you can modify the resulting PDF file.
Step 4: Once you are done, click the Download button to get your PDF file.
PPTtoPDFonline.com
Step 1: Visit https://www.ppttopdfonline.com
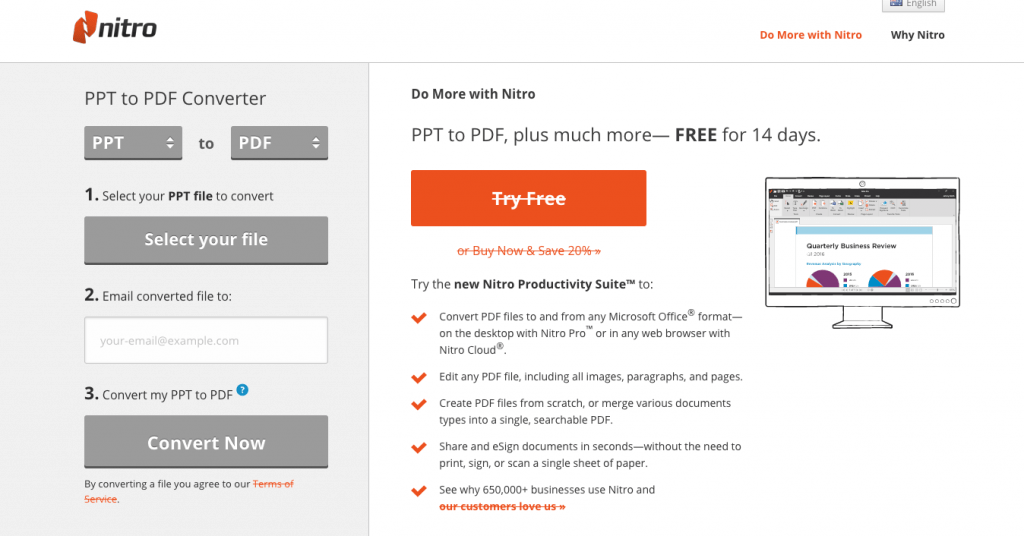
Step 2: Check to make sure that PPT to PDF is selected on the left-hand column under PPT to PDF converter.
Step 3: Click the “Select your file” button. This will allow you to upload the file you would like to convert.
Step 4: Enter the email address you would like the converted document to be sent to.
Note
Why Online PPTX to PDF Converters Should Not be Your First Choice
While online converters are attractive because they are free, they have various drawbacks that make them less ideal. Their major drawbacks include:
Privacy Concerns
If you have followed our steps on how to convert PPTX to PDF free online, you have noticed that you have to upload the file to a third-party server to convert it. Once you upload your PPTX file to a third-party server, it is impossible to control who can access it. While most online tools claim that they do not access the uploaded files, not all keep their word.
Safety Issues
To get the converted file, you will need to download it. If the online converter you are using is being run by scammers, you may end up downloading a virus to your computer. Online converters being run by scammers are as appealing as the genuine converters – there is no easy way to tell which site does not harbor viruses.
Poor Quality Output
Chances of dealing with font changes when converting PPT to PDF are higher when using online tools. Also, images disappear when converting PPT to PDF online. To avoid formatting issues when converting PPT to PDF online, you may want to switch to an offline converter.
Numerous Limits
Online converters have numerous limits. For example, most will only allow you to convert PPTX files that do not exceed a certain number of slides. Some will have size limits – for example, if your file exceeds 10 MBs, the online tools will not allow you to convert it. If you can’t convert PPT to PDF because of these limits, using offline tools can fix your issues.
Some Require Your Contact Information
Some online converters will force you to enter your email so that they can send the converted document. This puts you at the risk of receiving annoying marketing emails now and then.
Most Do Not Allow Bulk Conversion
If your goal is to convert more than 1 PPTX to PDF, online tools may not be your best option. The online tools will only allow you to convert a single file at a time. Some will also limit the number of tasks you can perform per hour – this means that you can waste a lot of time when converting your documents.
4. Convert PPT to PDF on PowerPoint App for iOS
On top of allowing you to create PowerPoints using your Apple device, the tool can help you convert the document into PDF. The tool makes working with PowerPoints across devices much easier. The PowerPoints you are working on can be uploaded to OneDrive, allowing you to access them on multiple devices.
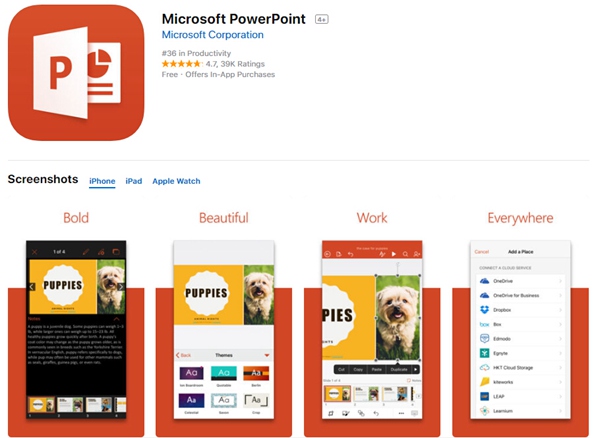
To convert PPT to PDF on your iPad using the Microsoft PowerPoint application, you will need to follow the steps outlined below:
Step 1: Open the application on your iPad.
Step 2: Open the PowerPoint Presentation.
Step 3: Select File > Export > PDF.
Step 4: Choose where you would like to store your file to complete the process.
5. Convert PPTX to PDF on Android
If you have an Android device, you can also save PowerPoint as PDF. All you will need is to install a good PPT to PDF converter from Google Play Store. Below, we have the steps you need to follow:
Step 1: Install PPT to PDF converter app on your android device.
Step 2: Launch the tool and allow it to access your files.
Step 3: Choose the PPT files you wish to convert to PDF.
Step 4: Initiate the conversion process and wait for it to complete. Once the conversion process finishes, you can view the PDF files in your PDF viewer.
6. Is it Possible to save PPTX to PDF as an interactive PDF?
Standard PDF files are incapable of handling any kind of animation – this means that you cannot convert PPTX to PDF with animation. PDF files are basically portable data format – this means that they do not follow the rules of any specific software. In essence, a PDF document is a screen representation of a paper print-out. Since it is impossible to have PowerPoint animations on a paper print-out, having animations in a PDF file is not easy.
However, you can use special computer code to convert PPT to PowerPoint and retain some of the transition effects. If you are not a techie, using computer code to include animation in your PDF file can be difficult, since if you mess up the code formatting – even slightly – the code won’t work.
To add the computer code, you will need to go to follow the steps below:
Step 1: Open the PowerPoint file that has animations.
Step 2: Select the View tab.
Step 3: Choose Macros > Enter a Macro name (this can be any name) > click Create. This will open a window that allows you to add your animation code.
Note: It is possible to get the code you need to create an animated PDF online – you can copy and paste this code on the code window.
Step 4: Once the code is added, go back to the presentation > select the View tab > choose Macros > you should see an option for the added code > select it > click Run.
Conclusion
If you would like to save PowerPoint as PDF, we have outlined the steps you need to follow in this guide. To convert PPTX to PDF high resolution, you will need to use a dedicated offline PDF tool – while this may require you to pay subscription fees, it’s high output quality, privacy protection, and safety makes it an ideal option. Although we have shown you how to convert PPTX to PDF free online, keep in mind that online tools have privacy and safety concerns – these make them less ideal.
