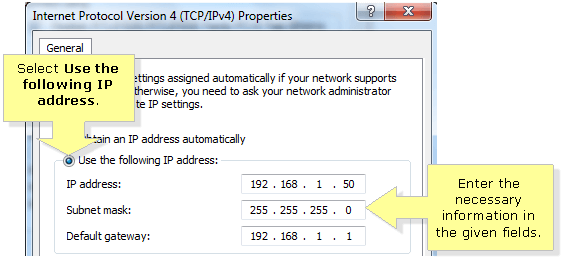Q1. How to Fix the iOS User could not Find the Computer while Screen Mirroring?
Step1. Restart your iPhone/iPad and try again.
Step2. Check the Bonjour driver on your PC.
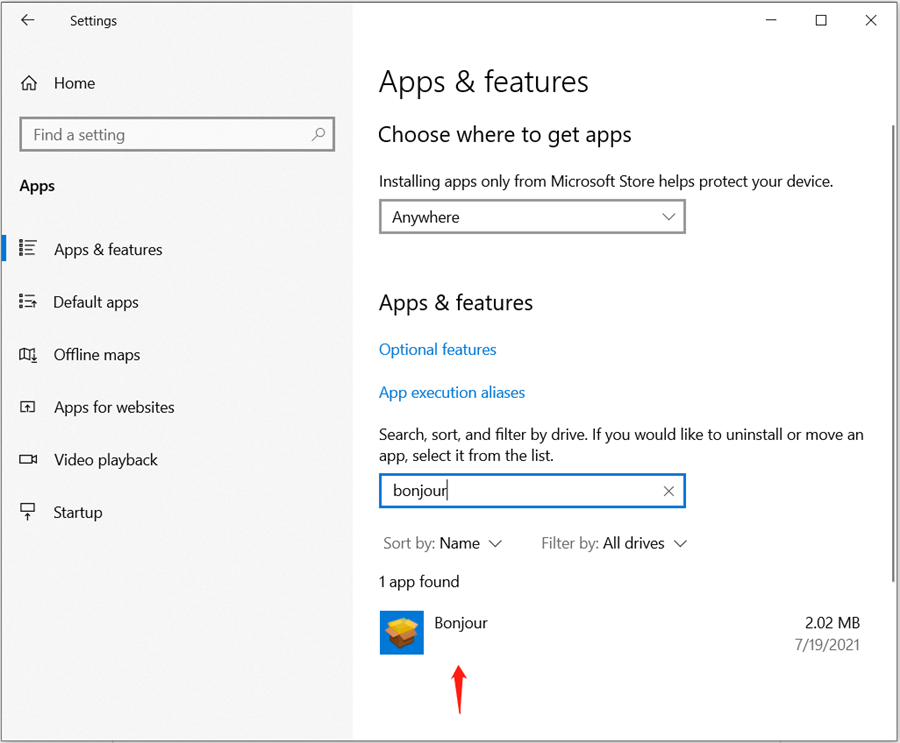
If you find the Bonjour driver on your PC, uninstall and reinstall it.
If you can not find the Bonjour driver on your PC, click here to install it.
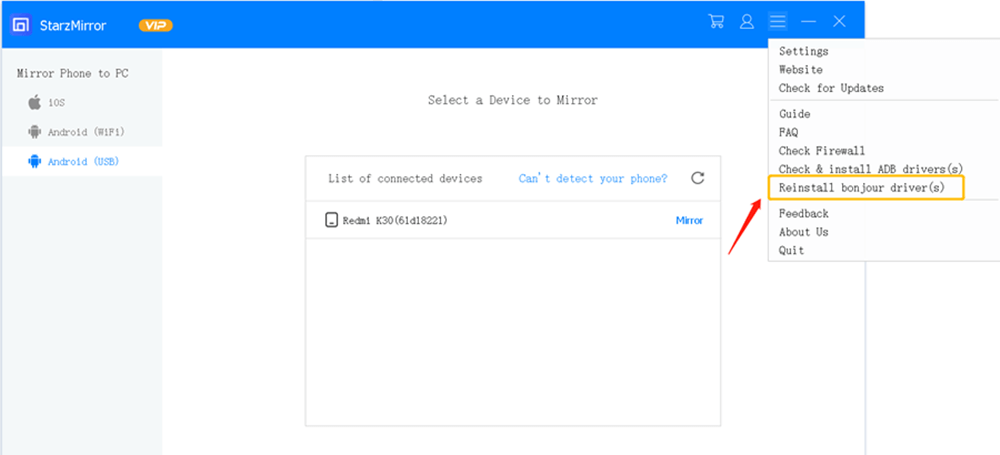
Step3. Click “Reinstall bonjour driver” on StarzMirror, if pop-up a note”A later version of Bonjour is already installed on this computer” but could not find the Bonjour driver on the PC like step2, then use the geekuninstaller to uninstall the bonjour driver and reinstall it.
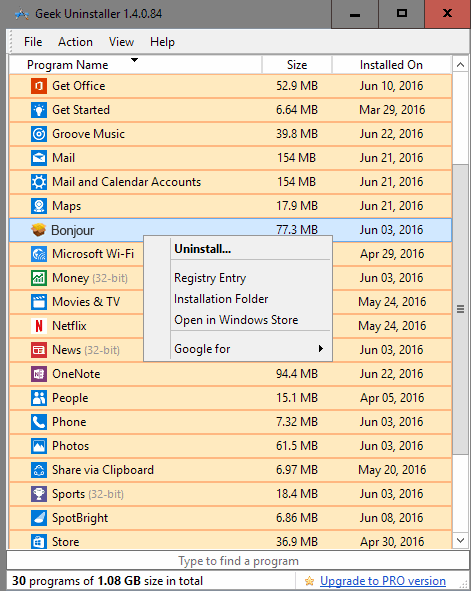
Step4. Make Sure the iPhone and computer are on the Same Network Segment.
How to Check the IP Address of the iPhone?
Turn on your iPhone, click “Settings” > “WLAN”, connect a home Wi-Fi successfully, then click “I “icon, then you can see the IP address of Wi-Fi and subnet mask. It’s “192.168.23.73“.
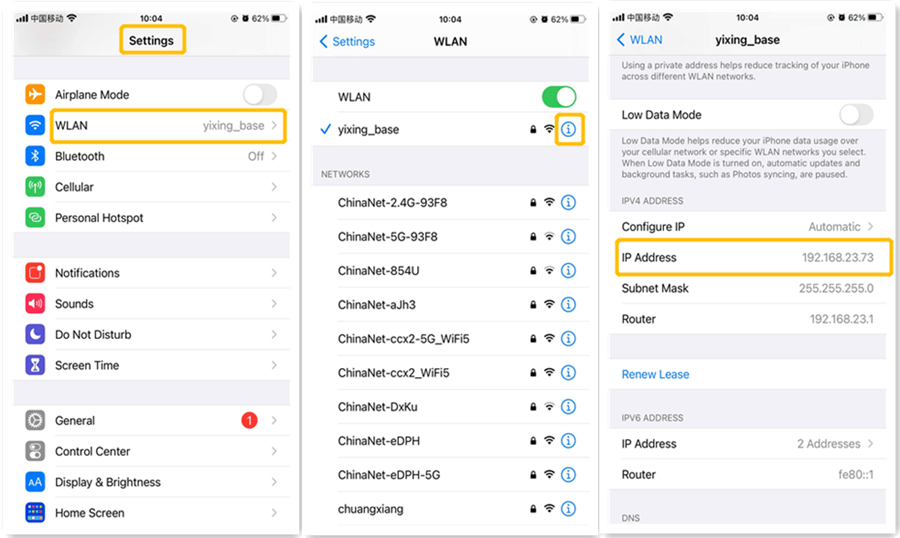
How to Check the IP address From the Computer?
Launch the StarzMirror Software, the host IP of StarzMirror interface shows is computer IP address. It’s 192.168.23.96.
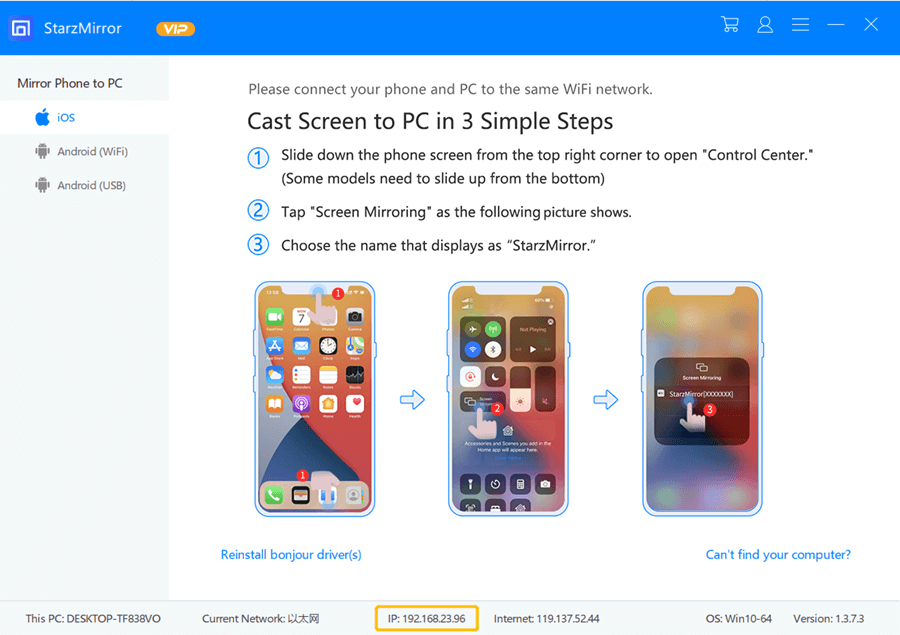
Note: Let’s Compare the IP address of iPhone and the IP address of the computer, if the first 3 number is the same “192.168.23”, it means the iPhone and computer are on the same network segment.
Q2. How to Fix the iOS User Find the Computer but Failed to Connect?
Step1. Launch the Firewall and turn off the 3 network as the pictures shows below:
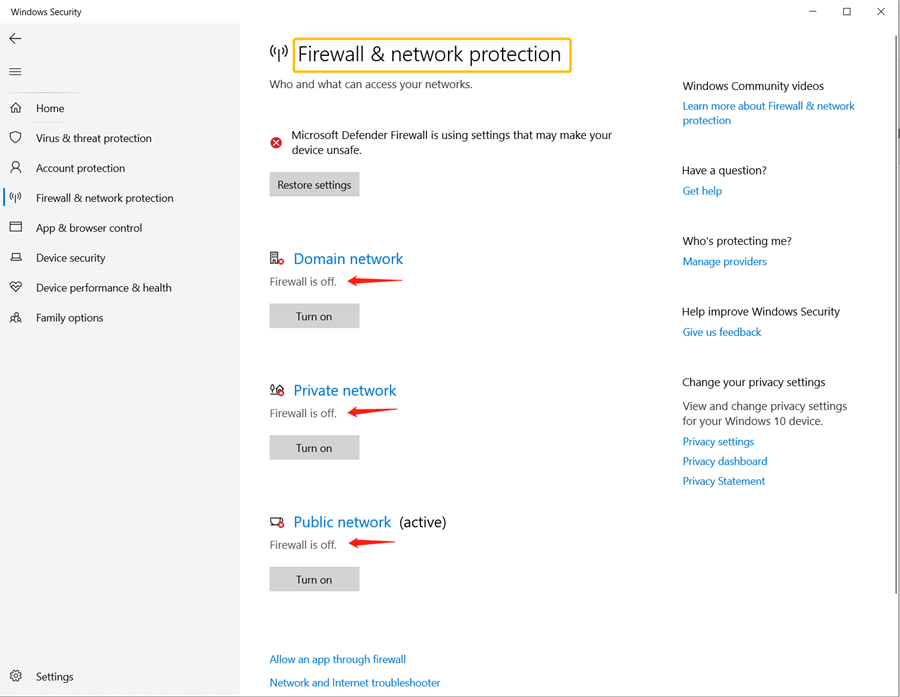
Step2. Check the Firewall notifications. Try to click off and on.
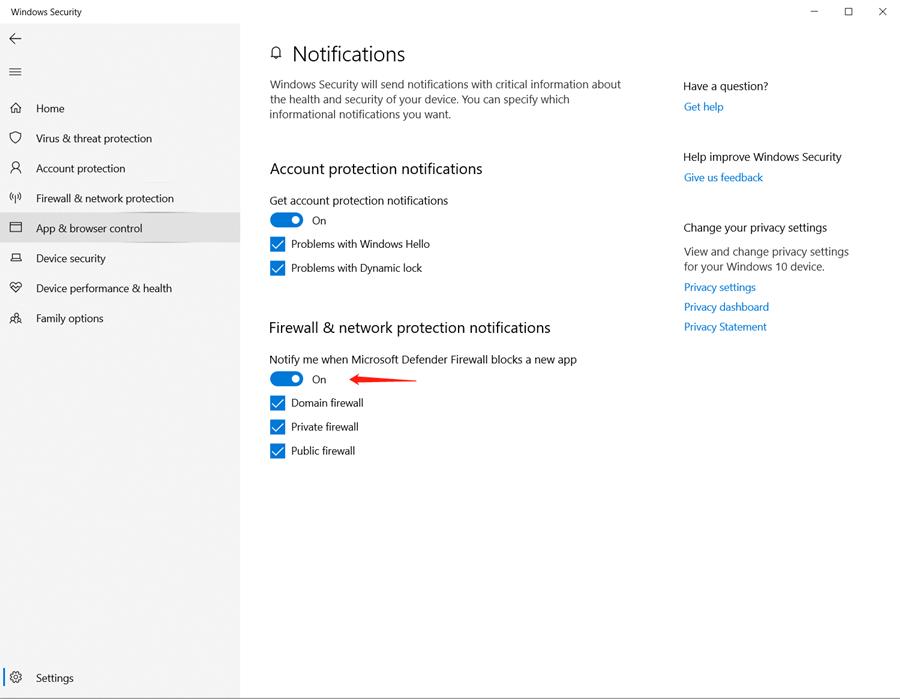
Step3. Learn to delete firewall block manually →Q6
Q3. How to Fix Android Phone Could Not be Detected with USB Screen Mirroring? (5 Android Models Included)
1. Make Sure Correct to Enable Developer Mode
Huawei Phone: How to Enable the Developer Mode
Step1: Connect Huawei phone to PC with USB cable. Tap the notification that appears on the drop-down menu, set the USB connection method “Transfer files”.
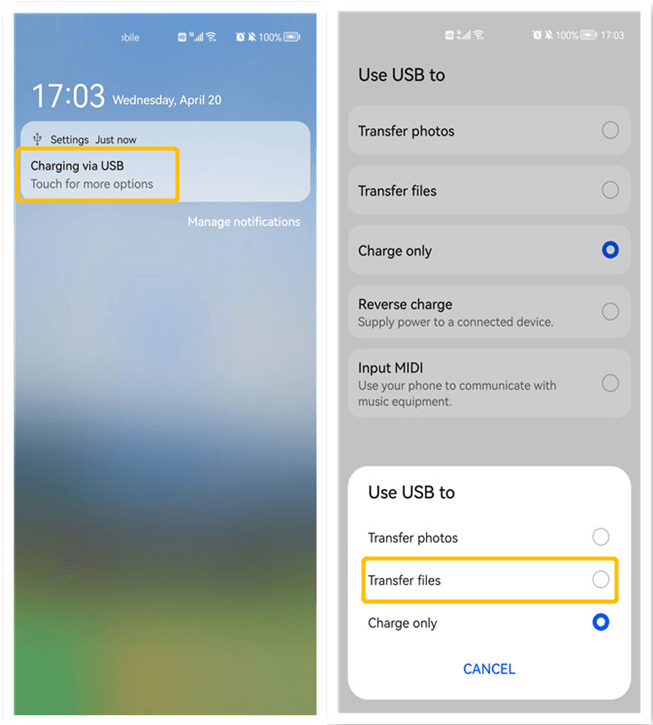
Step2: Click Huawei phone’s “Settings” > “About phone” > “Build Number”, click the build number continuously until it appears “You are now a developer”.
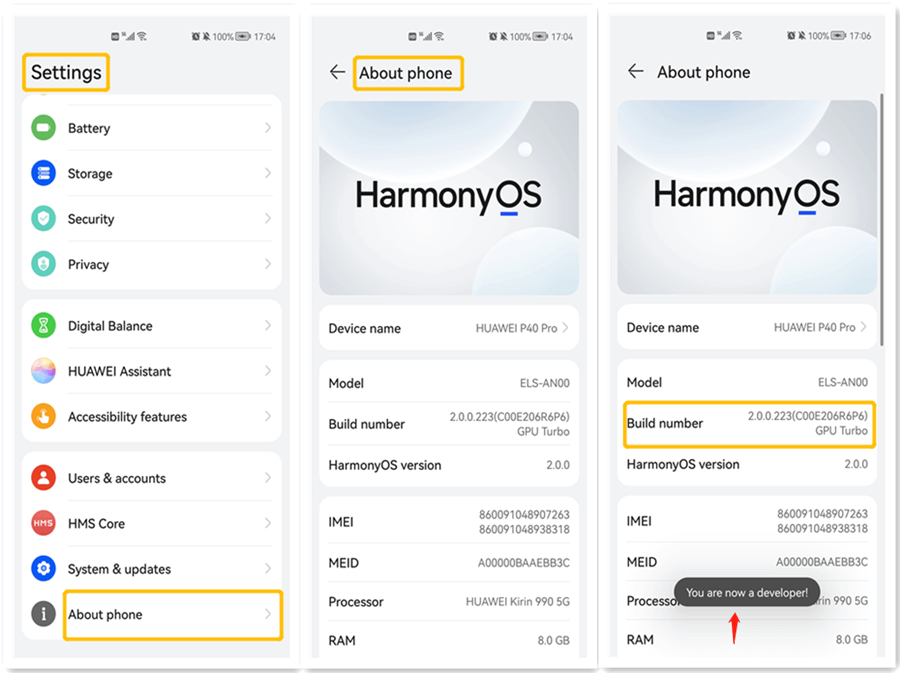
Step3: Click Huawei phone’s Setting again, “Setting” > “System & updates” > “Developer options”, make sure the “Developer options” turn on, scroll down and turn on the “USB debugging”.
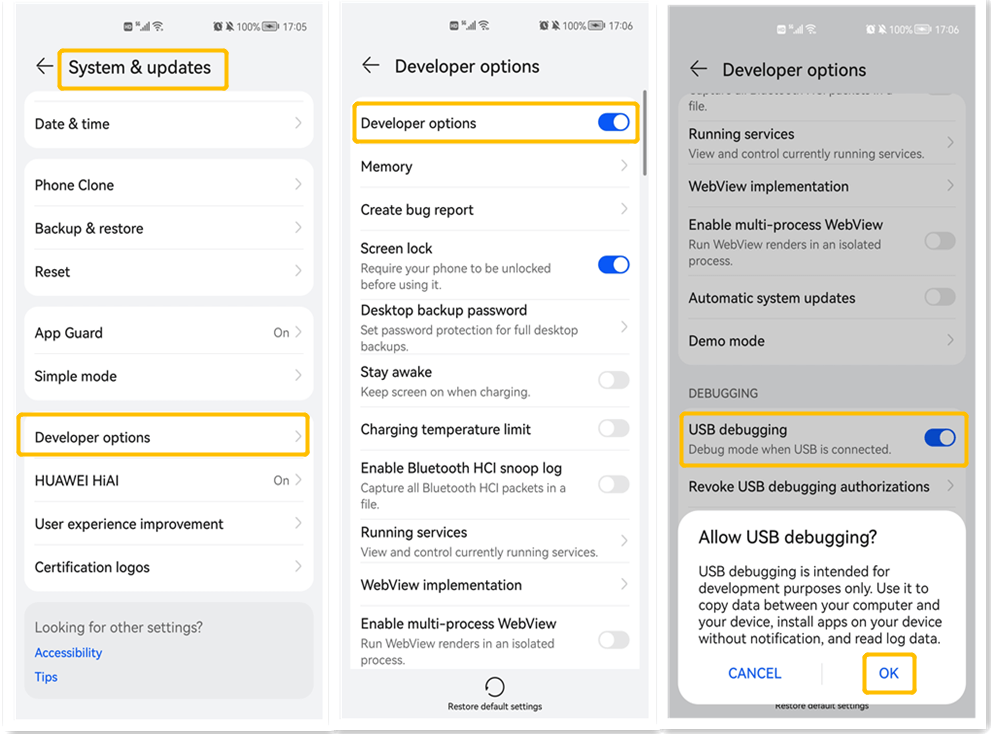
Xiaomi Phone: How to Enable the Developer Mode
Step1: Connect Xiaomi phone to PC with USB cable. The mobile phone pops up “Use USB for “, and clicks the “File transfer”.
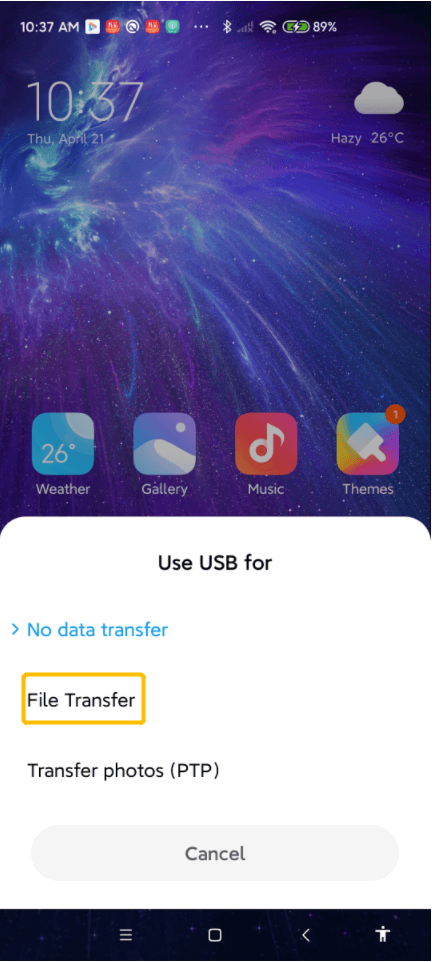
Step2: Click Xiaomi phone’s “Settings” > “My Device” > “All specs” > “ MlUI version”, click the MIUI version 10 times until you are in developer options.
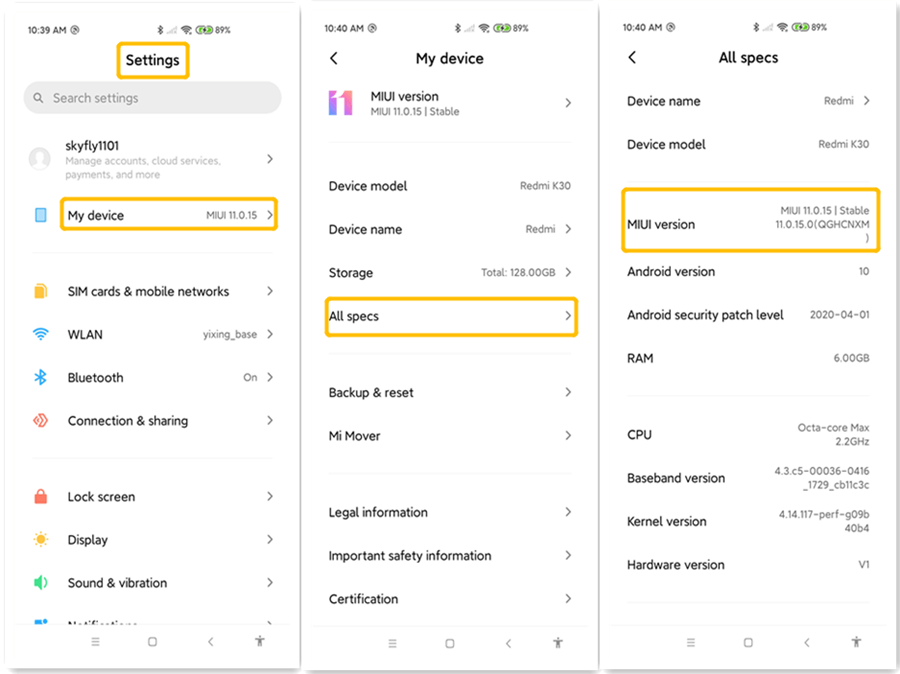
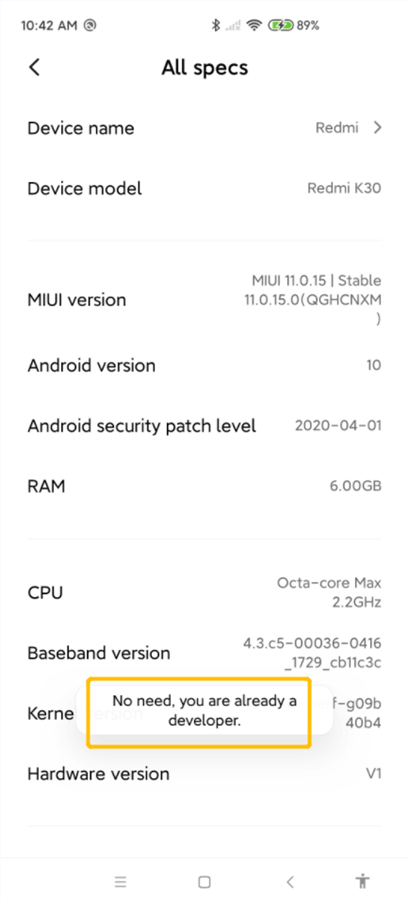
Step3: Click Xiaomi phone’s Setting again, “Additional settings” > “Developer options” turn on the developer options and turn on the “USB debugging” switch below.
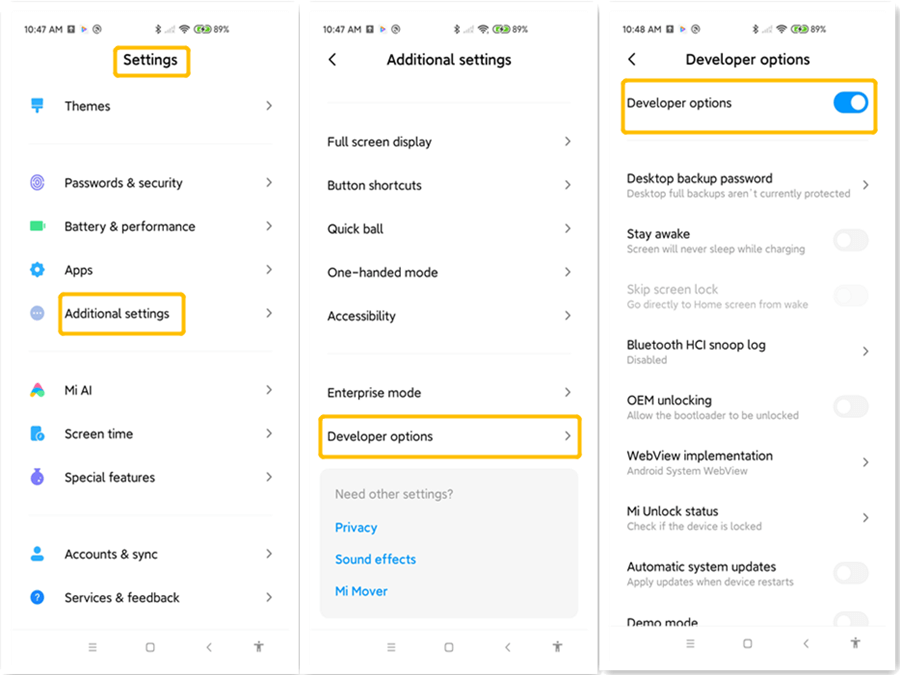
After turning on the USB debugging of the mobile phone, when the “Allow USB debugging” interface is displayed on the mobile phone, click the OK button.
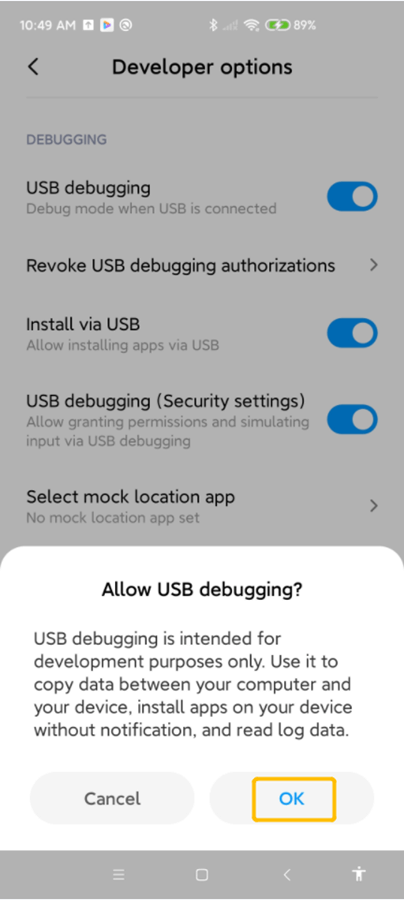
Samsung Phone: How to Enable the Developer Mode
Step1: Connect Samsung phone to PC with USB cable. Tap the notification that appears on the drop-down menu, set the USB connection method “File transfers”.
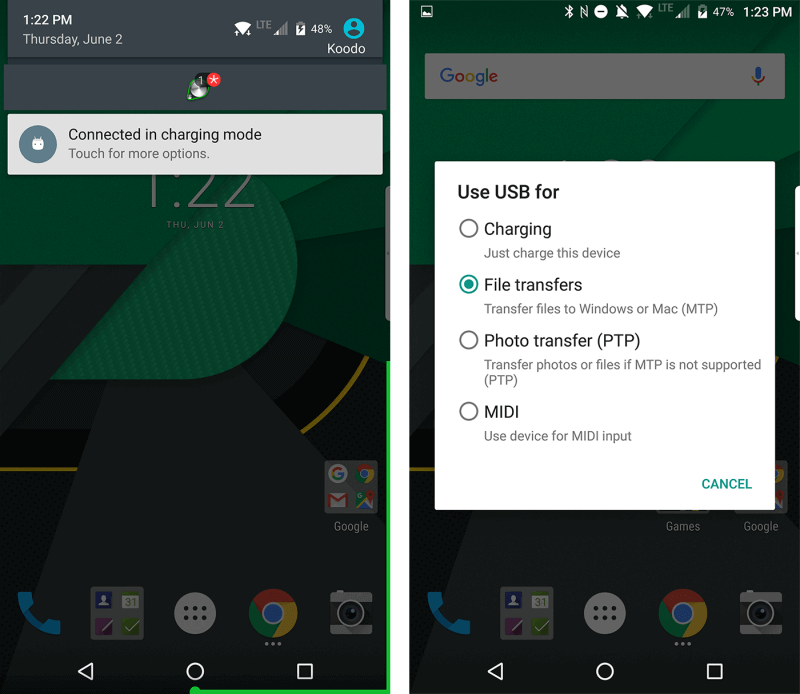
Step2: Click Samsung phone’s “Settings” > “About phone” > “Software information” > “Build Number”, click the build number 7 times until you are in developer options.
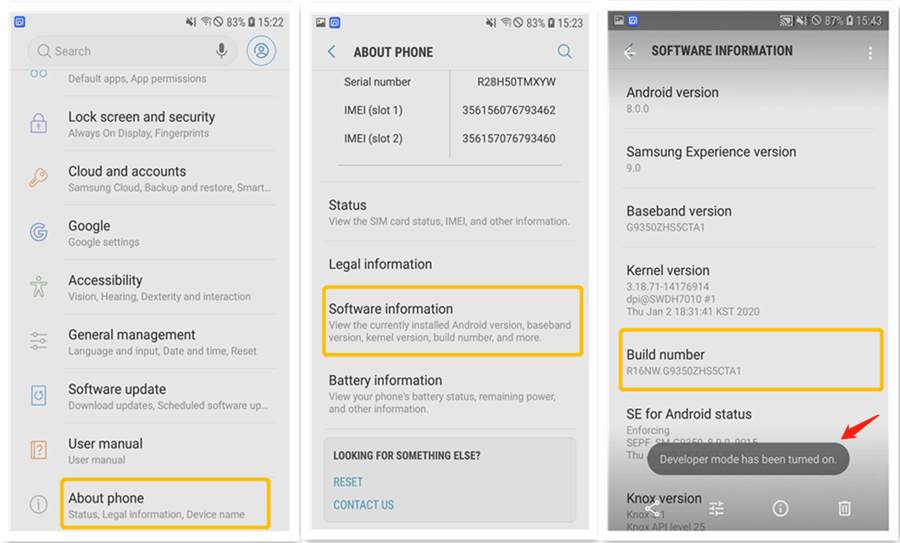
Step3: Click Samsung phone’s Setting again, swipes to the bottom to see the developer options, turn on the developer options and turn on the “USB debugging” switch below.
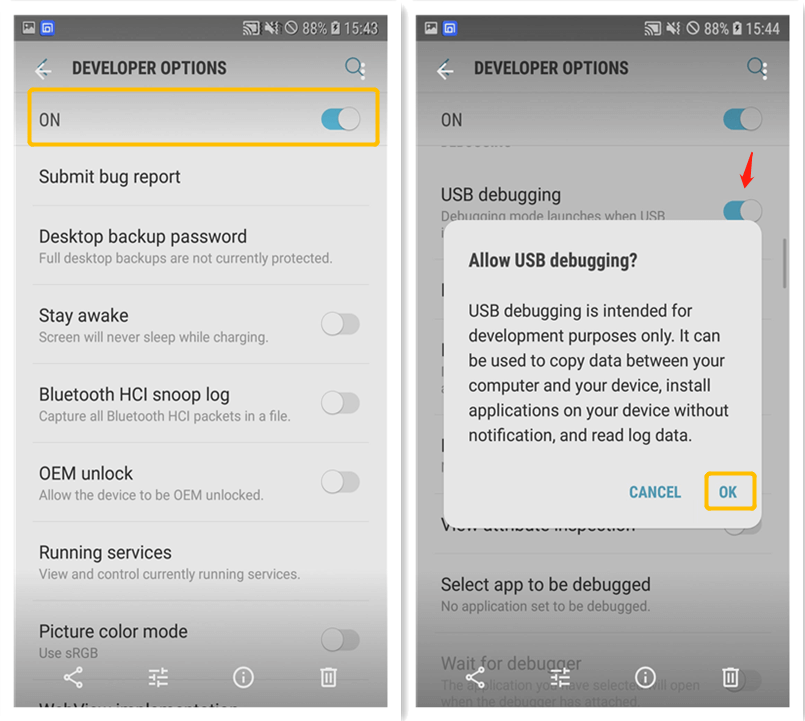
OPPO Phone: How to Enable the Developer Mode
Step1: Connect OPPO phone to PC with USB cable. Tap the notification that appears on the drop-down menu, set the USB connection method “File transfers”.
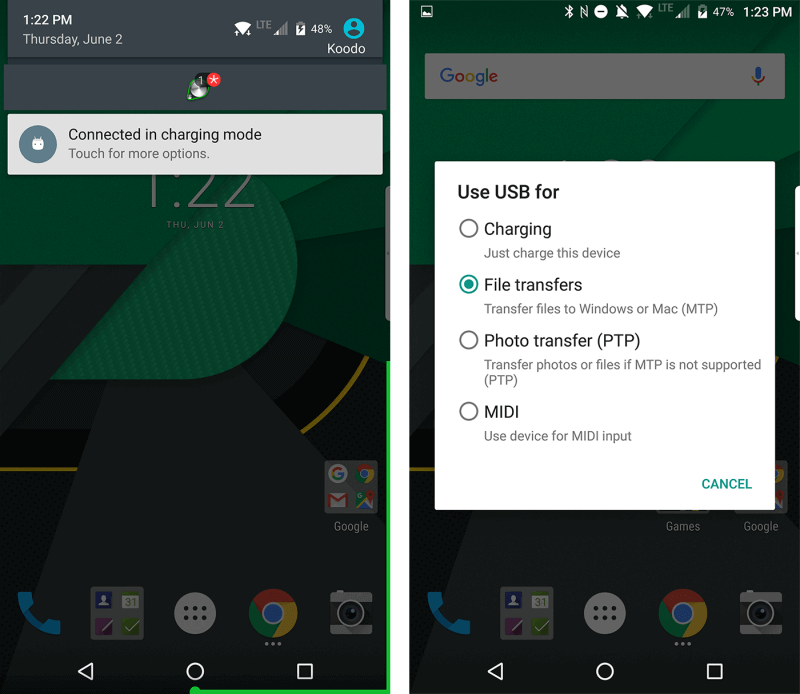
Step2: Click OPPO phone’s “Setting” > “General” > “About phone”>”Build number”, click the build number continuously until it appears “You are in developer options”.
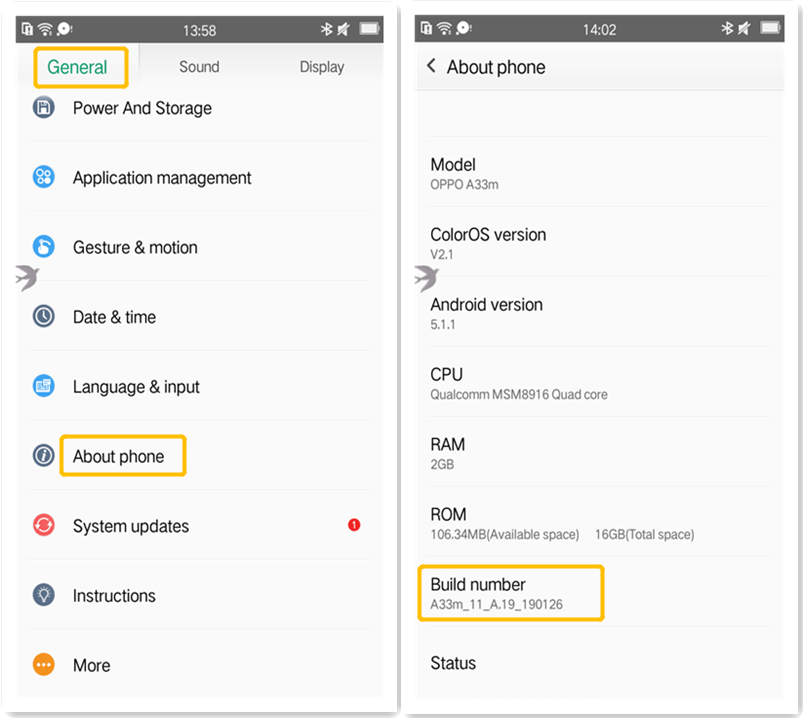
Step3: Click OPPO’s Setting again, “General” > “More” > “Developer options”, make sure the “Developer options” is turned on, scroll down and turn on the “USB debugging”.
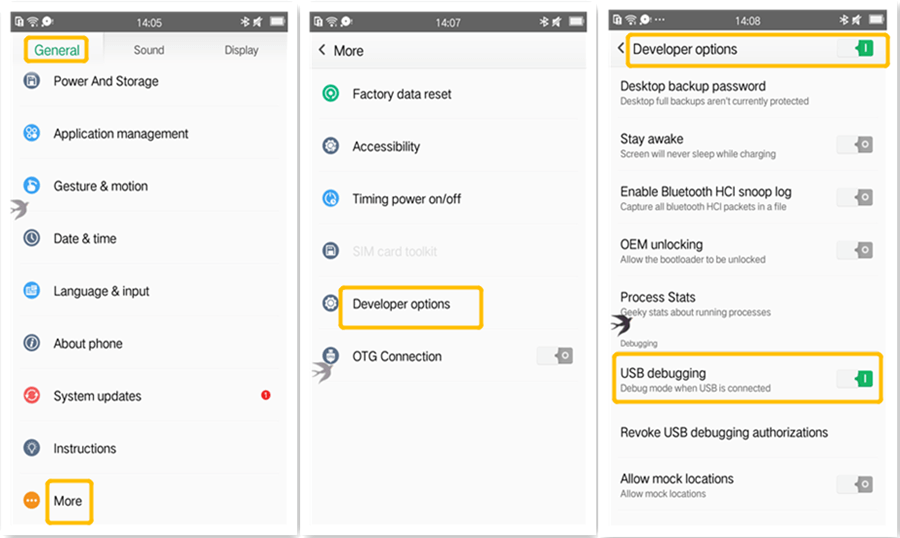
Vivo Phone: How to Enable the Developer Mode
Step1: Connect Vivo phone to PC with USB cable. Tap the notification that appears on the drop-down menu, set the USB connection method “File transfers”.
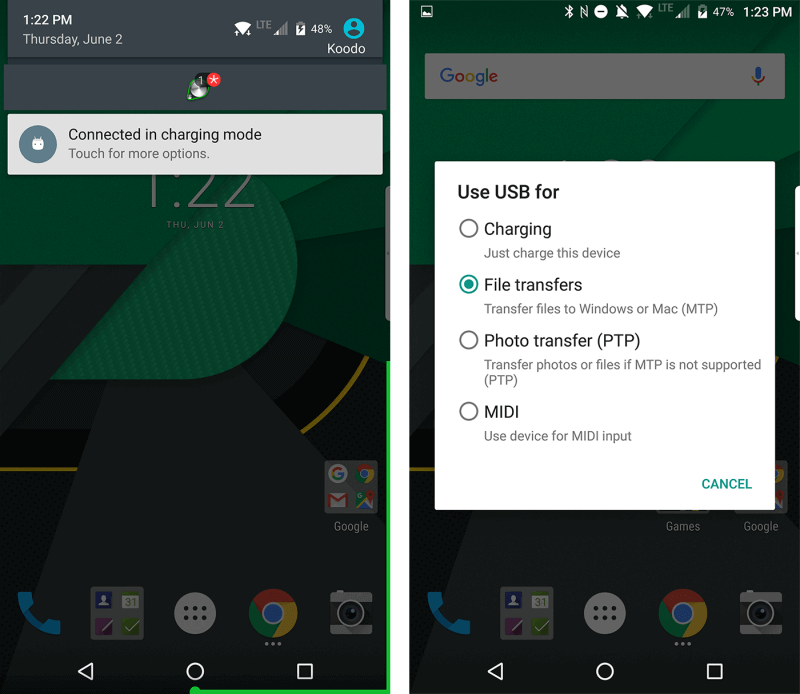
Step2: Click Vivo phone’s “Settings” > “System management” > “About phone” > “Version info”>”Software version”, click the “software version” 7 times until it appears “You are in developer options”.
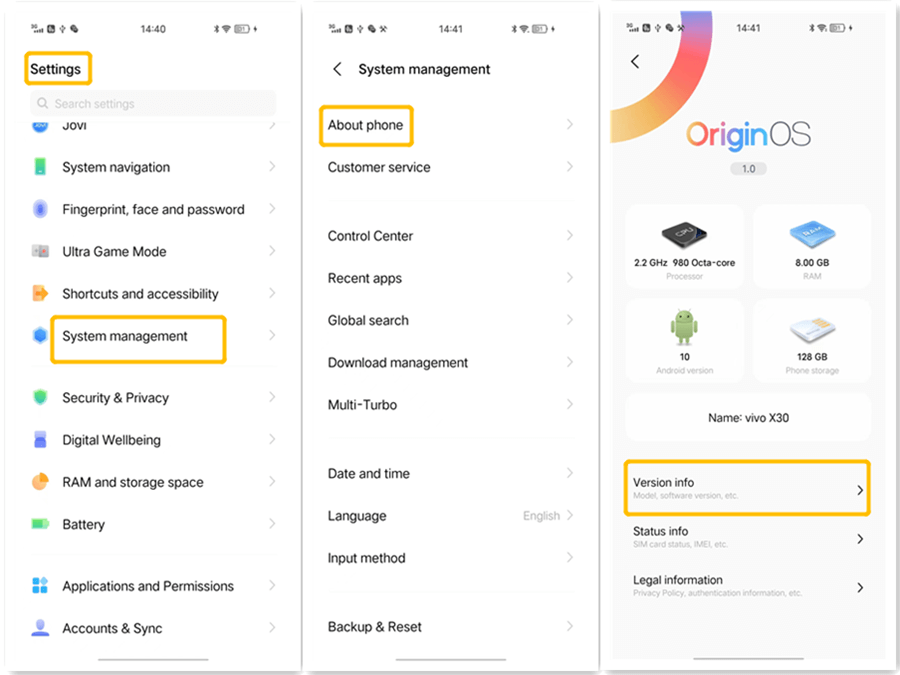
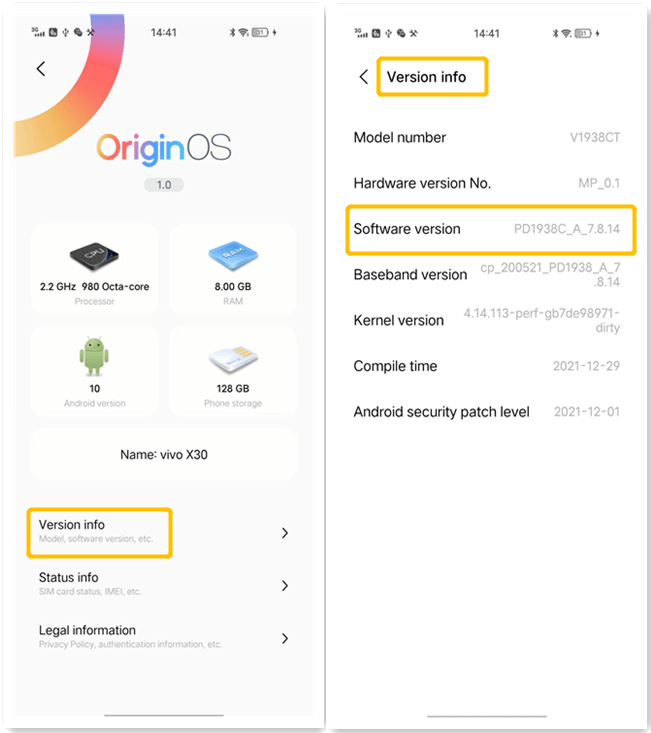
Step3: Click Vivo phone’s Setting again, “Setting” > “System management” > “Developer options”, make sure the “Developer options” is turned on, scroll down and turn on the “USB debugging”.
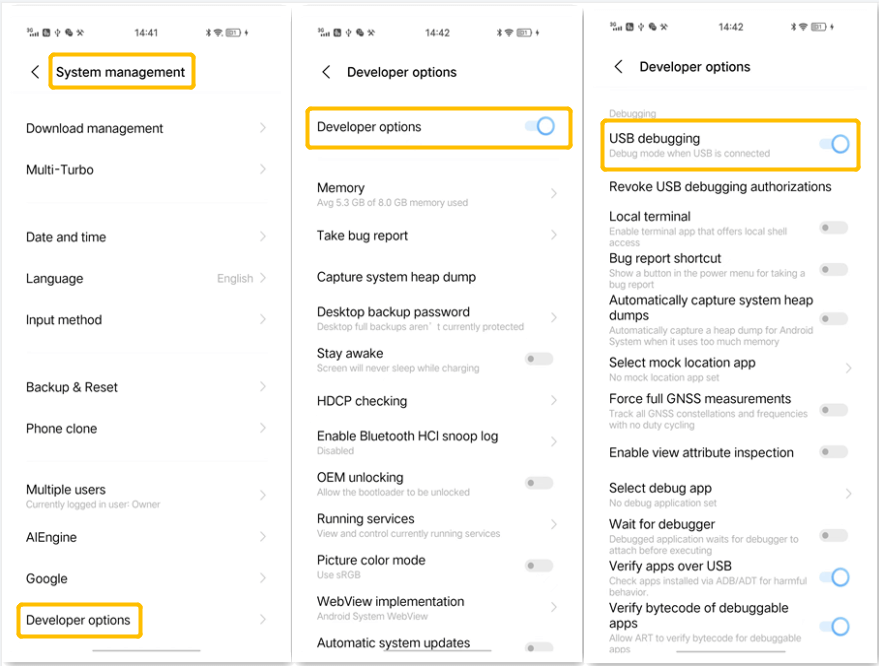
2. Make Sure Correct to Enable USB Usage Settings on Huawei Phone
Step1: Connect Huawei phone to PC with a USB cable, the phone will pop-up a USB “Charge only” message. (If do not pop up any message, there is a problem with the data cable or USB port), click it and it will show the interface as below:
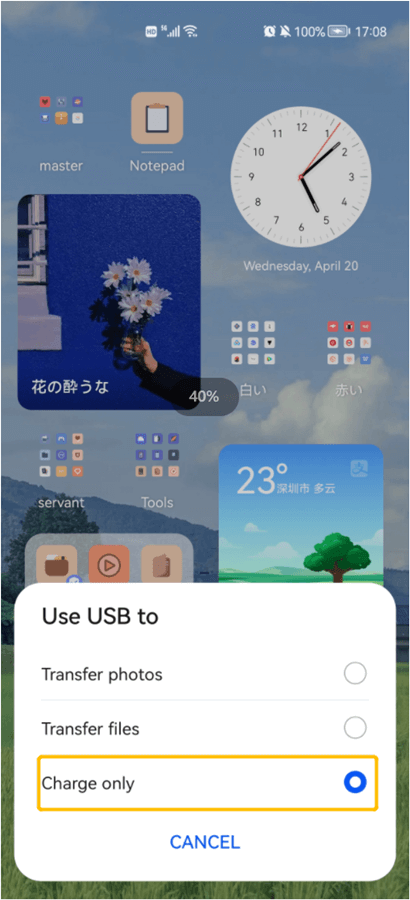
Step2: Select “Transferring files” on the USB usage settings.
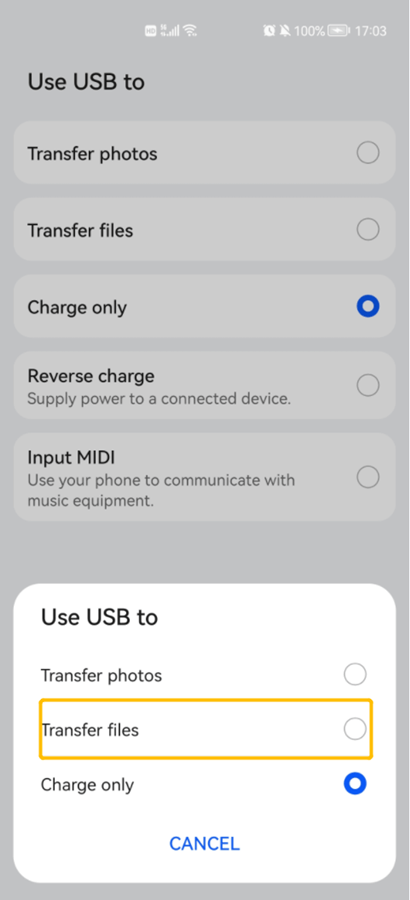
3. Make Sure “Allow USB Debugging” on Huawei Mobile Phone
When setting up USB debugging, a message “Allow USB debugging?” pops up on the mobile phone, be sure to select the “OK” button, as shown in the following figure:
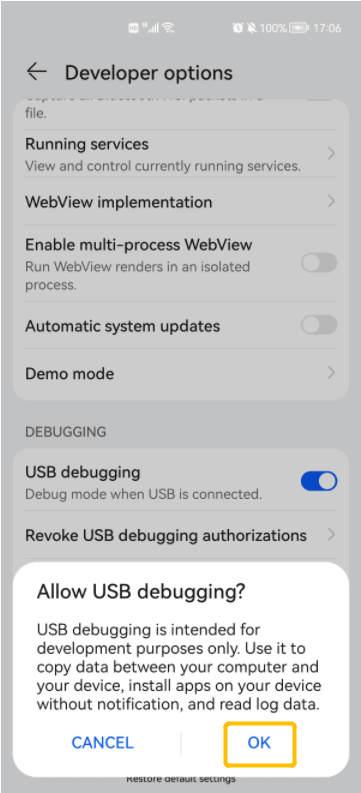
4. Check the USB Driver
1. How to Check the ADB Driver?
Step1: Launch StarzMirror and click ” Check & install ADB driver(s)”.
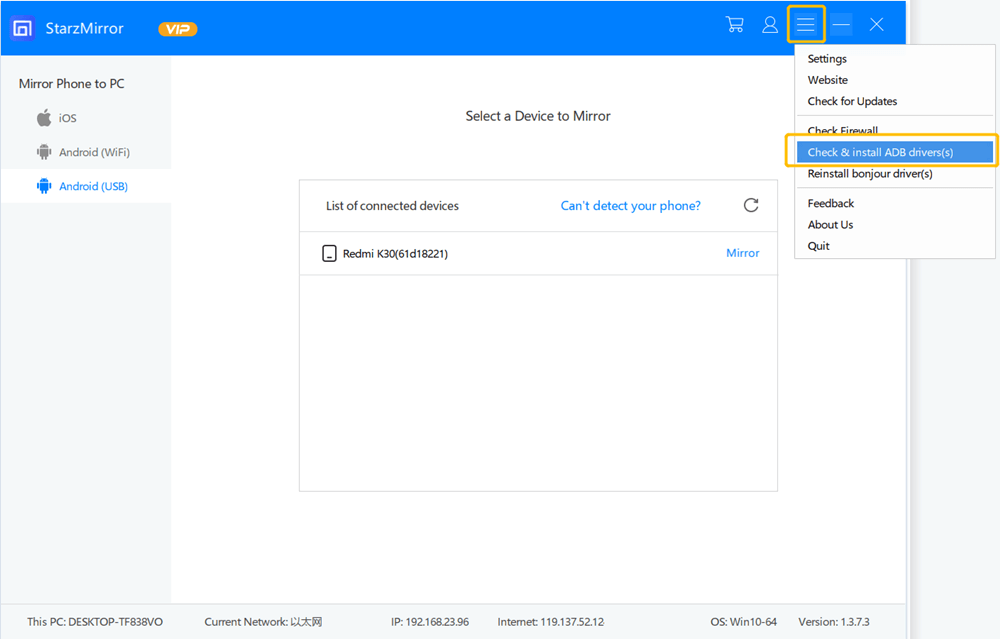
Step2:Click “Device Manager” > “Portable Devices”.
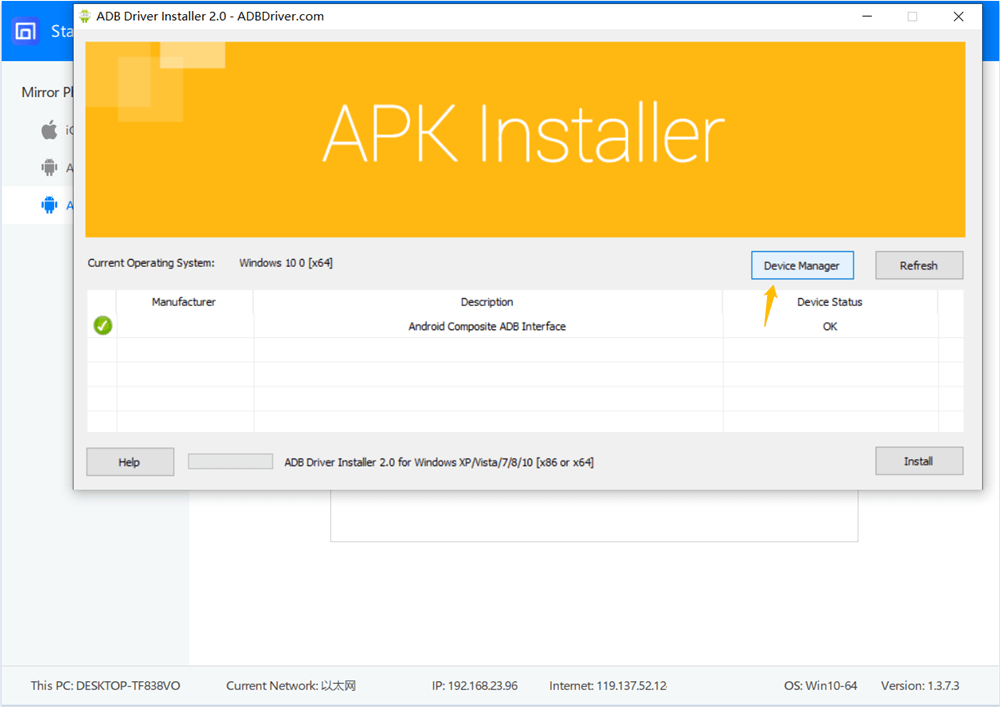
If you find your device as below, it means the USB driver is normal.
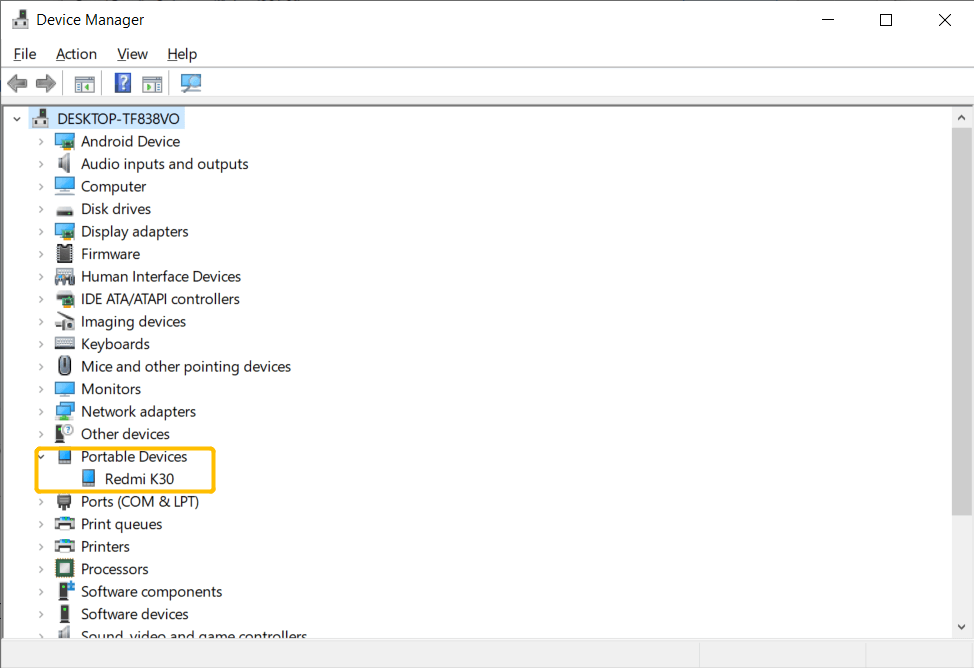
If you could not find your device here, try to install it here.
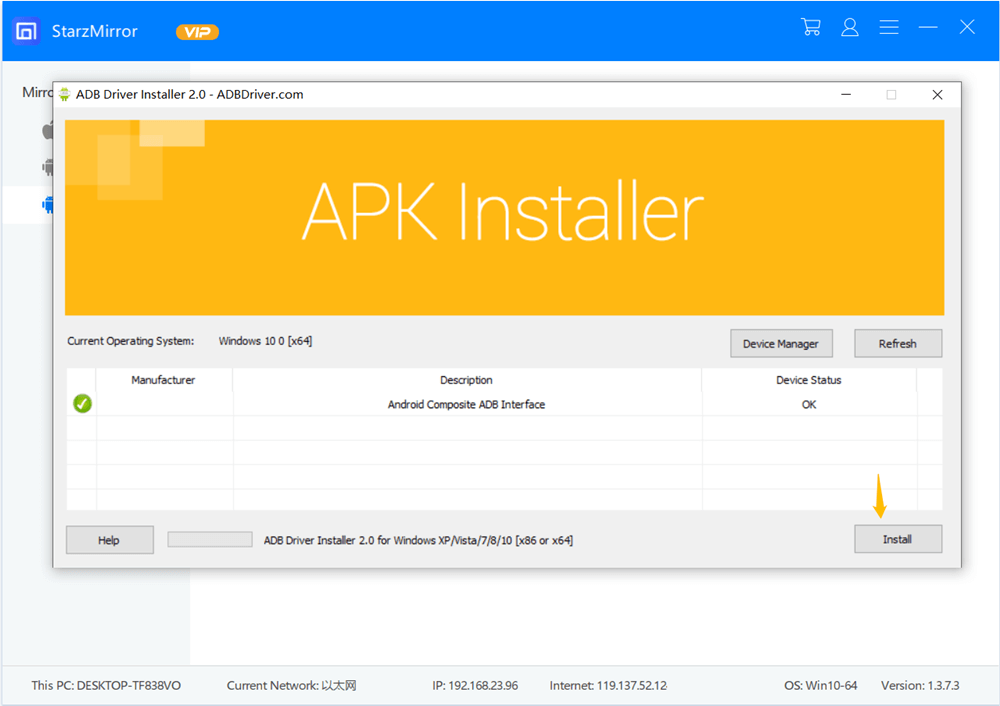
2. How to Check the MTP Driver?
When you try to connect your phone to a PC but appears error about MTP Driver installer, here is the fix step by step!
Step1: Open “Device Manager” on your PC.
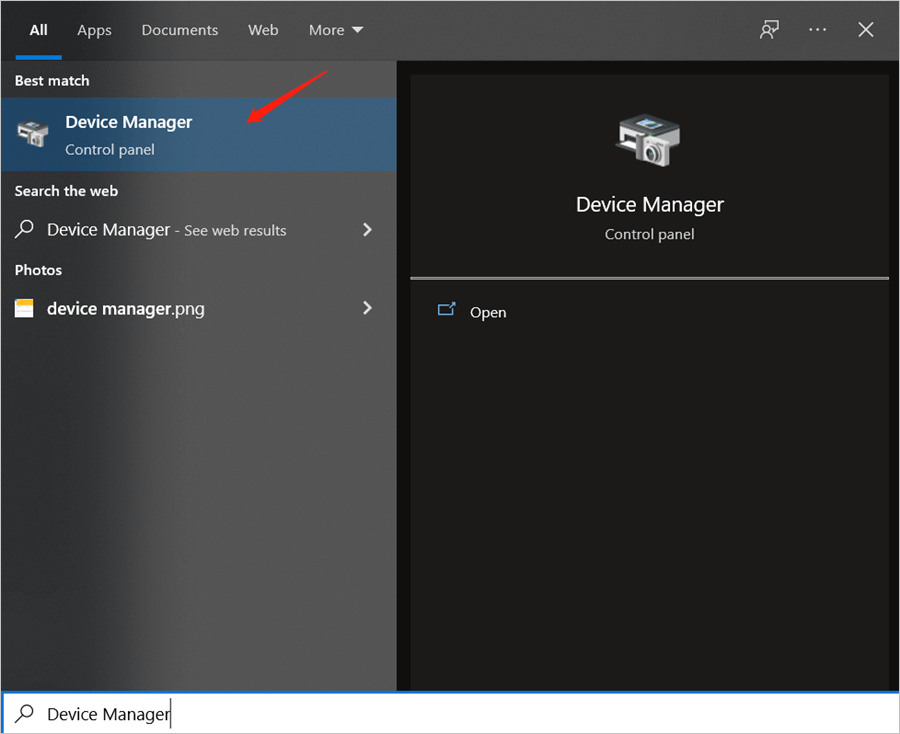
Step2: “Device Manager” >”Portable Devices”>”Properties”
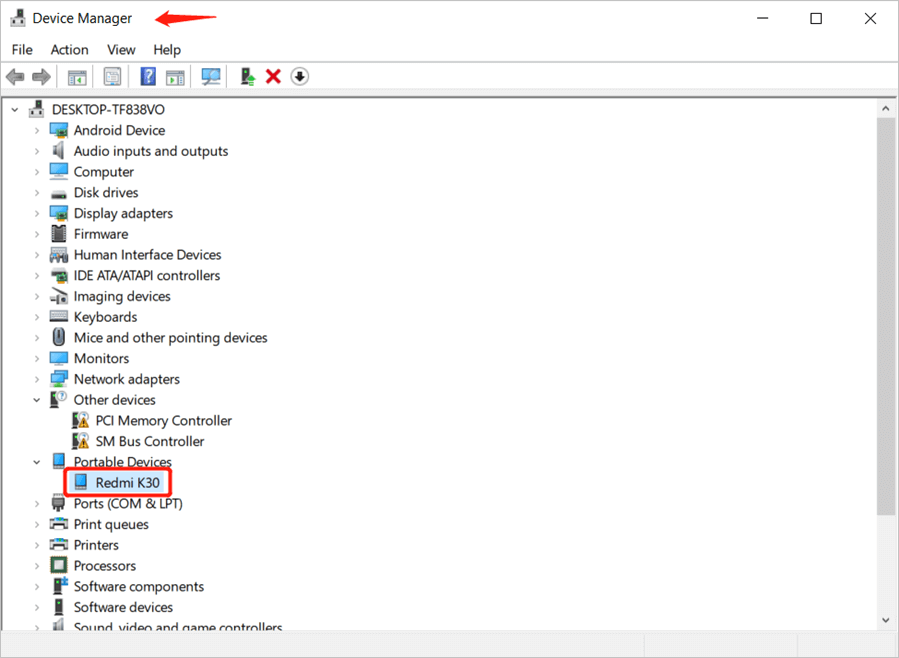
Step3: Click”Driver”>”Update Driver”
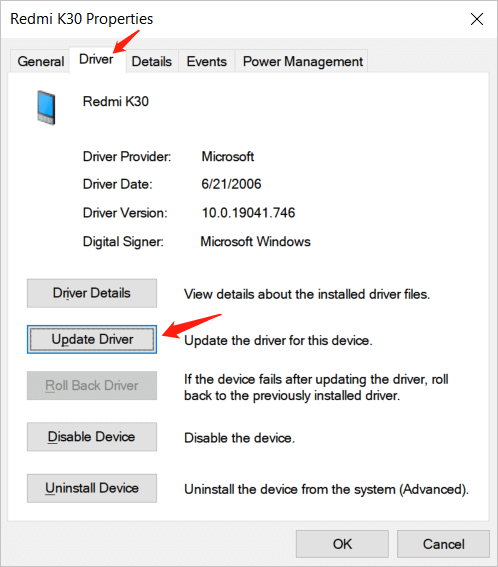
Step4: Choose the second option “Browse my computer for drivers”
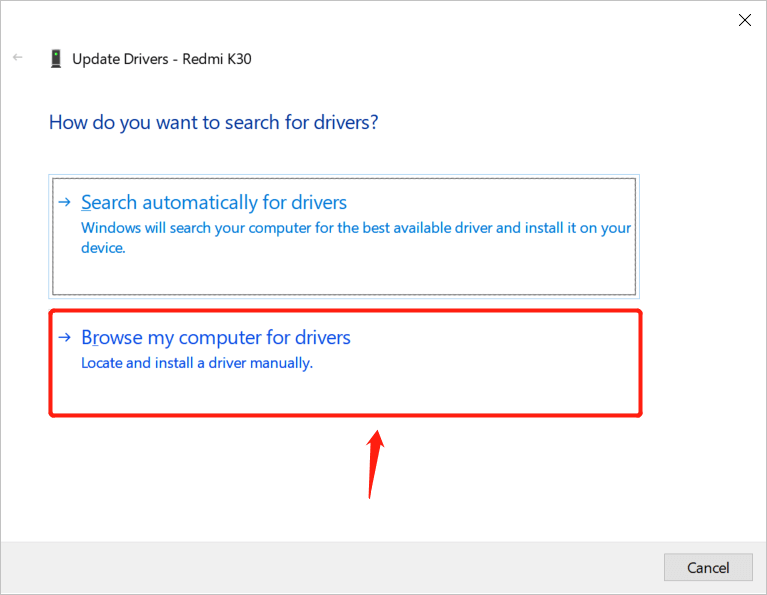
Step5: Select “Let me pick from a list…on my computer”
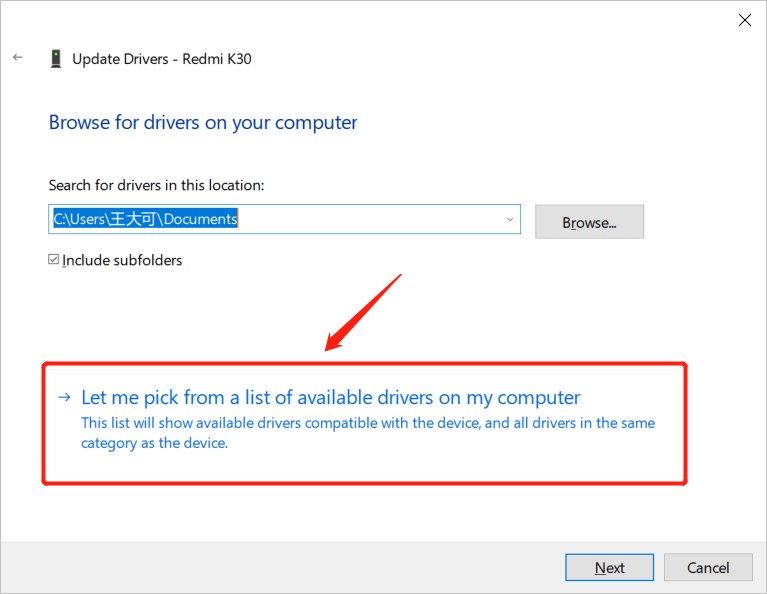
Step6: Choose the “MTP USB Device”>”next”, then you have successfully updated the MTP driver install.
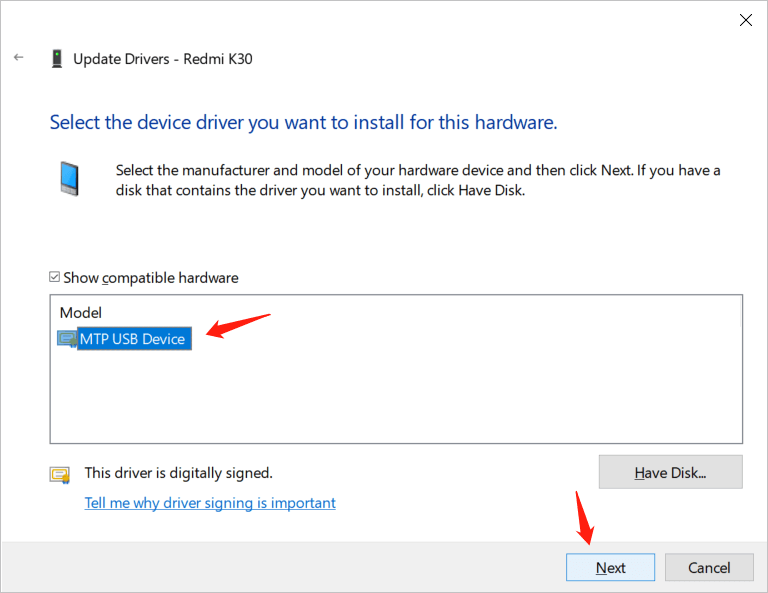
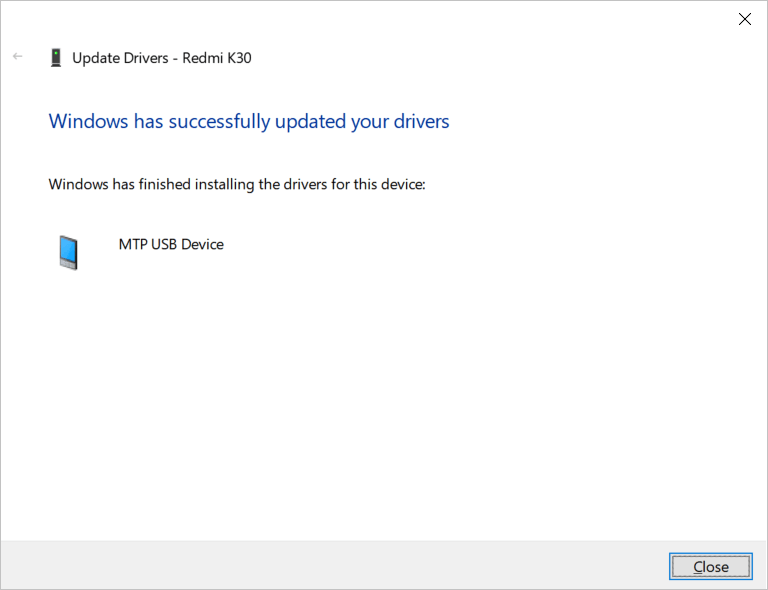
Q4. Why Did the Android Phone Fail to Scan Code For the Screen Mirroring?
The device cannot be discovered for the following reasons:
1. Does the Android phone turn on the wireless wifi network?
The Android mobile phone must turn on the wireless wifi network!
2. Are the Android phone and PC in the same network segment?
Make sure that the phone and the computer are in the same wifi network segment. How to tell if a mobile phone and a pc are on the same network segment:
Step1: Launch StarzMirror app on the Android phone. The main interface will display the IP address:
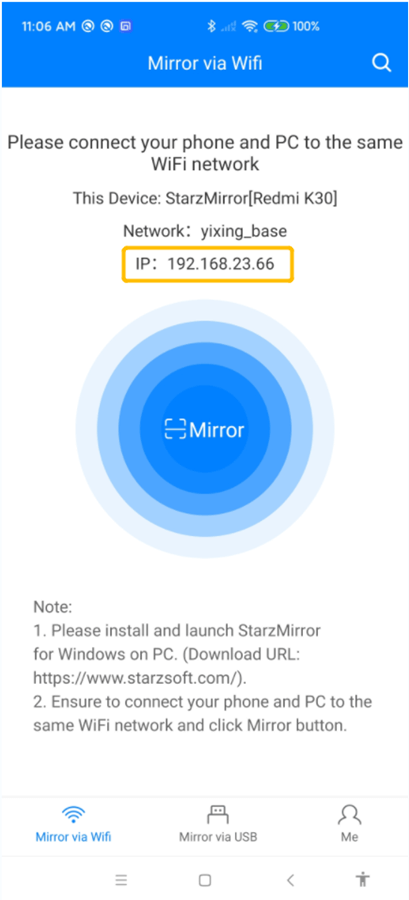
Then you can see the IP address of the wifi is: 192.168.23.66
Step2: Launch the StarzMirror Software, the host IP of StarzMirror interface shows is computer IP address. It’s 192.168.23.96.
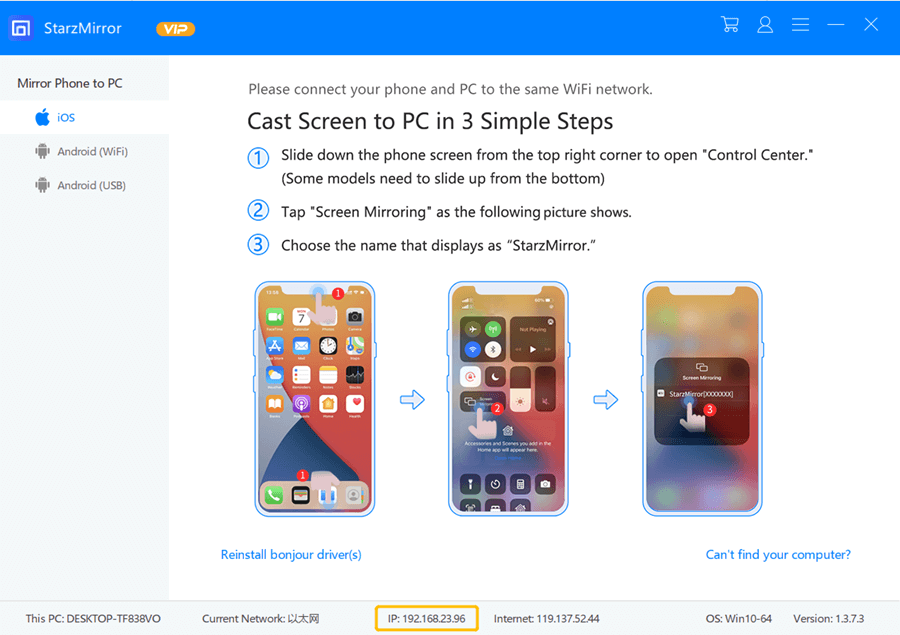
Step3: Let’s Compare the IP address of iPhone and the IP address from computer, if the first 3 number is the same “192.168.23”, it means the iPhone and computer are on the same network segment.
Note:
Check the IP addresses of the computer and mobile phone respectively. If the first three numbers of the IP addresses are the same, they belong to the same local area network.
For example, Computer IP: 192.168.1.1, and Mobile IP: 192.168.1.2 belong to the same local area network. Computer IP: 192.168.1.1, mobile IP: 192.168.0.50 are not on the same LAN because the third number is different.
3. When installing the StarzMirror on PC, you must select “Allow access” when the Firewall Security Center alarm interface pops up, otherwise the screen will not be cast successfully.
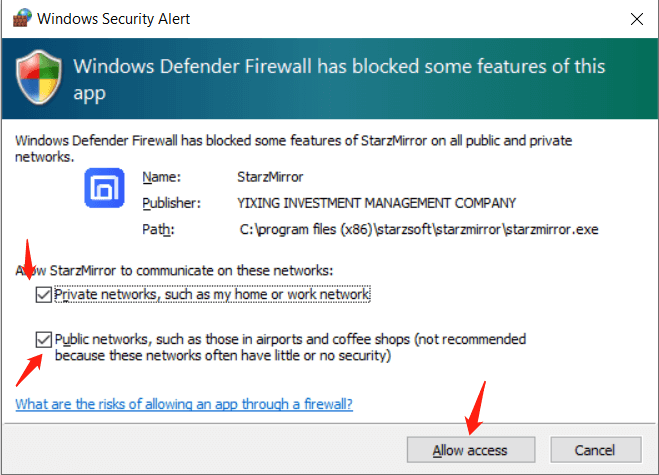
Q5. How to Use Game Keyboard?
1. Mirror Android Phone to PC via USB ( Only for Android Phone User)
Steps to use the game keyboard as follows:
Step1: Connect your android phone to PC with a USB, then choose “File Transfer“.
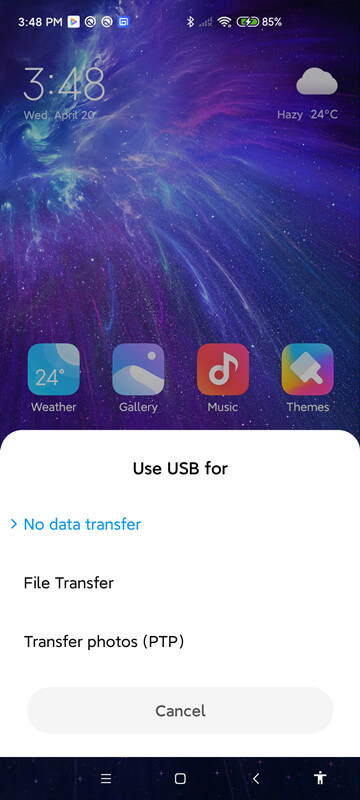
Step2: Launch StarzMirror on PC and select “Android(USB)“, make sure the step 1, step 2 has done, then click “Start to Connect“.
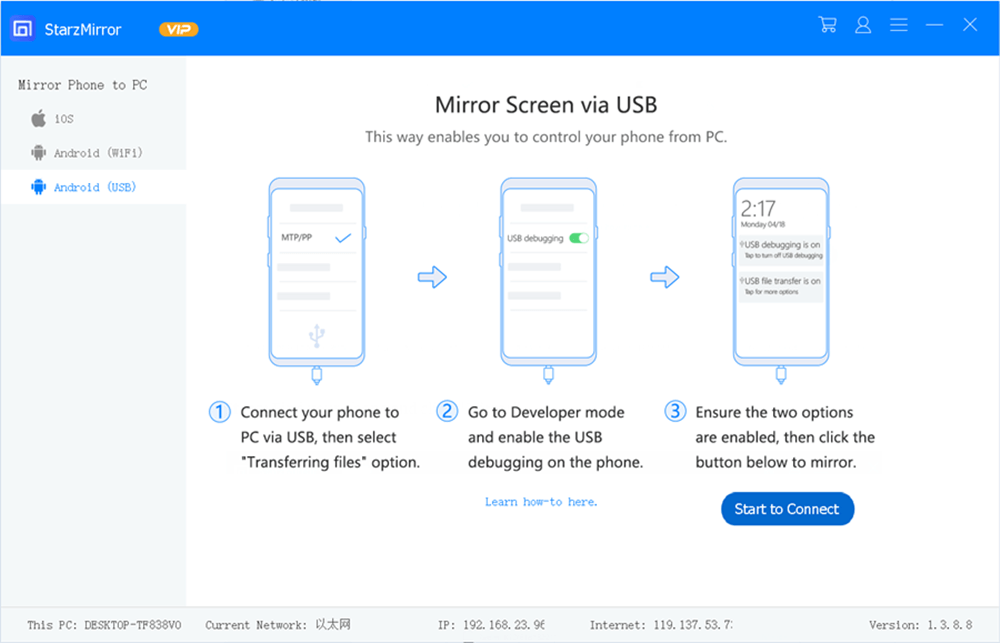
Step3: Find your phone and click “Mirror”.
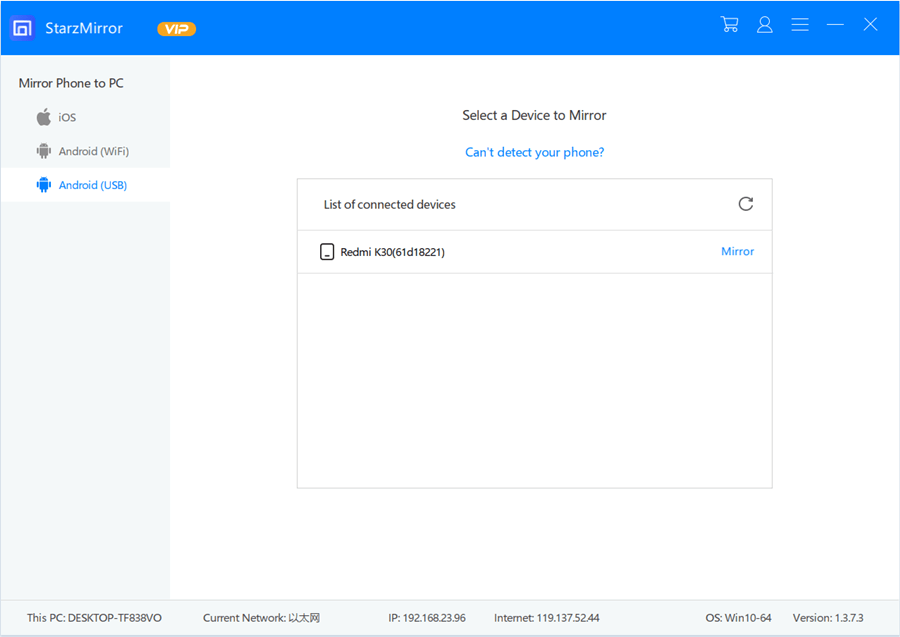
At the same time on your phone device, click”Start Now“, then it’s successfully connected to mirror.
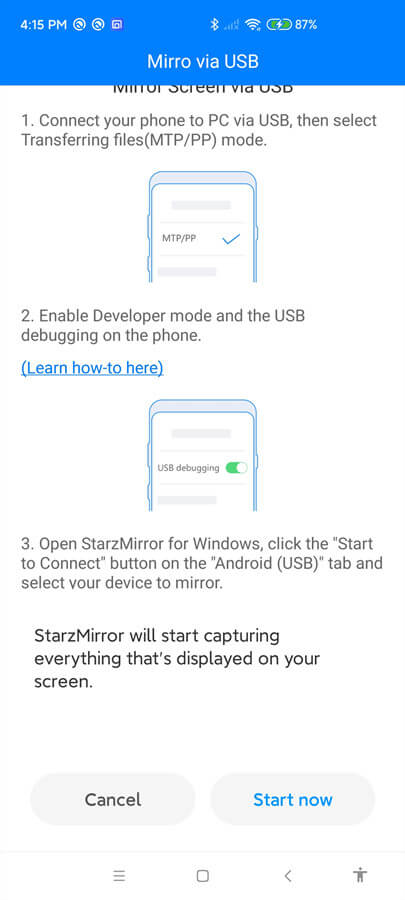
Connect successfully as below.
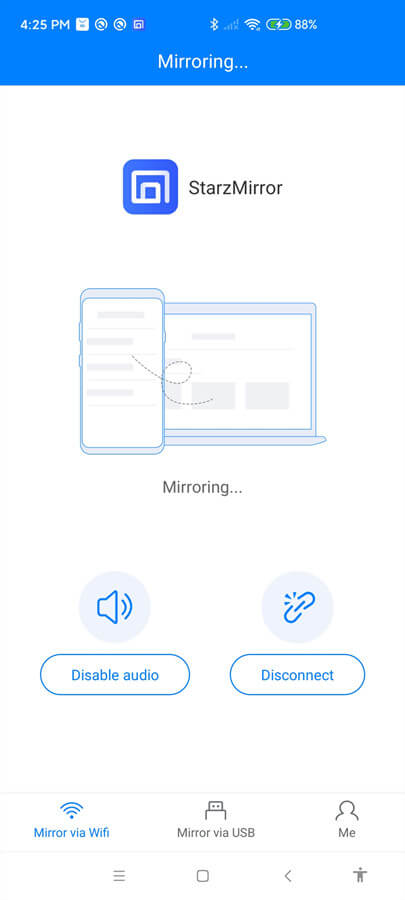
Step4: Click keyboard button ⌨, then 7 buttons will pop up, as the picture shows below:
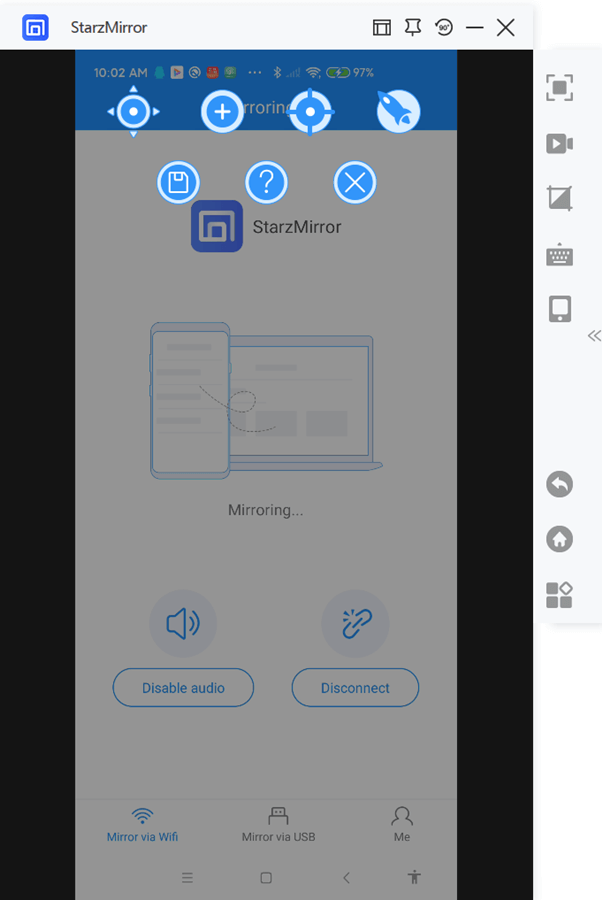
2. What are the 7 Buttons?
Joystick: Control direction.
Key: Add other key positions to control.
Aim: Aim to shoot while playing games.
Fire: The shoot button.
Save: Save all the settings above.
Help: Detail the basic settings.
Close: exit the setting.
3. How to Set up the Game Buttons?
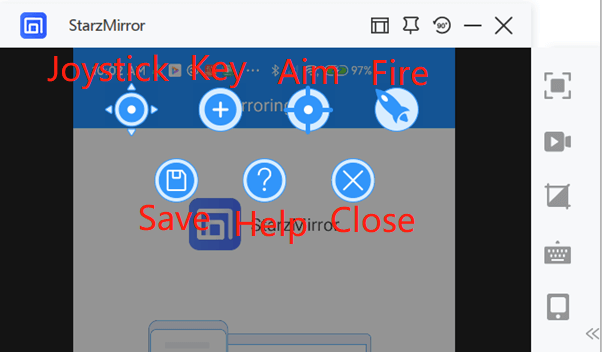
Joystick:
1. Click on the letter to edit, you can change it with any letter/number
2. Drag it to the directional control area and tap the letter/number you set.
3. You can zoom in or zoom out to fit the valid range.
Key: Drag it to the target area and edit the key, then you can tap the key to act.
Aim: Drag it to the aiming area of the game, use the mouse and keyboard to control the vision. Then you can click “~” button to enter the aiming mode. You can also edit the number to change the vertical and horizontal screen switch sensitivity.
Fire: Drag it to the shooting button of the game, then you can click the left mouse button to shoot.
Save: After the game key setting is completed, make sure to click the “Save” button to save the settings.
Help: Click to enter the detailed help files.
Close: Click to turn off the keyboard settings.
Q6. How to Use StarzMirror If it is Blocked by the Firewall?
Steps to manually remove firewall blocking are as follows:
Step1: Open the Control Panel on the PC, select “Windows Defender Firewall”
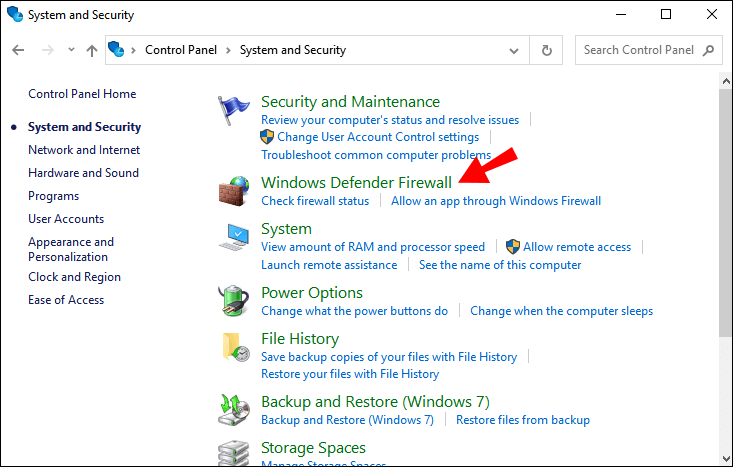
Step2: Select “Advanced Setting” in the firewall.
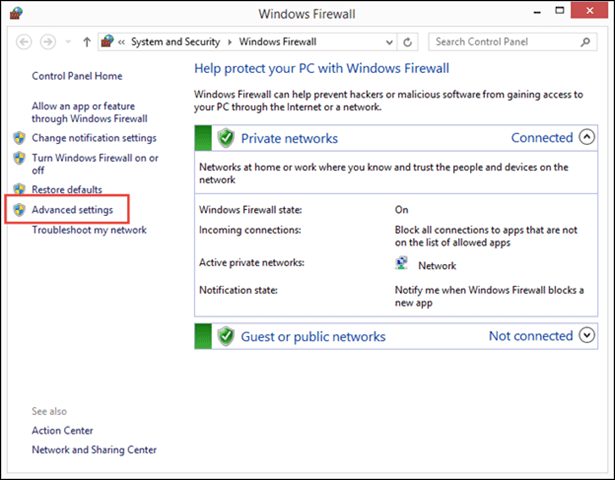
Step3: Select “Inbound Rules”, find the firewall’s blocking of “StarzMirror”, and select “Delete”.
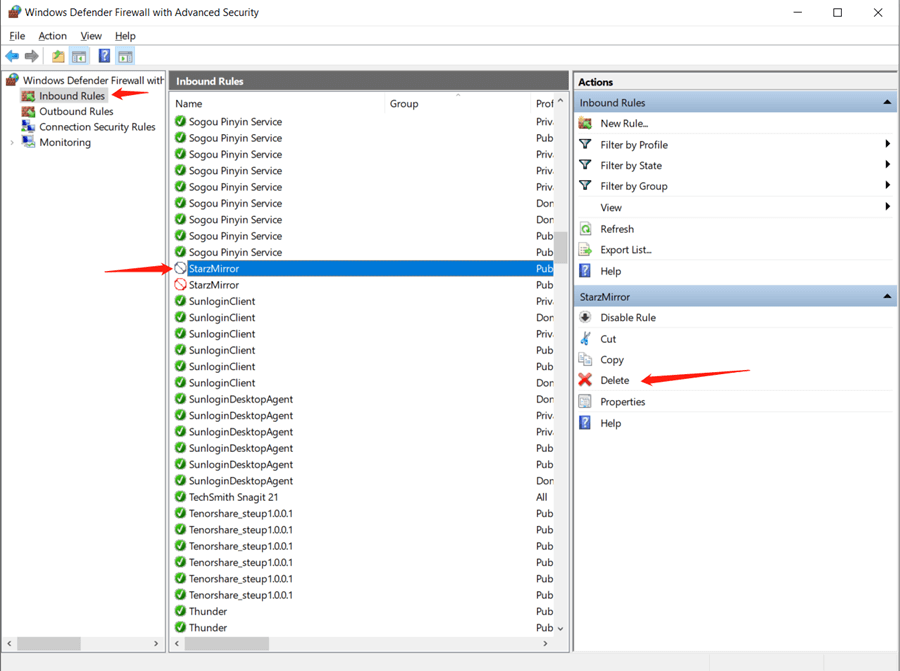
Q7. How to Make Screen Mirroring Full Screen on PC with StarzMirror?
Step1: After successfully mirroring your phone to PC, click “stretch”.
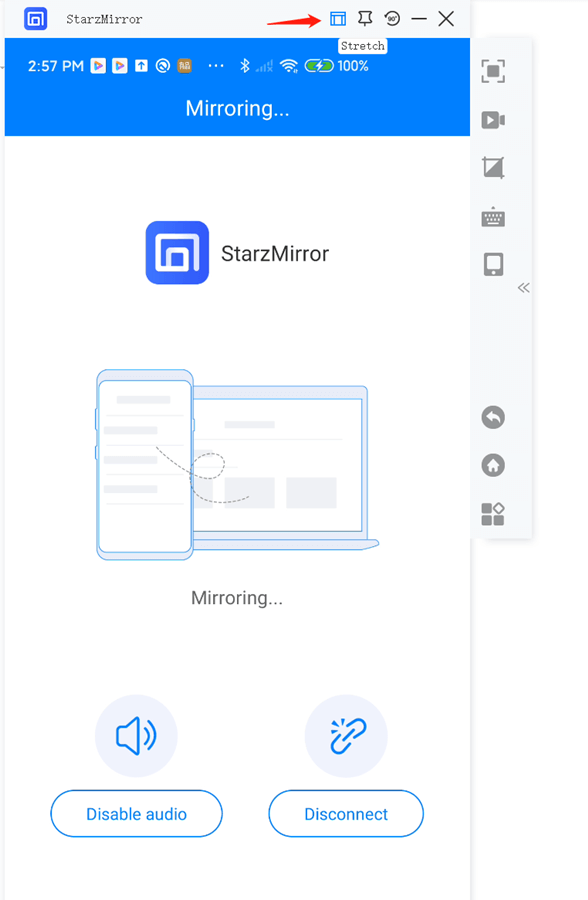
Step2: Click “Full Screen”
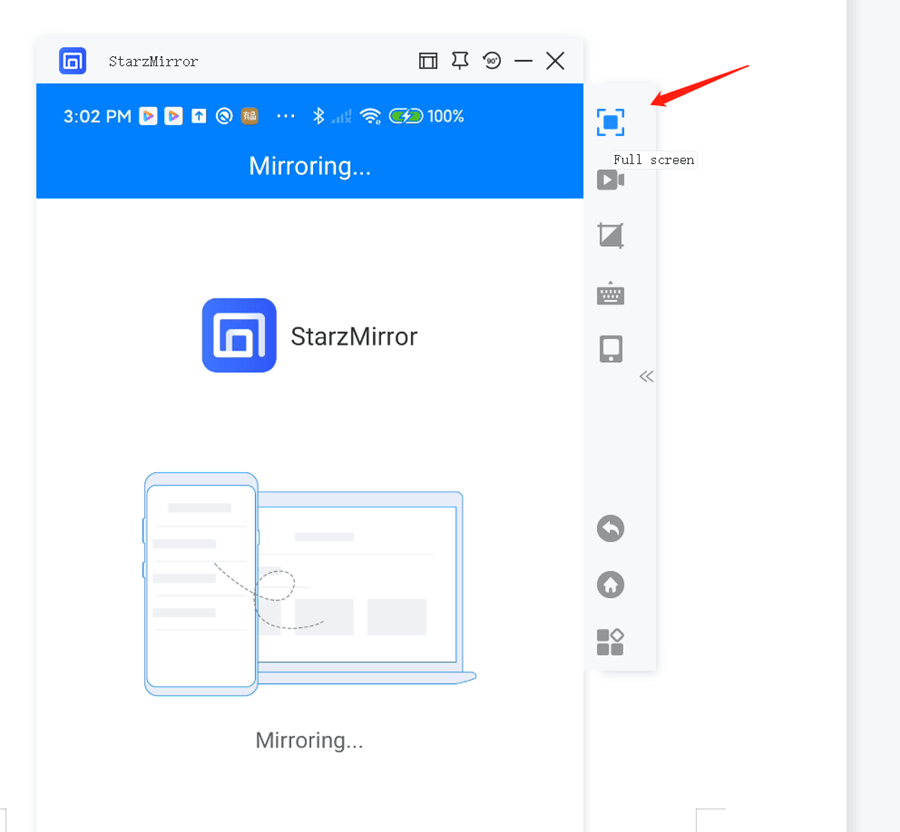
Step3: If you want to rotate the screen, just select “Rotate”
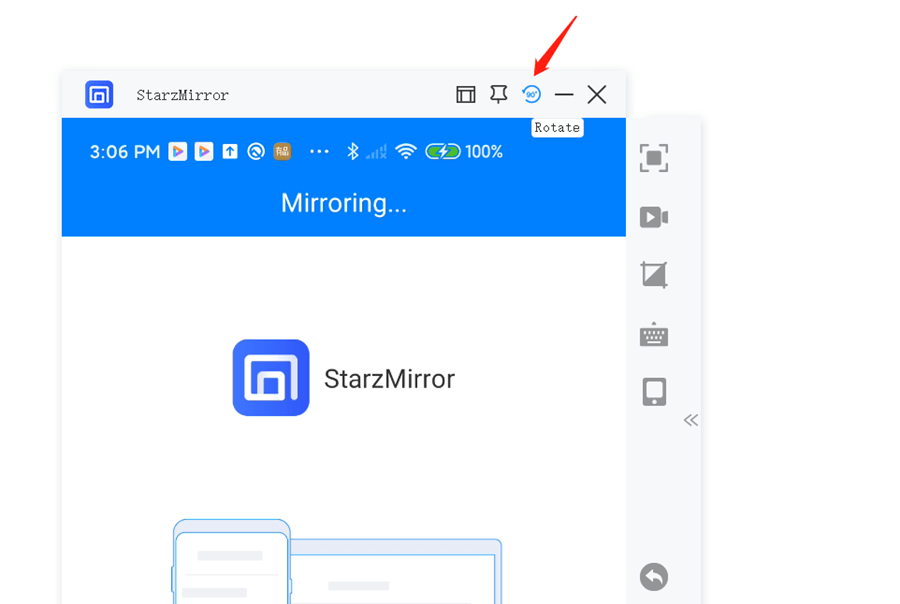
Q8. How to Connect Mobile Phone and PC to the Same Network?
If the mobile phone and the computer are connected to the same routing device, and both use DHCP to automatically assign IP, the IP obtained will be automatically in the same network segment.
To set DHCP automatically assign IP on computer:
1. Enable DHCP on the router
2. Open the IP setting on the computer, select “Obtain IP Address Automatically”
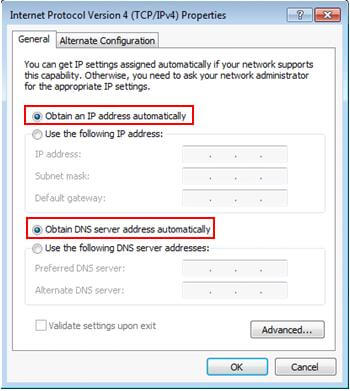
On a mobile phone:
1. Turn on the WLAN advanced settings.
2. Select DHCP method (that is, turn off the static IP method)
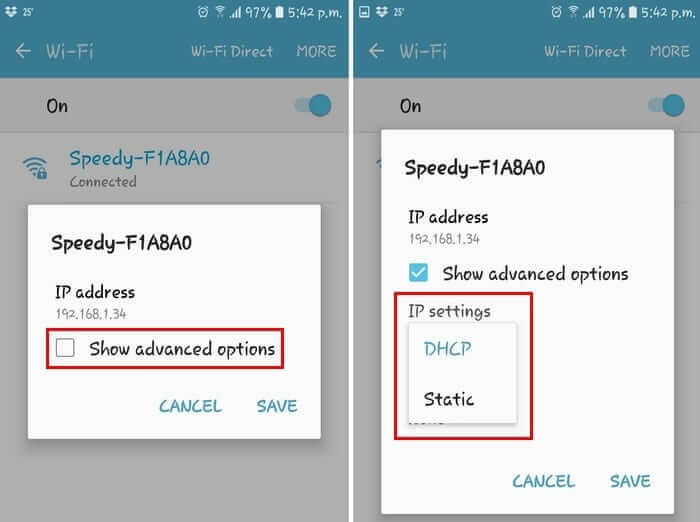
For the manual setting, you need to pay attention to the subnet mask, as shown in the picture below: