Are you struggling with the “error code 0xc000001″ issue? Unfortunately, this unwanted error prevents you from booting up the computer appropriately, but multiple people often complain about this particular problem.
Fortunately, you don’t have to worry about the”Windows error code 0xc000001” issue as this guide will reveal the seven sensational methods to fix the issue.
Part 1. When Will Error Code 0xc0000001 Occur on Windows?
Error code 0xc000001 is the blue screen of death issue that takes place on the Windows operating system. The error pops up when you try to boot the PC, and then the computer suggests that it has been affected by the critical problem preventing the PC from starting up appropriately. This unwanted error could cause hardware damage or data corruption.
Part 2. How to Fix Windows Error Code 0xc0000001
1. Run Startup Repair
Running the startup repair can help you fix the “error code 0xc0000001 Windows 10” issue.
- 1. Firstly, you’ll need to insert the Windows installation media into the computer before restarting it. Enter into the boot menu after pressing the appropriate keys, like ESC and F12, during the startup.
- 2. Select the Windows Installation icon and press the Enter icon to begin the proceedings.
- 3. Access the Advanced Startup icon after choosing the “Repair your computer” button. You can proceed ahead by hitting the Troubleshoot button. Tap on the Startup Repair icon after choosing the “Advanced options.”
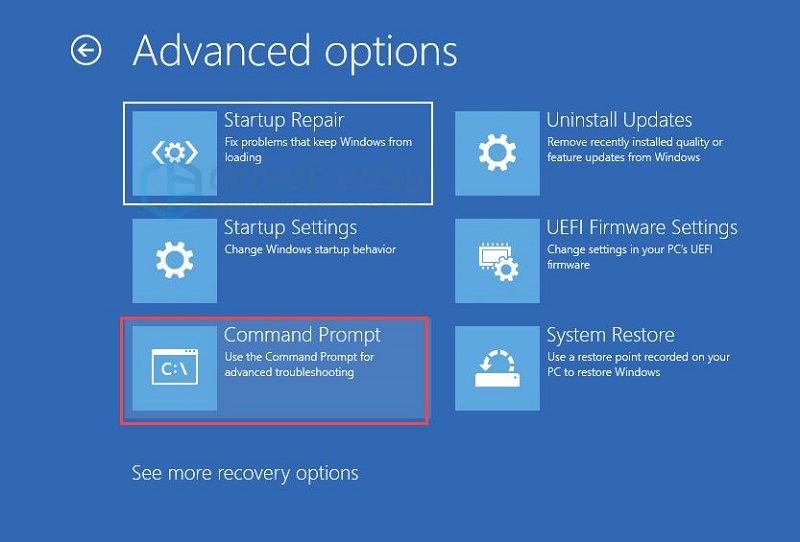
2. Remove the Problematic Apps in Safe Mode
Recently installed apps could end up causing the “error code 0x0000001” issue. Hence, you must remove those apps to see how things shape up afterward.
- 1. Restart the computer and press and hold the “F8” during the boot to visit the “Advanced Boot options.”
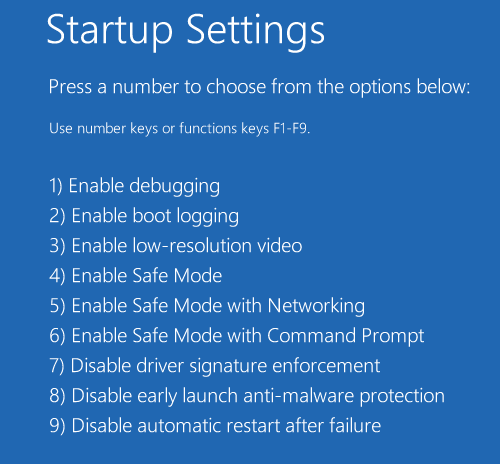
- 2. Once the PC is restarted in Safe Mode, you’ll need to launch the Control Panel and select the “Programs” button.
- 3. Find the recently installed software and click on the Uninstall icon afterward. You can now act upon the on screen instructions to uninstall the software.
3. Run System Restore
Despite following a couple of solutions, if the “Windows error code 0xc0000001” persists, you can fix the issue by running the System Restore.
- 1. After restarting the computer, you’ll need to visit the “Advanced Boot options” after pressing and holding the F8. Next, navigate to Startup Settings to begin the preceding steps.
- 2. Choose the Safe mode with Command Prompt before hitting the Enter button.
- 3. Launch the System Restore Wizard after typing and enter the rstrui.exe in the Command prompt. Select the restore point after following the on-screen instructions and press the Finish button to begin the restoration process.
4. Run CHKDSK Command
Running the CHKDSK command is another crucial way to fix the various Windows-related issues.
- 1. Select the Command Prompt button by pressing the Windows+X keys. Click on the Enter icon after typing the “chkdsk/f.”
- 2. Restart the PC again, and this will help you fix the issue you are having.
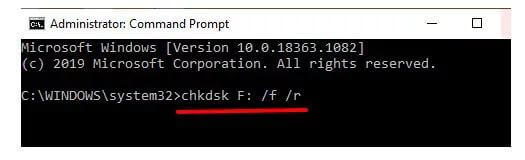
5. Change the RAM
A damaged RAM might also become the main culprit behind the “error code 0xc00000001” issue. Thus, if various methods don’t work, you can try fixing the issue by changing the RAM.
6. Scan the HDD (Hard Disk Detection) Tool
If the hard drive gets damaged, you might end up facing issues like the “error code 0xc0000001 Windows 11” issue. Thus, you can scan the hard disk to fix the issue you’re currently struggling with.
- 1. After removing the disk, you’ll need to connect it to a new computer courtesy of the “hard disk enclosure.” Download the HDD scan, and this tool will detect the potential hard disk errors.
- 2. Once the scanning process is completed, you’ll be able to know about the issues that occurred with the computer.
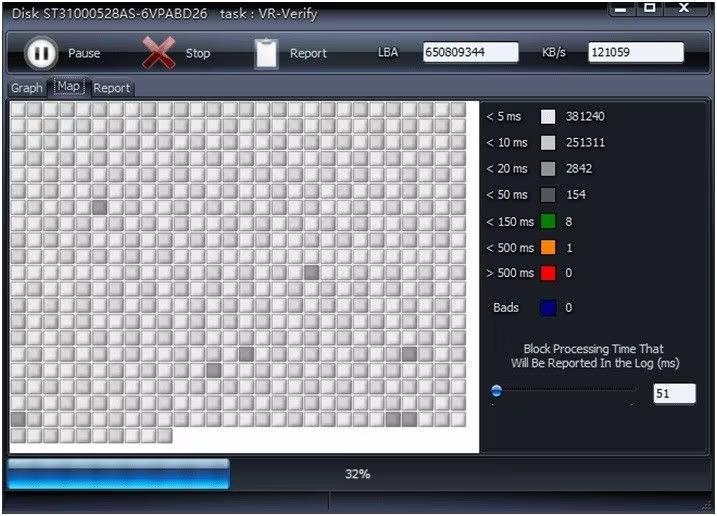
7. Reset the Computer
If nothing works in your favor and you’re still facing the “error code 0x0000001” issue, the last resort will be to reset the computer. Doing so might assist you in fixing the issue, but this process can also prompt major data loss. Here’s a detailed guide to resetting the computer.
- 1. Launch the Settings app by clicking the “Windows+I” keys. Next, you’ll need to navigate to the “Update & Security” button and choose the Recovery icon.
- 2. Tap on the “Get started” under the “Reset this PC” icon.
- 3. Select whether you’d like to keep the files or intend to remove them. After deciding, you’ll need to follow the on screen instructions. After resetting the computer, you’ll be able to restart the PC again.
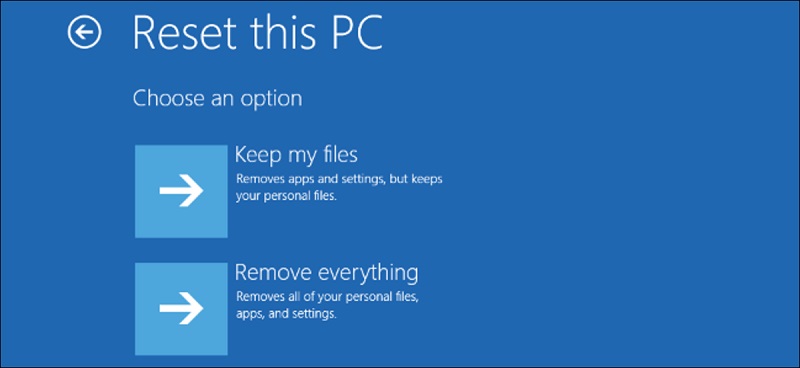
Part 3. How to Avoid Error Code 0xc0000001 on Windows
Facing the “error code 0x000001” issue is surely an annoying feeling as it prevents you from performing different operations on the computer. However, you can take the following precautions to prevent getting affected by this error message.
- Disable the Autoplay and autorun on your computer.
- Before purchasing the software or accessories from different brands, you’ll need to ensure that these brands are reliable.
- Backup the important data regularly.
- Don’t open emails or links from unknown people.
- You must not remove data from the “Config folder.”
- Before connecting the USB drive to the computer, you’ll need to run it in the Antivirus software.
- Ensure that the dust stays away from the PC.
Part 4. How to Get Back Lost Data Due to Error Code 0xc0000001 Windows 11
Unfortunately, “error code 0x0000001” might prompt the data loss, and you might end up losing the important data in this way. Luckily, Starzsoft Data Recovery tool emerges as the best recovery tool that assists you in getting back the lost data without putting in any extra effort.
Apart from allowing you to retrieve 1000+ types of data, the StarzSoft Data Recovery tool doesn’t affect the quality of data either. On top of that, the Starzsoft Data Recovery tool comes up with an effortless user interface and offers a fast data scanning speed.
Free DownloadSecure Download
- 1. Navigate to the official webpage of the Starzsoft Data Recovery software and then get the software installed afterward. Start the software and navigate to the folder on your computer you’ve lost the data.
- 2. After entering into a targeted folder, you’ll need to let the Starzsoft Data Recovery software begin the scanning process. This process will only take a few moments before scanning all the data.

- 3. Once the scanning process is completed, you’ll need to preview the data and then press the Recover icon to begin getting the lost data back on the computer.
Conclusion
You can take exciting notes from this post to tackle the “error code 0x000001” issue. We have highlighted the 7 flawless and reliable methods that will assist you to boot up the PC without breaking the sweat.
StarzSoft Data Recovery is the most recommended software provided the “error code: 0xc000000” issue causes the data loss. It enables you to get back the 1000+ types of data without messing up the quality of the data.
Free DownloadSecure Download
