Desktop icons come in handy when you want to access the particular application or information on your PC, as it serves as a shortcut.
But, the issue comes when your desktop icons disappear from the desktop, and you don’t know why it happened.
However, this can happen to anyone, as most users have reportedly complained about having faced the “desktop icons missing” issue.
You can take care of this unwanted situation as we’ll reveal how to fix the “Windows 10 desktop icons missing” issue.
How to Fix Desktop Icons Missing
1. Set Show Desktop Icons in Windows
If you turn off the “desktop icon visibility” icon, you will likely face the “desktop icons missing” issue. So, you might opt for setting the show desktop icons in Windows 10 or 11 to ensure you don’t face the issue you’ve been struggling with.
Here’s how to do it.
Windows 10
After clicking on the space, you’ll need to tap the “View” icon. Tick the “Show desktop icons” to eliminate the “desktop missing icons” issue.
![]()
Windows 11
Right-click on your desktop area and tap on “View”. Next, select “Show desktop icons”. However, if enabling the Show desktop icons didn’t help your cause, don’t waste time before navigating to the next solution.
![]()
2. Disable the Tablet Mode
It has been noted that enabling the Tablet mode can cause “desktop icons missing” issue. Although Tablet mode helps touch-enabled devices to function properly, it can create many unwanted issues for you.
Here’s how to disable the Tablet mode.
- 1. Tap on the Windows icon and launch the “Start menu”. Doing so will help you explore various options. All you need to do is tap on the “System tile”.
- 2. Navigate to the “Tablet mode” option after using the left side panel.
- 3. Depending upon the information you can see on your screen, follow the instructions below.
If the “Make Windows more touch-friendly using your device as a tablet” option appears, you’ll need to toggle it off.
Otherwise, adjust tablet mode settings by selecting the “When I sign in, use desktop mode option”. Moreover, you’ll also need to choose “Always ask me before switching”. - 4. Restart the computer and see if “Windows 10 desktop icons missing” persists or not. If the issue remains, dive into the next solution.
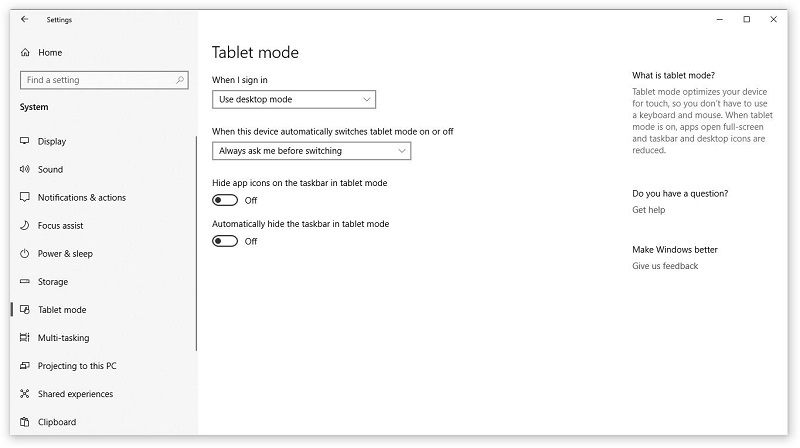
3. Run the System File Checker
Windows 10/11 comes up with the built-in tool, System File Checker, that allows you to get rid of corrupted system files and various other solutions.
So if you’re struggling with the “desktop icons missing” issue, you can run the System File Checker to fix the issue. Here’s how to do it.
- 1. Bring the Run utility up by pressing the Windows+R.
- 2. Click on the Ctrl+Shift+Enter keys after typing the “cmd” in the Run Utility. Doing so will help you launch the command prompt as an administrator.
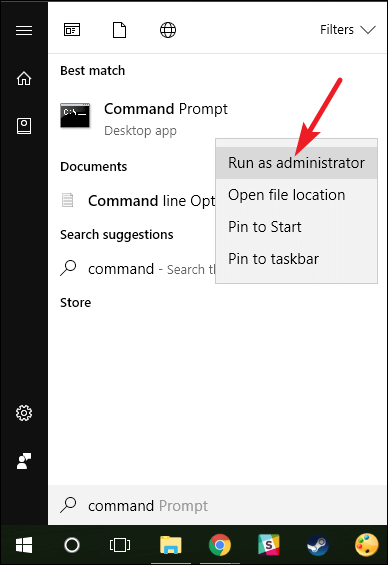
- 3. If prompted, you’ll need to tap on “Yes” to grant permission to “Command Prompt” to make the changes to your PC.
- 4. Type in the following command (sfc /scannow) in Command Prompt and tap Enter.
- 5. SFC will scan the computer and repair the corrupt files. It might take time, so you need to be a bit patient. Once you’re done with it, tap on the “Restart” icon to start your PC.
4. Update Windows 10 to Fix Missing Icons on Desktop
Updating Windows to the latest release might assist you in fixing some system issues, and many users have reported that doing so helped them to eliminate the bugs from PCs.
Hence, if you’re clueless after facing the “desktop icons missing” issue, you can surely Update the Windows 10. Follow the step-by-step guide below to serve your purpose.
- 1. Select Settings after hitting the “Start menu”. You can opt for the Windows+I on your keyboard to access Settings.
- 2. Tap on the “Update & Security” icon, and don’t forget to be on the “Windows Update” default tab.
- 3. Press the “Check for updates” icon and hit Install if you find any new Windows 10 updates to install.
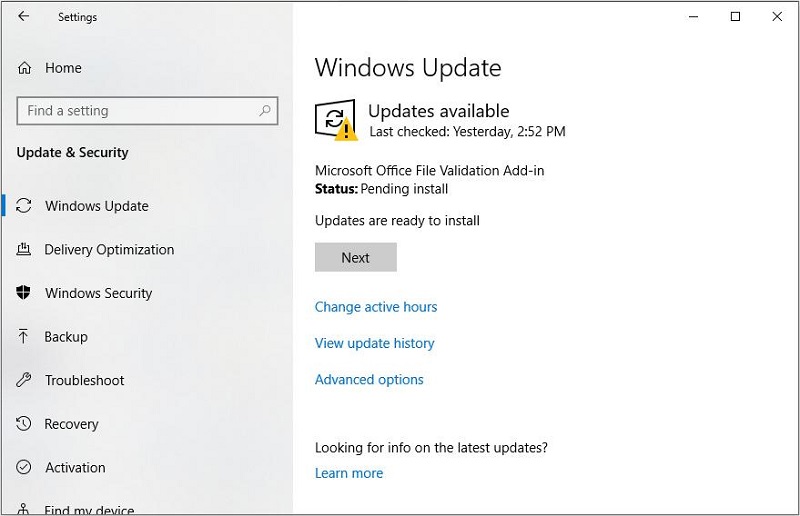
5. Reset Your Windows 10 When Icons Missing on Desktop
Whether you’re using Windows 10 or 11, resetting the Windows might help you fix the many minor and serious system issues. You can also remove the “icons missing from desktop” issue by resetting Windows.
Here’s how to reset Windows 10 to fix the system issues.
- 1. Choose the “Settings” icon after tapping the start menu.
- 2. Navigate to the “Recovery” tab after selecting the “Update & Security” option.
- 3. Now, you might see the “Reset This PC” header, and you must tap on the “Get Started” option.
- 4. You can select whether you’d like to keep the personal data. Although resetting Windows will remove all the applications, you can preserve important documents from getting deleted.
- 5. Reset the computer after following the on-screen instructions.
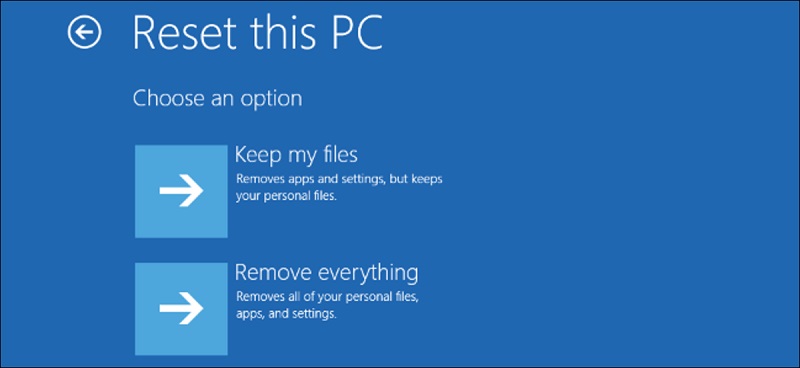
Extra Tips: How to Recover Lost Data from Windows PC
Losing important data from your PC is a normal thing, and millions of people get to face this unwanted scenario.
Importantly, software like StarzSoft Data Recovery tool empowers you to recover lost data from any situation.
Thus, no matter from which device you lost the data from Starzsoft Data Recovery tool won’t take any time before getting your data recovered.
Free DownloadSecure Download
- 1. Get the Starzsoft Data Recovery installed on your PC and launch it afterward.
- 2. Navigate to the folder you lost the data from an initial scanning for data by tapping the “Next” icon.

- 3. Tap on “Recover” to recover all of your data after previewing it.

FAQs of Windows 10 Desktop Icons Missing
1. What are the causes behind the desktop icons missing?
There might be various major reasons behind having the “Windows 10 desktop icons missing” issue.
For instance, if you disabled the show desktop icons in Windows, this could be a factor behind the chaos. Moreover, it can create many system issues if you don’t upgrade Windows when the latest release arrives.
2. How to fix the “desktop icons missing” issue?
You can get rid of the “desktop missing icons” issue by disabling the tablet mode, running the system file checker, upgrading the Windows, and Resetting the Windows.
3. Can you restore the data loss caused by resetting your Windows?
Resetting Windows can cause data loss, but the good thing is that you can easily recover the data through the Starzsoft Data Recovery tool. It is mind-blowing software that makes it look effortless to recover lost data.
Conclusion
This guide should be an ideal gig if you’re struggling with the “desktop icons missing” issue. We’re hopeful that the methods we’ve explored in this post to remove the “missing icons on desktop” issue will empower you to get your job done.
On the other hand, we’ve also recommended the StarzSoft Data Recovery tool that stimulates recovering all the lost data from your PC.
Free DownloadSecure Download
