Upgrading Windows 10 is normal, and millions of people expect a smooth ceiling when installing Windows. However, the issue you have been dealing with has frustrated many Windows users.
There can be hundreds of unknown or known reasons behind this issue, and no doubt it is one of the most annoying issues you’d have ever dealt with.
The good thing is that you tackle the “Windows 10 installation has failed no error code” issue with the help of this post.
Part 1: Why is My Windows 10 Installation Has Failed
If “Windows 10 installation has failed” occurs, there can be the following reasons behind this chaos.
- You’re installing Windows on a low-end computer.
- Connecting multiple external devices to the PC might also cause the issue you’re having.
- The presence of secondary language packages installed on the computer can also be the main reason behind the issue.
- Some corrupted Windows 10 installers can also become the main culprit behind the problem.
- You can also assume the conflict between third-party processes or applications to be the thing behind the “Windows 10 installation has failed message” issue.
Part 2: 5 General Fixes from Microsoft Officials When Windows 10 Installation Has Failed
You can try the following general fixes to eliminate the “Windows 10 installation has failed” issue.
Way 1: Remove the External Hardware
The first thing you must try is to remove unnecessary hardware devices from your PC. The devices might include external hard drives, USB flash drives, scanners, speakers, headphones, etc. Moreover, if you plug in your docking station, you should save time before undocking it.

Way 2: Update to Fix Windows 10 Installation Has Failed
Please update everything on your Windows before installing it. You can try installing the new updates of hardware drivers, as doing so might help you fix the “Windows 10 installation has failed no error code” issue.
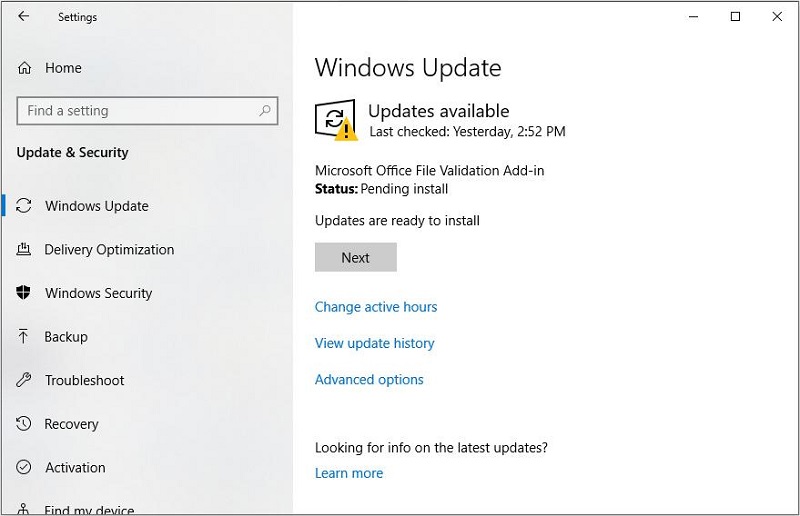
Way 3: Remove Non-Microsoft Anti-virus Software
When upgrading your Windows 10, you can ask the Windows Defender to protect your PC. Non-Microsoft software might become the main reason behind the issue you’re dealing with.
You can install the software after upgrading the Windows 10 provided if you’ve got an Installation media.
Here’s how to uninstall the Anti-virus application.
- 1. Navigate to the Control Panel and click on the Programs icon.
- 2. Next, tap on the Programs and Features and hit the Uninstall icon. Confirm the action by tapping the “Yes” icon.
Way 4: Uninstall Nonessential Software
If you have installed nonessential software on your PC, it can also cause the “Windows 10 installation has failed” issue. Removing the unnecessary software might assist you in upgrading your Windows 10.
You can also plan to install the software again if you’ve got all the information about the software before removing it.
Here’s how to remove nonessential software.
- 1. Select the Programs and Features after hitting the Control Panel and Programs options.
- 2. Tap the “Yes” icon after selecting the “Uninstall” option.
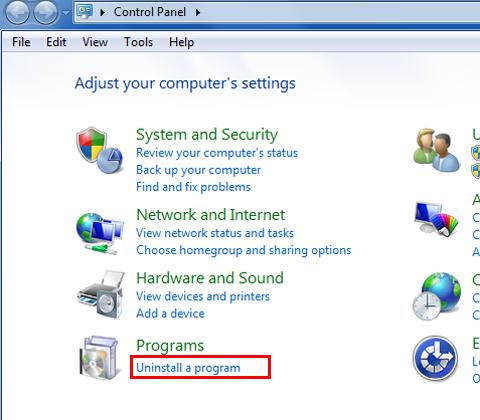
Way 5: Free Up Disk Space
If you don’t have enough space left on your PC, facing the “Windows 10 installation has failed message” problem will be given.
Hence, you’ll need to check the amount of storage left on your hard drive before installing the Windows. Here’s how to do it.
- 1. Navigate to the search box after pressing the “Start” button. Type in File Explorer in the search box.
- 2. Select This PC and look under Devices and drives or Hard disk drives. You can see the amount of space left under your hard drive.
Part 3: 3 Other Possible Solutions to Fix Windows 10 Installation Have Failed with No Error Code
Way 1: Uninstall the Language Pack
If your previous Windows iteration’s language pack is different from the localization, you might face a “Windows 10 installation has failed” issue. Thus, you’ll need to uninstall the language pack to see how it goes.
- 1. Navigate to the search bar and type the language icon. Next, tap on the “Language setting” icon to proceed ahead.
- 2. Set the Windows display language to English.
- 3. Erase all the non-English language packs.
- 4. Try running the installer.
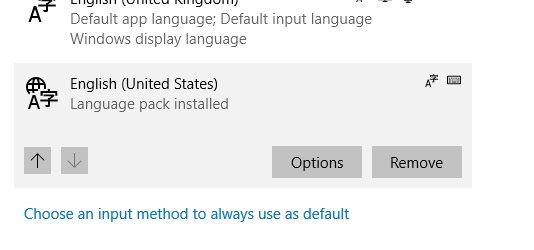
Way 2: Run A Clean Boot Installation
Some programs might interfere with your Windows installation. So, you can fix this issue by performing a clean boot installation. Here’s how to do it.
- 1. Navigate to the search bar and type msconfig. Next, tap on the “System Configuration” icon.
- 2. Select the General tab and untick the checkbox of Load startup items.
- 3. Untick the checkbox of Safe Boot after navigating to the “Boot” tab.
- 4. Select Hide all Microsoft services and tap on the “Disable all” icon. Next, tap on the “Open Task Manager” icon after switching to the Startup tab.
- 5. Under the Startup tab, you’ll need to disable all the startup items by tapping the “Disable” icon.
- 6. Run the Windows installer after restarting the PC.
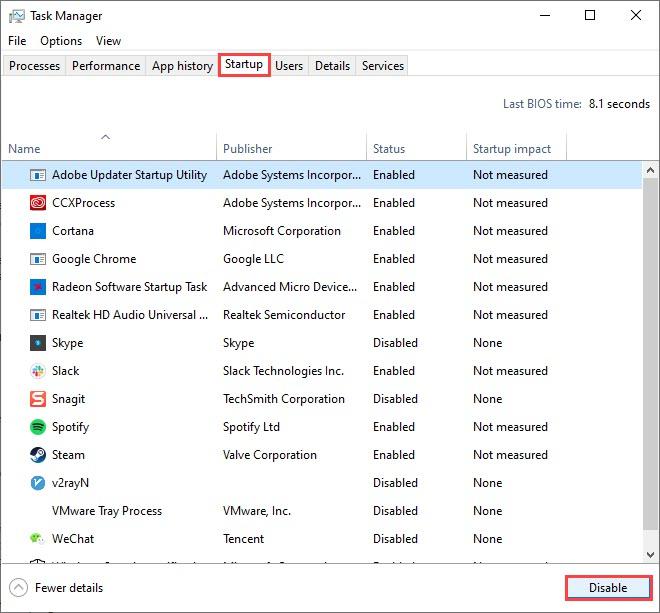
Way 3: Rebuild BCD When Windows 10 Has Failed
Rebuilding the Boot Configuration Data might also help you fix your issue. Here’s how to do it.
- 1. Search for recovery after pressing the “Windows key” icon. Next, tap on “Recovery options” to proceed ahead.
- 2. Tap on Restart Now before clicking on the Troubleshoot icon.
- 3. Click Advanced Options and choose the “Command Prompt” icon.
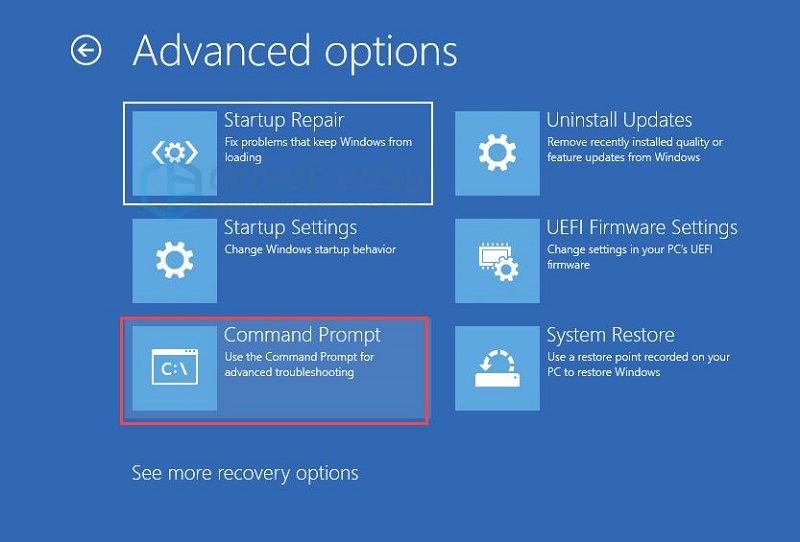
Part 4: How to Recover Data from the Computer with Windows 10 Install Has Failed Issue
When the “Windows 10 installation has failed” problem occurs, it might end up causing data loss. You don’t need to worry about losing the data, as StarzSoft Data Recovery software is always there to empower you to retrieve the lost data quickly.
This data recovery software can significantly recover data from multiple storage devices and doesn’t compromise data quality during data recovery.
Finding a data recovery tool with many professional features and a simple user interface, as Starzsoft Data Recovery software comes up with, is impossible.
Free DownloadSecure Download
- 1. Download and Install the Starzsoft Data Recovery on your PC before launching it.
- 2. Navigate to the hard drive you’d like to retrieve the data, and tap on the “Next” icon to start scanning for the lost data.

- 3. After scanning for your data, preview the data and select the files you’d like to get back. Next, tap on “Recover” to begin recovering the lost data on your PC.

Conclusion
This guide has all the valuable ways to solve the “Windows 10 installation has failed” issue. If there is no hardware issue with your PC, all the methods mentioned in this post can help you eliminate the problem you’ve been dealing with.
On the other hand, StarzSoft Data Recovery software allows you to recover lost data if the issue you’re facing causes data loss.
Free DownloadSecure Download
