Have you ever wondered what “the request failed due to a fatal device hardware error” notifications mean? Experiencing errors on your device can be incredibly frustrating, but fortunately, this doesn’t have to be the case.
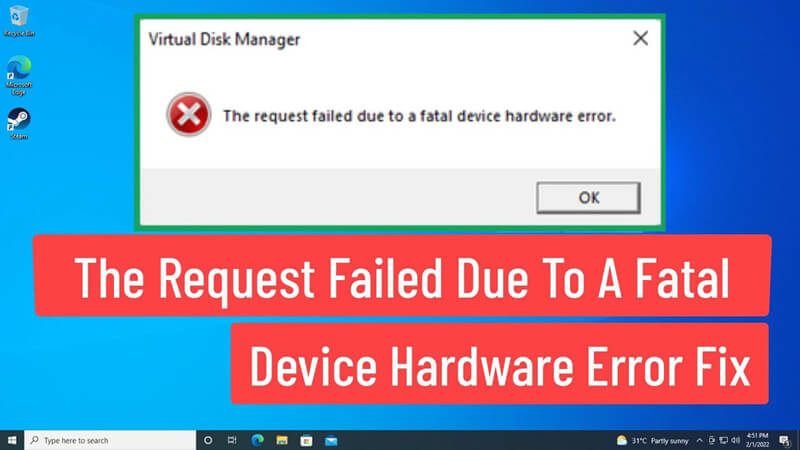
With this thought in mind, today, we’re looking at what it means when a fatal device hardware issue occurs and how you could overcome this for your device.
What is a Fatal Device Hardware Error?
If you’ve been experiencing a fatal device hardware error on your device, it’s important to first understand what this error is and what causes it. Fatal device hardware errors occur on your device because of errors in the hardware preventing the operating system from accessing or interpreting the information contained within the hardware.
In effect, this prevents your device from being able to use the piece of hardware in question. In turn, this will result in a “the request failed due to a fatal device hardware error” message presenting on your device.
1. What Does a “Fatal Error” Mean?
If the hardware error you have experienced is a fatal error, this typically means that the issue is severe and has completely prevented the operating system from running the function you’ve requested.
As such, you will need to fix the fatal error before you can attempt to use the system again. Failing to fix the error and hoping it will “fix itself” will likely have poor results.
2. Why do Fatal Device Hardware Errors Occur?
There are many potential reasons for a fatal device hardware error to occur.
The most common is perhaps a fault with the system or hardware.
There are also other potential causes that could result in a fatal device hardware error on your PC device.
For example, if the hard drive itself had been overworked and is beginning to die, this could cause a fatal device hardware error.
Moreover, loose connections or faulty USB cables might be a potential option to consider if you’ve been trying to diagnose the issues on your device.
4 Ways to Fix “The Request Failed Due to a Fatal Device Hardware Error”
If you’ve been looking for ways to fix “the request failed due to a fatal device hardware error” notifications on your device, there are several options that you could consider. We have summarized four great methods that you may want to consider to fix this issue on your device.
However, if these four methods do not work to repair the issues you have been facing on your device, we strongly recommend getting professional support. Expert computer repair teams can provide highly valuable support to fix any issues you may have had with your device; as such, they should have the necessary tools and equipment to repair the issues on your PC.
It’s worth considering these methods may cause data loss; always back up your data first before attempting to fix any issues.
#1 Check and Repair Bad Sectors and System Errors with CHKDSK Status
One of the first things you should try is to check your device’s CHKDSK status. Your device’s CHKDSK command can be an effective way to resolve issues with hard drive mapping; however, this may be less effective for more complex errors. Still, it’s a good place to start if you aren’t sure of the cause.
Step 1: Press the Windows icon and S simultaneously to bring up a dialogue box. Then, simply type “command prompt” and right-click on the app to enable running the software as an administrator.
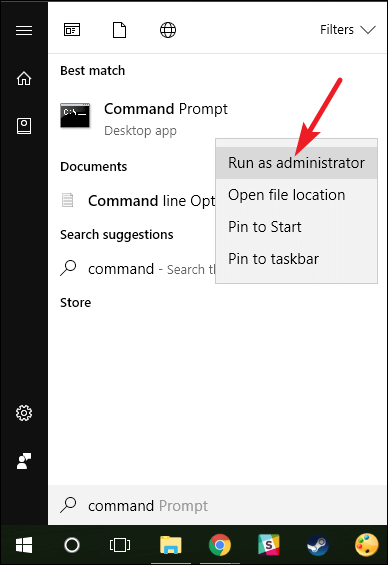
As an alternative, you can search for the command prompt from the main Windows search bar in the bottom left corner of your screen.
Step 2: Once you have launched the command prompt app, run the CHKDSK command. You will need the following command: [volume [[path] filename]] [/F] [/V] [/R] [/X] [/C] [: size]]
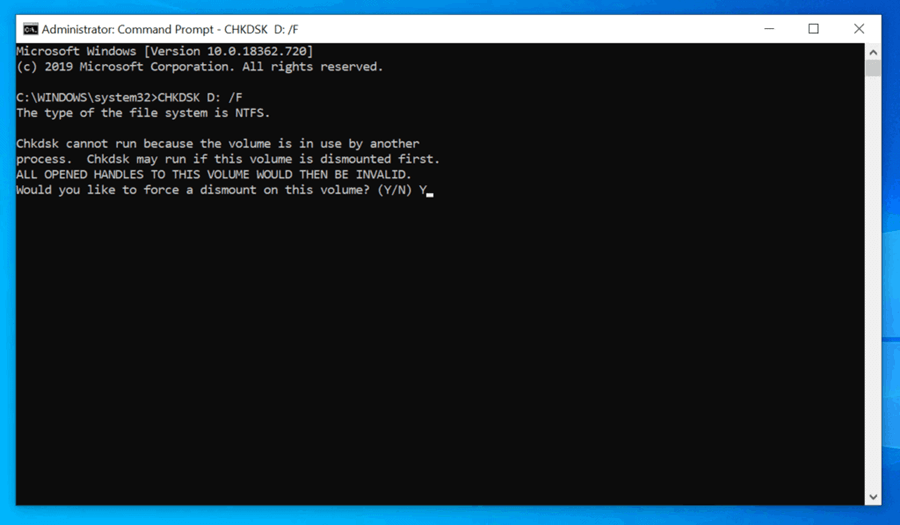
It is notable here that the [/F] command works on system errors. Meanwhile, [/R] combats potential bad sectors. As such, while CHKDSK status is a basic fix, it does cover two initial concerns that could cause “the request failed due to a fatal device hardware error”
#2 Check SMART Status
Checking your device’s SMART status (self-monitoring, analysis, reporting, and technology) is crucial if you’ve been having hardware issues.
Step 1: Start by opening the quick links menu (Windows + S) and then open the Admin command prompt function.
Step 2: Enter “wmic diskdrive get status” as prompted, which will return one of four options: caution, bad, ok, or unknown.
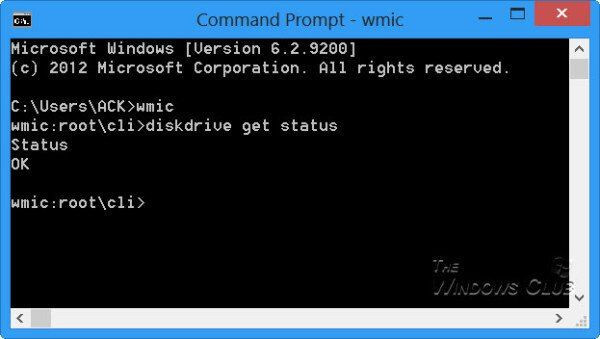
Step 3: Analyse the results. If the SMART status indicates a caution status, we would strongly recommend taking your device for professional support, as this may indicate a greater chance of severe damage to your device. Otherwise, you could continue with the following repair methods
#3 Update Disk Drivers
Sometimes, the issue is as simple as updating the disk drivers. To do this:
Step 1: Launch the device manager on your device. If there is an error, you may notice a yellow exclamation mark by the disk drive icon to the left of the driver’s name.
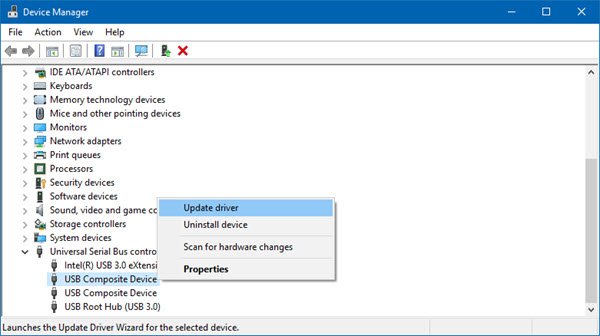
Step 2: Find the relevant disk drivers and right-click to bring up the different options.
Step three: Update the driver and see whether
#4 Format or Initialize Your Drive
As a final option, you could attempt to fix any errors you’ve been facing by formatting or initializing the drive if the error has potentially occurred in a portable hard drive. While this sounds like a difficult process, it’s actually simple enough for most people to complete themselves.
Step 1: Head to the drive access page by pressing the Windows icon and E simultaneously on your PC’s keyboard.
Step 2: Find the relevant drive that has been causing difficulties on your device. Then, you will be able to format the drive by using the right-click function.
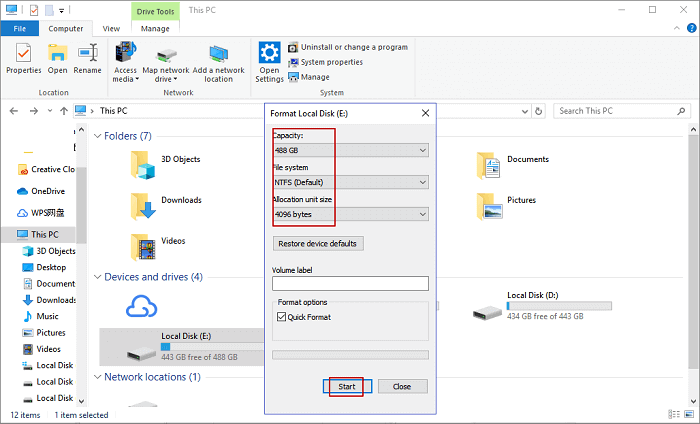
Step 3: Ensure that the “quick format” checkbox is deselected under the format drive page. This option is found under “Format Options” below the volume label tag.
Step 4: If this hasn’t fixed the issues, you can attempt to initialize the disk by using the Windows + R search function to load “diskmgmt.msc.” Then, right click the disk and choose “initialize disk” to see if this fixes the issues.
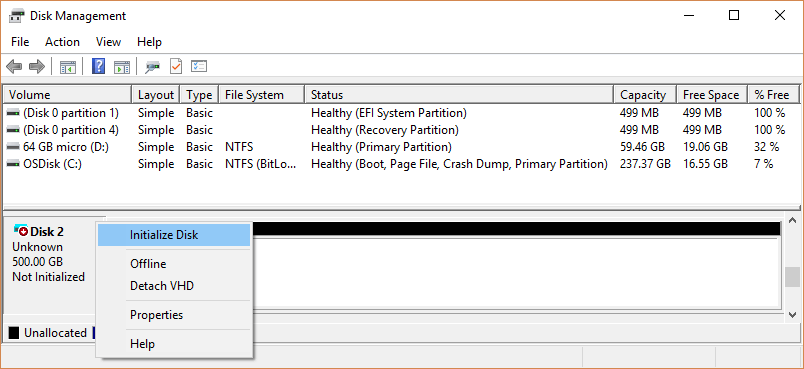
We should point out here that reformatting the disk will erase any data currently on the disk. As such, we strongly recommend you take a backup of all data before attempting this method.
Restoring your Lost/Corrupted Data on PC with StarzSoft Data Recovery
Unfortunately, even if you manage to fix “the request failed due to a fatal device error,” you may still have lost data due to the error. With this thought in mind, you may want to consider options to restore any lost or corrupted data on your PC with StarzSoft Data Recovery.
1. Why Choose StarzSoft Data Recovery?
There are numerous reasons to use StarzSoft Data Recovery.
For one thing, StarzSoft Data Recovery can support over 1000 file types and is one of the newest, most effective data recovery tools on the market.
What’s more, StarzSoft is also one of the most effective data recovery tools.
Even better still, you won’t have to pay a cent until you’re confident that StarzSoft Data Recovery can restore your lost data; if you can’t find your data on the free trial preview, you won’t have to pay!
There’s clearly a lot to love about the StarzSoft Data Recovery tool. As such, if you’ve lost data due to a fatal device hardware error, it may be worth starting your free trial.
2. How to Use StarzSoft Data Recovery
If you think now that StarzSoft might be the right choice of data recovery tool for your needs, it’s fortunately incredibly easy to use with the following four steps.
Step1. Download the StarzSoft Data Recovery app from the main developers’ website and launch the app on your device.
Step2. Choose the most appropriate location to search for your lost files – if you know that an error occurred in a particular location, it may be worth starting your search there if you’re not sure which file or location you should initially be targeting
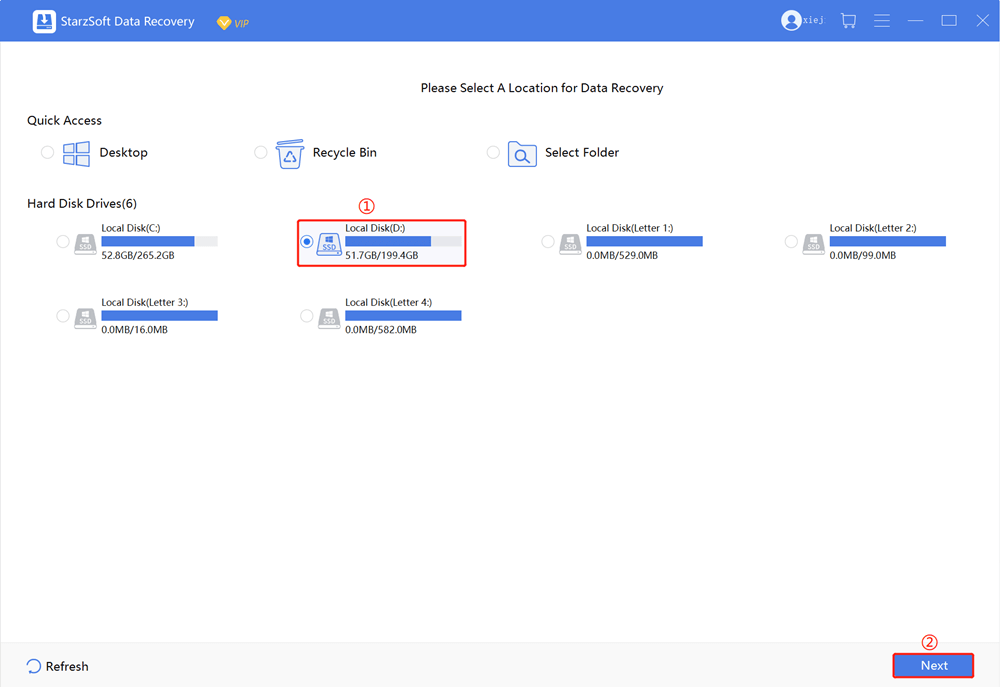
Step3. Allow the StarzSoft Data Recovery app to run. In a couple of minutes, the tool will provide information regarding any lost or corrupted pieces of data on your device. Preview the results to check that StarzSoft was able to find and identify the data you need.

Step4. Once you’ve checked that StarzSoft found the correct data, simply upgrade your account and download the files back onto your PC device.
Final Thoughts
If you have experienced a “the request failed due to a fatal device hardware error” issue on your device, it’s hugely important to tackle this issue quickly. Luckily, fixing this problem doesn’t have to be entirely difficult, and there are numerous options you could consider to handle the error.
We’ve presented four of the best strategies for this today; moreover, we’ve outlined how the StarzSoft Data Recovery software is the perfect tool to restore data to your Windows PC after.
Free DownloadSecure Download
