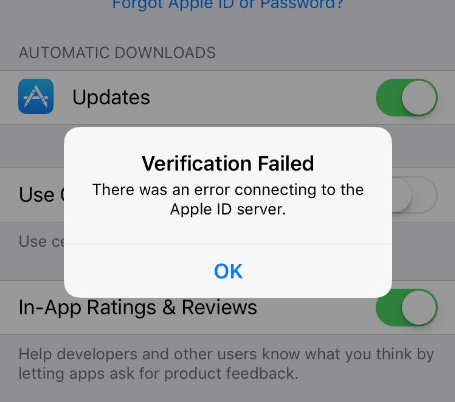
“I recently upgraded to iPhone X thinking that the device would offer better performance. Up to now, the experience with the device has not been very impressive. I have been trying to log in to iTunes & App Store in the Settings but all I keep getting is the “there was an error connecting to the Apple ID Server” error. I do not know how to fix this issue. If you guys can help me, I would really appreciate it.” – Jimmy, apple.stackexchange.com
The “there was an error connecting to the Apple ID Server” issue is very common. When you do not know how to get rid of the error, your experience with Apple services could become frustrating. After coming across numerous people asking how to get rid of the “there was an error connecting to the Apple ID Server” problem on various online forums, we have decided to write an article with all the ideal solutions. After reading this article, the error should not both you anymore.
Why Is There an Error Connecting to the Apple ID Server?
1. Poor Internet Connection
For you to have the ability to sign into Apple servers using your Apple ID and password, you need a stable internet connection. If the internet connection is unstable or the Wi-Fi network you are using is not working, you may end up running into Apple ID server connection issues.
2. Incorrect Apple ID Password
You may be using the right Apple ID, however, if the password you are using belongs to a different Apple ID, you won’t be able to connect to the Apple Servers. In most instances, if the server connection issue is resulting from a wrong password, Apple may use a different error message to alert you.
3. Server Issues
Apple services could be having issues. These issues could be keeping Apple devices from connecting to the servers. If the reason you cannot connect to the Apple servers is that they are down, you may have to wait for Apple to fix the issues on their end.
How to Fix the Error Connecting Apple ID Server?
1. Check Apple Server
One of the major causes of the “there was an error connecting to the Apple ID Server” error, as mentioned earlier on, is server issues. If you notice that the Apple servers are having issues, you will have to wait until Apple resolves the issues before you can have the ability to use your Apple ID and password without issues. The steps below should help check the Apple server status:
Step 1: Fire up your computer and visit Apple’s status page: https://www.apple.com/support/systemstatus/
Step 2: Running servers should have a green indicator on the left-hand side. Servers with issues will have a yellow, orange, or red indicator.
2. Make Sure Your Internet Connection is Working
Checking your internet connection can help you verify the reason you are having the “there was an error connecting to the Apple ID Server” issue. You can check whether your internet connection is working by trying to play a video online. If you notice that your current Wi-Fi network is facing issues, you can try to switch to a different Wi-Fi connection by following the steps below:
Step 1: On your Home Screen, launch Settings > Wi-Fi.
Step 2: If your Wi-Fi is not already toggled on, toggle it on and wait while your device searches for the available Wi-Fi networks.
Step 3: Select a preferred Wi-Fi network and then enter the Wi-Fi network password. Next, click Join.
3. Sign Out and In Using Your Apple ID
If the “there was an error connecting to the Apple ID Server” error persists even after trying the solutions above, you may have to sign out and then in using the Apple ID and password. The steps you need to follow are outlined below:
Step 1: Open Settings > iTunes & App Store.
Step 2: Click your Apple ID and then choose Sign Out. This will log you out.
Step 3: Tap Sign in and then use your Apple ID and password to sign in again after a couple of seconds. This could help you solve your issue.
4. Check the Date and Time Settings
In some instances, the “there was an error connecting to the Apple ID Server” error could result from the date and time issues. Correcting the issues on your devices could get rid of the errors. Use the steps below to implement this solution.
On iPhone
Step 1: Open Settings > General > Date & Time.
Step 2: Toggle on Set Automatically.
On Mac
Step 1: Launch System Preferences from the Apple menu.
Step 2: Select the Date & Time icon. Alternatively, you can open the View menu and then select Date & Time.
Step 3: If the padlock available at the window bottom is currently closed, tap on it and then enter the administrator username and password. Next, choose the Date & Time tab if it is not already chosen.
Step 4: Choose “Set date & time automatically”.
On Windows
Step 1: Open Settings from the Windows 10 Start menu and then click Time & Language.
Step 2: On the Left-hand column, select Date & Time and then toggle on Set Time Automatically.
5. Restart Your iPhone to Fix Error Connecting Apple ID Server
In some instances, minor iOS glitches may be the cause of the “there was an error connecting to the Apple ID Server” error. Restarting your device can get rid of the glitches and hence fixing the error. To restart an iPhone, follow the steps below:
Step 1: Press and keep holding the power button.
Step 2: When a slider appears on your screen, slide it to power the device off.
Step 3: After powering the device off, wait for a couple of seconds and then turn the device on by pressing the power button.
6. Hard Restart Your Device
If the normal restart fails to fix the “there was an error connecting to the Apple ID Server” issue, you may have to hard reboot the device. A hard reboot can be carried out by following the steps outlined below:
iPhone 8 and Later
Step 1: Quickly press and release the Volume Up button.
Step 2: Quickly press and release the Volume Down button.
Step 3: Press and then keep holding the device’s Side button until you see an Apple logo on your device screen.
iPhone 7/7 Plus
Step 1: Press the Volume Down button together with the Sleep/Wake button.
Step 2: Release the buttons when the Apple logo appears on your iPhone screen.
iPhone 6S and Earlier
Step 1: Press and hold both the Home button and the Power button.
Step 2: Release the buttons when you see the Apple logo on the screen.
7. Update Your iOS Versions
It is not uncommon for bugs available on older iOS versions to cause the “there was an error connecting to the Apple ID Server” problem. You can get rid of the bugs by simply updating the operating system to the latest version. To implement this solution, use the steps below:
Step 1: Plug your iPhone to a power source you can rely on and then connect it to a stable Wi-Fi network.
Step 2: Tap Settings > General > Software Update.
Step 3: Tap Download and Install if an iOS update is currently available.
8. Check the Keychain Access Settings on Mac
If the “there was an error connecting to the Apple ID Server” issue is appearing on your Mac, you can solve the issues via the Keychain Access settings. Implement this solution by making use of the steps we have outlined below:
Step 1: Launch Applications > Utilities > Keychain Access > Certificates.
Step 2: Make sure that both the CRL and OCSP are already set to Best Attempt. If this is not the case, click the drop-down box to change to Best Attempt.
9. Try Disabling iCloud Backup
If the “there was an error connecting to the Apple ID Server” issue is appearing whenever you try to sign into iCloud, disabling the iCloud Backup may be an ideal solution. By following the steps below, you should be able to disable the iCloud Backup option:
Step 1: Open Settings > iCloud > Backup.
Step 2: Toggle off the iCloud Backup option.
10. Reset the Network Settings
This option could be an ideal solution if the main cause of the “there was an error connecting to the Apple ID Server” issue is internet connection problems. It is important to note that resetting the network settings will erase the internet settings you have on your device, including Wi-Fi networks saved on the device and their passwords. To reset the network settings, use the steps below:
Step 1: Open Settings > General > Reset.
Step 2: Tap Reset Network Settings. If prompted for a password, enter it and then click Reset Network Settings to confirm.
11. Use Only Apple ID to Fix Error Connecting Apple ID Server
It is not uncommon for Apple device users to use more than one Apple ID for different Apple services. If you are currently using multiple Apple IDs for your iTunes, iMessages, FaceTime, Game Center, etc., switching to using a single Apple ID on all the services could help you get rid of the “there was an error connecting to the Apple ID Server” issue.
12. Try Turning AD and Content Blockers Off
These are capable of interfering with accepting the Terms of Services offered by Apple. This could, in turn, cause your iDevice to start experiencing the “there was an error connecting to the Apple ID Server” issue. Disabling the content and AD blockers could be a potential solution to the Apple ID issues.
13. Disable the VPN to Fix Error Connecting Apple ID Server
If you do use a VPN on your iPhone, such as Cisco Umbrella or OpenDNS, you can try disabling it first. After disabling it, check whether your Apple ID will function without issues. You can re-install your OpenDNS later after eliminating the “there was an error connecting to the Apple ID Server” issue.
14. Try Using a Verification Code
If your device is running an old iOS version, using a Verification Code generated using a different iDevice that uses the same Apple ID can help you get rid of the “there was an error connecting to the Apple ID Server” error. To use this solution, follow the steps below:
Step 1: Connect your iPhone to a Wi-Fi network. Follow the steps we had outlined earlier on.
Step 2: Open Settings > iCloud.
Step 3: Select your account.
Step 4: Generate a Verification code on a different iDevice that uses the same Apple ID as the device facing the “there was an error connecting to the Apple ID Server” issue. For this, follow the steps below:
- Open Settings > iCloud > Password and Security.
- Click Generate Verification Code (or on some devices, Get Verification Code).
Step 5: Enter the verification code on the device having the “there was an error connecting to the Apple ID Server” issue.
15. Make Sure That Your Antivirus on Windows is Not Causing the Issue
In some instances, the antivirus on Windows PC could block the Apple servers without your knowledge. If this is the reason you are experiencing the “there was an error connecting to the Apple ID Server” issue, uninstalling a third-party antivirus could be an ideal solution.
Additionally, the Firewall on your Windows PC could be blocking iTunes. To change this, follow the steps below:
Step 1: Open Firewall. To do this, click the search button and then search firewall. Select the Firewall from the results.
Step 2: Select Allowed apps and then tap the Change Settings button.
Step 3: Make sure that both iTunes and Bonjour are selected before clicking OK.
Summary
If you are dealing with the error connecting to the Apple ID Server, try the above solutions. The solutions have helped get rid of the issue on millions of Apple devices in the past. Obviously, not all solutions will work for you. However, you should be able to find a solution that generates the results you are looking for.
