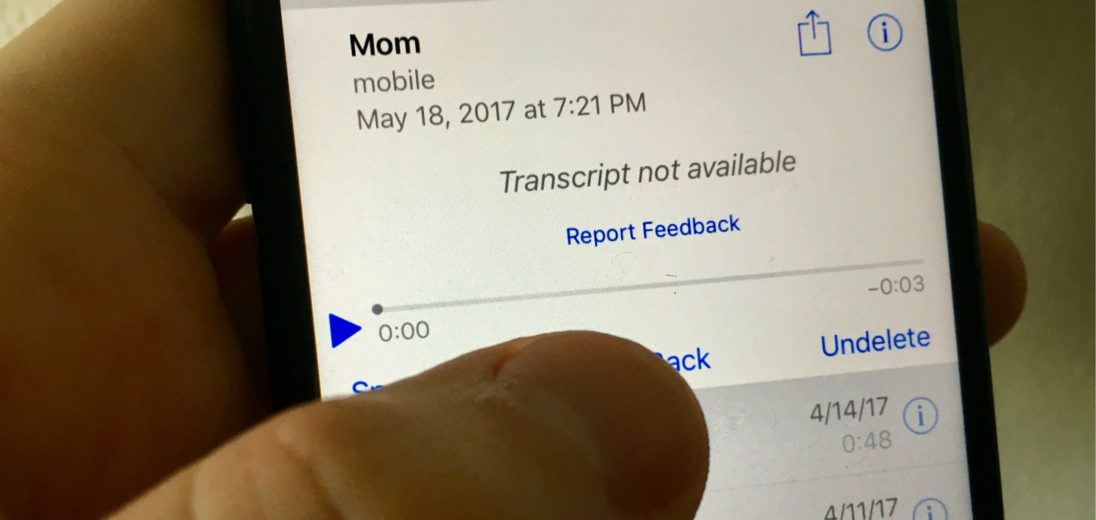
The Visual Voicemail gathers your voicemails as audio files on iPhones. If you would like to listen to your voicemails, all you will have to do is navigate to the Voicemail tab on your Phone app. A simple tap on the voicemail message should initiate its playing. If you are dealing with Mike’s issue, however, your iPhone voicemail is not playing.
That iPhone won’t play voicemail issue is common. Most iPhone users have reported experiencing the issue at some point. If you regularly receive voicemail messages, this problem can be frustrating. By showing you how to fix the iPhone voicemail not playing problem, we hope to make the problem much easier to deal with.
Figure Out Whether Your Mobile Carrier Supports Visual Voicemail
A large number of iPhone carriers do support the visual voicemail. However, not all of them support the feature. If you are not 100% sure whether your iPhone carrier supports the visual voicemail feature, you should check with the carrier or Apple. They would tell you whether your Verizon, AT&T or Sprint carriers support the service.
A common situation where all of sudden the iPhone voicemail won’t play is after switching cellular providers. If this is the case, there is a very high likelihood that your new cellular provider does not support visual voicemail.
What to do when iPhone Won’t Play Voicemail?
1. Make Sure You Have Adequate Cellular Service
Confirm whether your iPhone does have cellular service. If this is available, confirm whether it is adequate to make and receive calls and also transmit data. If your iPhone features a low or spotty coverage or it has the “no service” indicator, the device won’t have the ability to receive voicemails.
If you happen to receive a voicemail notification, the iPhone may still not have the ability to play the voicemail due to the limited service. The only ideal way to solve the iPhone voicemail not playing issue if it is being caused by poor cellular reception is to wait for the coverage to improve. If this is not an option, you can move to an area featuring a higher coverage.
2. Close the Phone App and Reopen It
If the cellular coverage is great, you can try to fix the iPhone voicemail won’t play issue by restarting the Phone app. Close the Phone app and then open it after a couple of seconds. Check to see if the iPhone voicemail won’t play issue still exists.
3. Hard-Reboot Your iPhone
It is not uncommon for iOS glitches to cause the iPhone voicemail won’t play issue. An ideal way to get rid of the iOS glitches is to perform a hard-reboot. The steps you need to follow to perform a hard-reboot are outlined below:
iOS 8 and Later
Step 1: Press and let go of the Volume Up button.
Step 2: Press and let go of the Volume Down button.
Step 3: Press and hold the Side button until the Apple logo shows on your screen.
iPhone 7/7 Plus
Step 1: Press and keep holding the Volume Down and the Power buttons.
Step 2: When the Apple logo appears, release the buttons.
iPhone 6s and Earlier
Step 1: Press both the Power and the Home buttons.
Step 2: Release the buttons when you see the Apple logo on your iPhone screen.
4. Make Sure the Voicemail is Set Up Properly
Even if you can remember setting up the voicemail, updates can mess the iPhone configurations, which could mess up the Voicemail set up. To make sure that your Voicemail is set up correctly, follow the steps below:
Step 1: Open the Phone app and then select the Voicemail tab.
Step 2: Select Set Up Now.
Step 3: Create a voicemail password and then confirm the password. Next, hit Done.
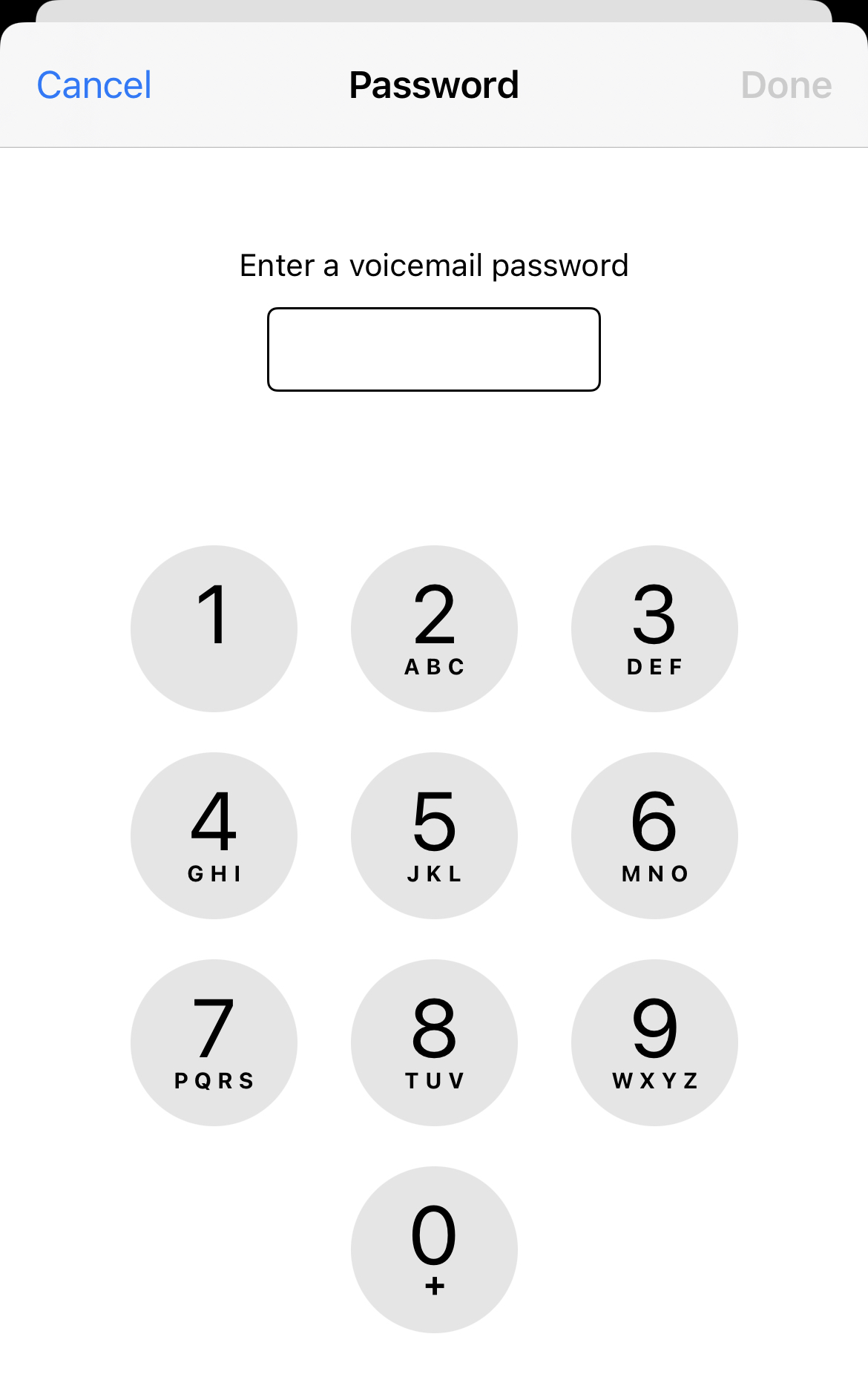
Step 4: You can set a default greeting or set a custom greeting via recording yourself.
Step 5: Click Done to save the settings.
5. Toggle the Airplane Mode
This simple solution has proven useful for a large number of iPhone users who were experiencing the iPhone voicemail won’t play issue. To implement this solution, you will need to use the steps below:
Step 1: Open Settings and locate Airplane Mode.
Step 2: Toggle the feature on and then off.
6. Try Changing the Voicemail Password
In some instances, simply changing the voicemail password can eliminate the iPhone voicemail not playing problem. To change the voicemail password, follow the steps below:
Step 1: Visit Settings > Phone.
Step 2: Locate Change Voicemail Password and tap on the option.
Step 3: Follow the onscreen instructions to change the password.
7. Update Your Carrier Settings
In some instances, a carrier update capable of solving the iPhone voicemail not playing issue may be available. To manually check and install the carrier settings update, you will simply need to follow the steps we have outlined below:
Step 1: Make sure your iPhone is connected to either a cellular or Wi-Fi network.
Step 2: Visit Settings > General > About > Carrier.
Step 3: If an Update is currently available, a popup telling you to update the carrier settings should appear. Click Update.
8. Toggle Cellular Service
Online, we came across a large number of iPhone users who reported that turning the Cellular Data off and then on was an ideal solution to the iPhone voicemail won’t play issue. To see whether this solution is ideal for your issue, follow the steps below:
Step 1: Open Settings and then select Cellular.
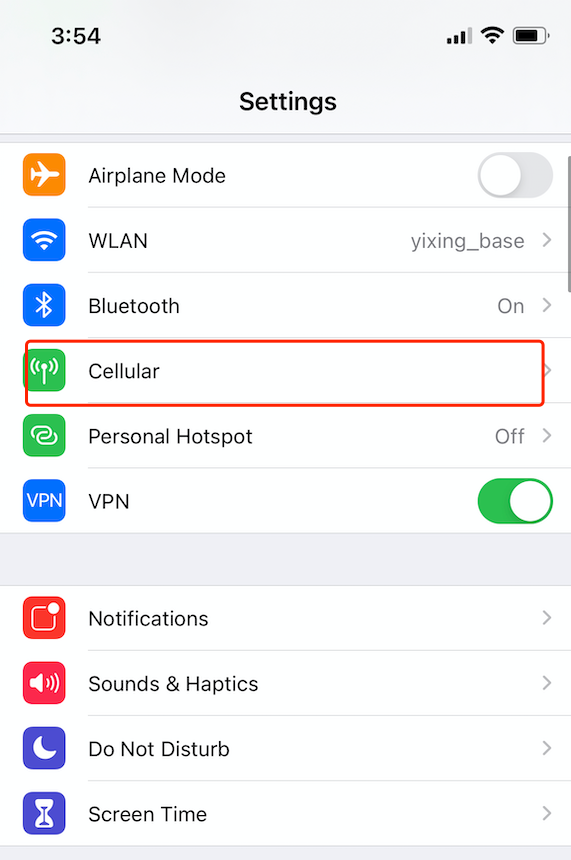
Step 2: Locate the Cellular Data and toggle off the switch next to the feature.
Step 3: After waiting for a couple of seconds, tap on the switch again to toggle the feature on.
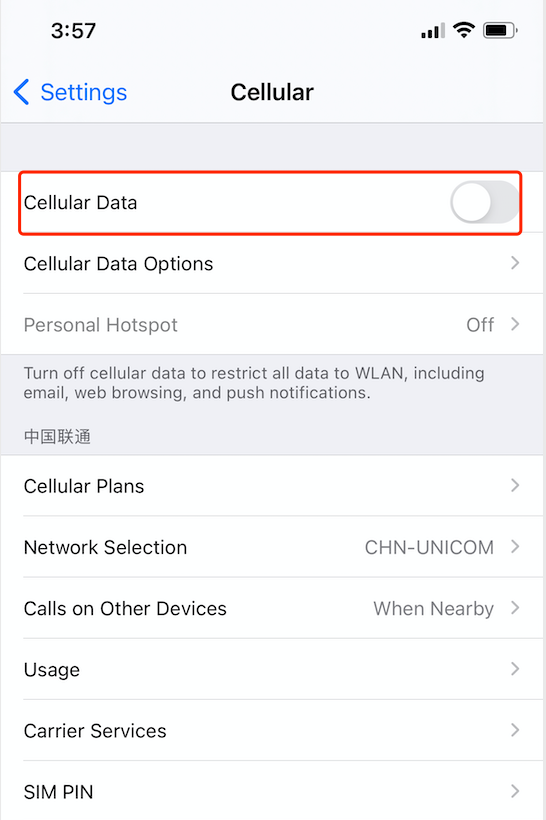
Step 4: Restart your iPhone and then check whether the iPhone voicemail won’t play issue is gone.
9. Reset the Network Settings
There is a chance that the reason iPhone voicemail won’t play is faulty network settings. To fix the issues in your network settings, you will have to reset them. It is worth noting that resetting the network settings will erase all your network data, including your saved Wi-Fi networks and their passwords. Additionally, it will erase the Cellular Data settings. To implement this solution, use the steps below:
Step 1: Open the Settings app.
Step 2: Click General and then tap Reset.
Step 3: Click Reset Network Settings.
Step 4: If prompted for a passcode, enter the iPhone passcode and then tap on Reset Network Settings again to confirm your action.
10.Try Saving the Voicemail in Your Voice Memos App
It is not uncommon for iPhones to fail to play the Voicemail in the Phone app. However, once the voicemails get saved in the Voice Memos application, the iPhone will play the voicemails. To try this solution, use the steps below:
Step 1: Open the Phone application on your iDevice.
Step 2: Click the Voicemail tab at the bottom of the screen.
Step 3: Select the voicemail message you wish to save to your Voice Memos and then hit the Share icon.
Step 4: From the share options which appear, select Voice Memos.
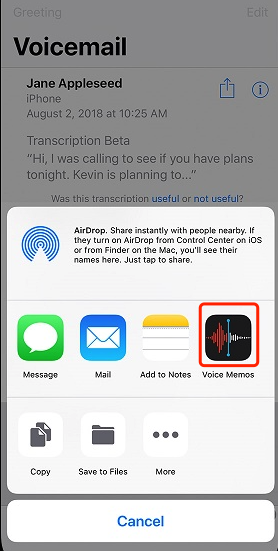
Step 5: Select to either add your Voicemail message to an existing note or to simply save it as a new note.
Step 6: Head to your Voice Memos application and try playing the voicemail you saved in step 5 above.
11.Try Calling the Voicemail Directly
If you have tried the above solutions without any success, you can try calling the Voicemail directly. This is generally necessary when the carrier you use does not support the visual voicemail. Since the majority of carriers who do not support the visual voicemail do not alert you when you have a new voicemail, you may need to call the voicemail regularly.
Generally, you can call the voicemail directly from your iPhone by simply dialing your own phone number. Then, you will typically need to enter your voicemail password/PIN to access the voicemail inbox.
12.Contact the Service Provider
In rare cases, you may not have the ability to listen to your voicemail even after calling the voicemail directly. This suggests that your voicemail has an issue that only the service provider can fix. If you are in this situation, the ideal way to fix your problem is by calling the service provider. After alerting the service provider of your issue, the service providers may fix the issue.
Ultimate Fix when Voicemail Won’t Play on iPhone 12 or Earlier
If the above methods won’t fix the problem, then you should think about resetting your iPhone to factory default. This method usually troubleshoots most of the iOS issues for good, especially those that can’t be fixed however you try.
But this method only applies if you have been exhausted in trying to find solutions to this problem and just don’t want any of the fuss anymore. And also remember to back up your iPhone data before doing the reset.
For resetting, you can either choose iTunes or other third-party tools. For iTunes, the disadvantage of using it is that it’s not that user-friendly. And it may cause trouble to your iPhone, which is the last thing you would want during factory resetting.
Alternatively, you can try a third-party tool to do the resetting. KeyPass is the first one you should give a try. It’s much easier to use than iTunes.
You just have to connect your iPhone to your computer, launch the software, wait for it to detect your device, and follow the instruction of it to complete the resetting in a few minutes.
Summary
If you are experiencing the iPhone won’t play voicemail issue, you shouldn’t be stressed. This issue can be fixed pretty easily, in some instances. The solutions outlined above have managed to get rid of the iPhone voicemail not playing problem on a large number of iPhones. This suggests that they should work for your iPhone too. If the solutions fail to work, you may have to reach out to your service provider.
