iCloud is a terrific cloud storage service that enables you to store various types of data, including videos, documents, PDF files, and more.
The iCloud service is designed specifically for Mac and iPhone users, but Windows 10 users can also take the chance to use this service.
Despite iCloud allowing you to preserve important data, you can avoid getting affected by issues like the “iCloud not syncing” issue. There are multiple reasons behind this particular issue, and we will reveal the exciting solutions to tackle this issue on iPhone, Mac, and Windows 10.
Tune into this beautiful guide.
Part 1: How Many Kinds of iCloud Not Syncing Issues are There
There are various Cloud not syncing issues you have to work on. Let us talk about all those issues.
1. iCloud Contacts Not Syncing
This issue occurs when we tend to update the iCloud contacts. You won’t be able to access the iCloud contacts upon occurring the iCloud contacts not syncing issue.
2. iCloud Photos Not Syncing
Struggling to share or access iCloud could be a better sight. Unfortunately, when the “iCloud photos not syncing” issue occurs, you won’t be able to upload or share the iCloud photos.
3. iCloud Drive Not Syncing
Another iCloud issue you may face is “iCloud Drive not syncing”. This issue prevents you from performing any activity on the iCloud Drive
4. iCloud Calendar Not Syncing
When you’re finding it hard to see the correct date and time, it might happen that the “iCloud not syncing” issue has occurred. You can’t launch the calendar when this issue occurs.
Part 2: Why is My iCloud Not Syncing
If your iCloud is not syncing, there might be multiple reasons behind this issue.
For instance, a weak internet connection and an outdated MacOS or iOS version are the main culprits. You also need to enable iCloud to sync the iCloud Drive.
Moreover, insufficient iCloud storage space, software bugs, and outdated iCloud versions could also become the main reason behind the issue.
Part 3: How to Fix iCloud Not Syncing On iPhone
1. Check Essential Settings
To begin with, you’ll need to ensure the basic settings are correct on your iOS device. You’ll need to log in with the same Apple ID on all your devices and then turn on the Messages icon on all devices.
Here’s how to do it
Launch the iPhone settings and tap on the profile icon. Toggle on the Messages after hitting the iCloud.
2. Reset Network Settings
Resetting Network settings will also help you to tackle the issue you’re currently facing.
- 1. Launch the iPhone settings and click on the General tab.
- 2. Tap on the Reset icon and then select Reset Network Settings.

3. Check Apple System Status
If the iCloud server is down, you may face the “iCloud contacts not syncing” or other iCloud issues. Next, navigate to the Apple System Status Page and check if the iCloud services are down.
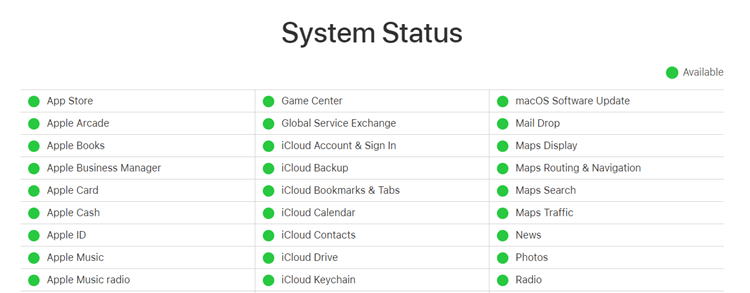
Part 4: How to Fix iCloud Contacts/Photo/Calendar Not Syncing On Windows
1. Enable iCloud Drive
If you’re struggling with the “iCloud not syncing” issue on Windows, first, you’ll need to check whether you’ve enabled iCloud Drive.
If you didn’t enable iCloud Drive, facing issues like “iCloud contacts not syncing” will be common. Here’s how to enable the iCloud Drive.
- 1. Launch the Start Menu and then search for iCloud.
- 2. Navigate to the iCloud Settings after running the iCloud.
- 3. Tick the iCloud Drive and click on the Apply tab.
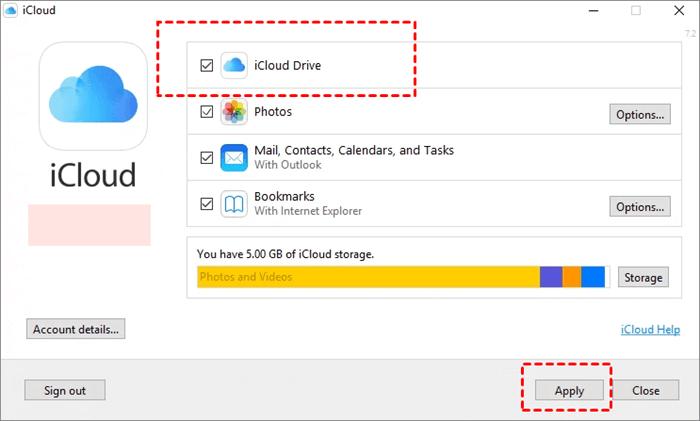
2. Sign Out of Your iCloud Account
Sometimes, your iCloud account gets stuck on Windows 10, and it could end up causing the “iCloud photos not syncing” or other issues. You can tackle the situation by signing out from the iCloud account and logging in with it again.
Follow the guide below to do it.
- 1. Navigate to the System tray icons on your PC and launch the iCloud.
- 2. Tap on the “Sign out” icon to log out from iCloud. You can log in with your iCloud again to see how things go.
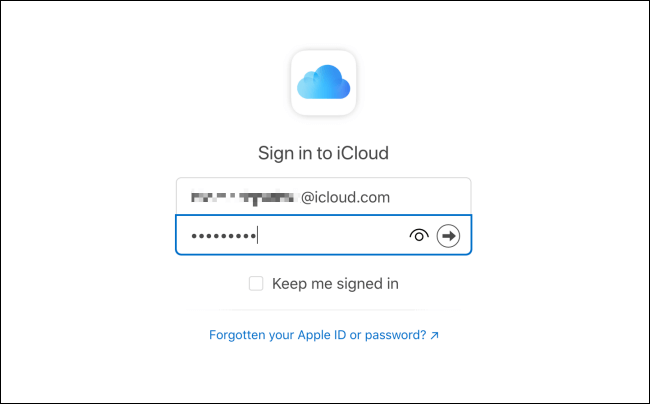
3. Force iCloud to End
A temporary failure might force iCloud to stop working on Windows 10. Hence, you can try fixing the “iCloud not syncing” issue by restarting the iCloud.
Select Task Manager after clicking on the Taskbar. Next, select the iCloud services and tap on the End task icon.
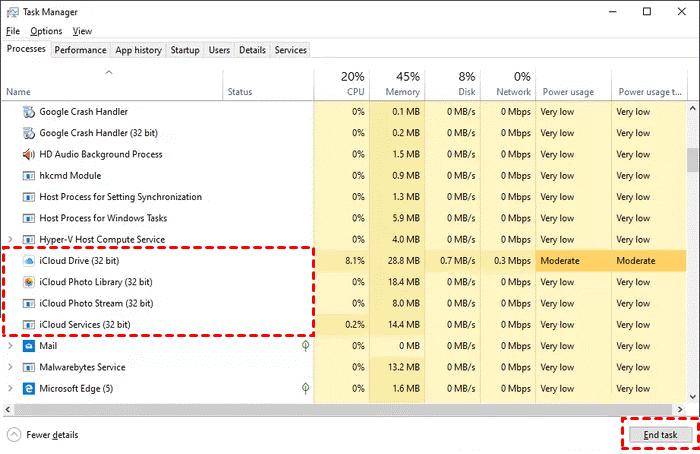
Part 5: how to Fix iCloud is Not Syncing On Mac
1. Check the Internet Connection
Weak internet connection might also become the main culprit behind the “iCloud not syncing” issue. If the issue persists for a long time, you might get rid of the issue by resetting the internet.
After resetting the internet, you must check whether your issue has been resolved.
2. Ensure the Mac Uses the Current Time and Local Date
Data and Time discrepancies might also cause the “iCloud calendar not syncing” on Mac PC. Thus, you must ensure that the Mac PC uses the current time zone. Here’s how to do it.
- 1. Launch the System Preferences and click on the Date & Time. Proceed ahead by hitting the Time Zone icon.
- 2. Tap on the lock icon and unlock it by entering the Admin password.
- 3. Tick the Set date and time automatically after selecting the Date & Time. Next, you must tick Time Zone to the same.
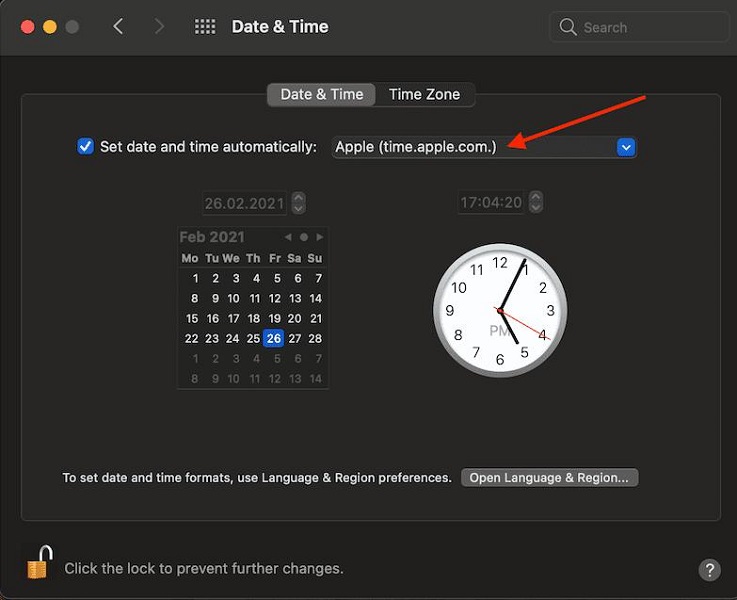
3. Update MacOS
Outdated MacOS can also cause the issue you’re currently having. Thus, you’ll need to install the new MacOS to see how things shape up afterward. Here’s how to install the new macOS updates.
- 1. Launch the Apple menu and select System Preferences. Next, tap on the Software Update icon.
- 2. Press on the Update Now icon to install the MacOS.
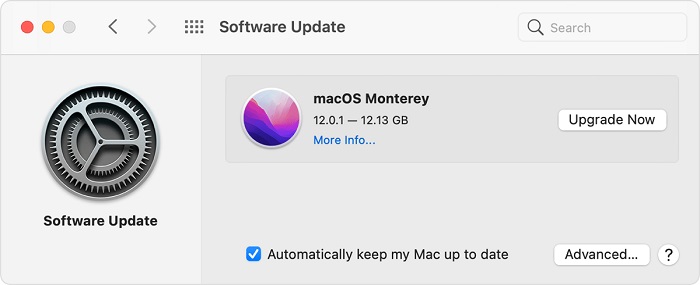
Part 6: How to Fix Any iOS System issues with Ease
You’re struggling with iOS issues, and despite looking at various things, you couldn’t fix the problem.
Taking the services of a third-party tool makes sense, and when you’ve got the StarzSoft Fixcon that helps you fix 150+ iOS issues, you shouldn’t shy away from taking this tool on board.
The best thing to like about Starzsoft Fixcon, which many people have admired, is that despite allowing you to fix multiple iOS issues, Starzsoft Fixcon doesn’t cause data loss. On top of that, Starzsoft Fixcon offers a simple user interface, making it simple for newcomers.
- 1. Navigate to the official website of Starzsoft Fixcon and install the latest version of the software. Next, launch the software and connect the iOS device to the PC.
- 2. After launching the software, you’ll need to enter into the main interface of Starzsoft Fixcon and select the Standard Repair Mode so it doesn’t cause data loss.

- 3. Ensure that the information on the screen is related to your iOS device, and then hit the Download icon to get the firmware package downloaded on your PC.

- 4. After downloading the firmware package, you must hit the Continue icon to repair the iOS device. The process will take a few moments before the iOS device issue is solved.
Conclusion
That’s all we’ve had in this post to fix the “iCloud not syncing” issue. This post helps you eliminate many iCloud issues, including the iCloud contacts not syncing, iCloud photos not syncing, iCloud calendar not syncing issues, and more. Of all the reliable ways we’ve listed in this post, the best way to fix any iOS device issues is StarzSoft Fixcon.
Apart from helping you to fix the 150+ iOS issues, Fixcon repairs your iOS device without causing data loss.
