The internet has become an integral part of our life, and make no mistake, it has become as important as eating or sleeping is.
However, when the “Windows can t communicate with the device or resource” issue occurs, you won’t be able to access the internet. This error might occur for various reasons, and you can fix this error by running the Windows Network Diagnostic Tool.
Tune in to this guide to fix the “Windows can’t communicate with the device or resource” issue.
Part 1: Why Does Windows Can’t Communicate with the Device or Resource?
Several reasons could cause the “Windows can t communicate with the device or resource” issue.
The main reasons that might cause this issue are outdated network drivers, wrong PC settings, and internet connection issues with the DNS server of the PC.
You might have to face the DNS server error upon restricting the internet connection and tinkering with its settings accidentally or intentionally
Part 2: How to Fix Windows Can’t Communicate with the Device or Resource
If you intend to get rid of the “Windows can t communicate with the device or resource”, look at the solutions mentioned below.
1. Restart the Router and Modem
The internet router’s wrong configuration might end up causing the “Windows can’t communicate with the device or resource” issue.
Moreover, another thing that could cause the chaos you’re dealing with is the setting change. Hence, you need to restart the router and see how it goes. Here’s how to do it.
- 1. Tap on the “reset” icon at the back of the router.
- 2. You may find a hole in the back side of the router saying the reset icon; all you need to do is rely upon the pin to press inwards. Doing so will assist you in resetting the router.
- 3. Now, you must restart the PC and check whether the DNS server error has been resolved.
2. Update Drivers to Fix Windows Cant Communicate with the Device or Resource
If you don’t update the network drivers regularly, it could also become the main culprit behind the “Windows can’t communicate with the device” issue. So, you’ll need to update the drivers to fix the issue you’re currently struggling with.
Follow the step-by-step guide to serve your purpose.
- 1. Press the Windows and X keys simultaneously, making the Device Manager icon appear. Proceed ahead by hitting the “Network adapters” icon.
- 2. Right-click on your network device after selecting it from the drop-down list. Next, tap on the “Update driver” icon.
- 3. Now, Windows will develop the “Search automatically for updated driver software” option. You’ll need to select that option, and if the new update is available, install it as soon as possible.
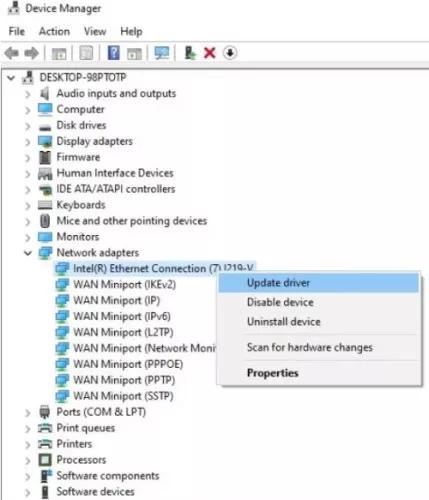
3. Change both IPv6 and IPv4 Settings
If you’ve changed the WiFi settings, it might prevent Windows from connecting with the DNS server. Since a static IP address might cause the whole chaos, altering the IPv6 and IPv4 settings might assist you in fixing the “Windows cannot communicate with the device or resource” issue. Here’s how to do it.
- 1. Select the “Network and Internet” icon after launching the “Control Panel”.
- 2. Pick the “Change adapter settings” and right-click on it to select the connection. Next, choose the Properties and double-press the IPv4 option.
- 3. After visiting the “General” menu, tick the “Obtain an IP address automatically” icon and Obtain DNS Server address automatically option.
- 4. Next, click on the “OK” icon. Now, you can perform similar steps to change the IPv6 settings.
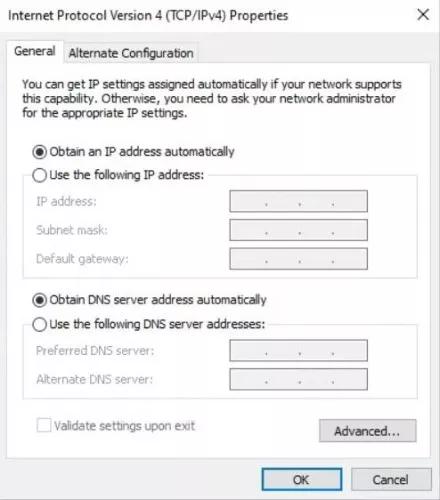
4. Modified the Hosts File
Editing the hosts file might also assist you in tackling the “Windows can t communicate with the device or resource” issue. Here’s how to do it.
- 1. Launch Windows (C) and select Windows. Next, select the Windows, System 32, and drivers icons.
- 2. Locate your hosts’ files and launch the file by using Notepad.
- 3. After deleting everything in the hosts’ file, you’ll need to tap on “All Files.” You can complete your task by hitting the “Save” icon.
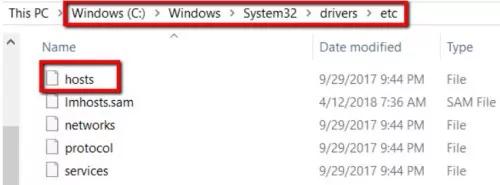
5. Change Your DNS If Windows Can’t Communicate with the Device
A DNS issue might be the main thing behind the “Windows cant communicate with the device or resource”. Changing the DNS to the Public DNS of Google might assist you in fixing the issue. Here’s how to do it.
- 1. Select the Network and Internet after launching the Control Panel.
- 2. After selecting the “Change adapter settings”, you must select the network you’re currently using. Select the Properties to proceed ahead.
- 3. Choose the IPv4 option under the Networking option and select the Properties. Next, you must choose the “Use the Following DNS DNS server addresses” under the General icon.
- 4. Type in the 8.8.8.8 and click the OK icon next to the Preferred DNS server.
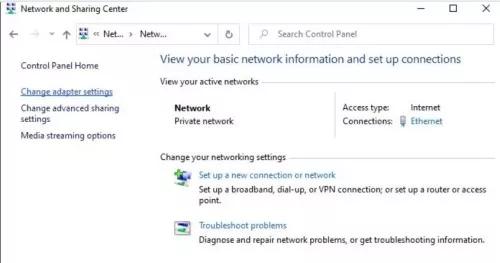
6. Clear DNS Cache
A corrupted DNS cache might also become the main reason behind the “Windows can t communicate with the primary DNS server” issue. Thus, you must clear the DNS cache to put things in order.
- 1. Navigate to the search bar and launch the “Command Prompt”. Select Run it as Administrator.
- 2. Type in the following command.
ipconfig /flushdns and hit “Enter”: - 3. Once the DNS cache is cleared, the “Successfully flushed the DNS resolver Cache” message will most likely emerge.
Part 3: What If There is Data Loss Due to Windows Can’t Communicate with the Device Error
You may lose important data because the “Windows can’t communicate with the device or resource” issue.
What would you do when you’ve lost important data on your PC? StarzSoft Data Recovery software is one of the best tools to get lost data from situations.
Apart from offering the immense ability to recover 1000+ data types, Starzsoft Data Recovery software offers an effortless user interface, making it simple for newcomers.
Free DownloadSecure Download
- 1. After visiting the official website of Starzsoft Data Recovery software, you’ll need to install the software and then launch it afterward.
- 2. Navigate to the folder or disk you’ve lost the data from and tap on the Next icon to initiate scanning for lost data. The scanning process takes a few moments, depending on your internet connection speed.

- 3. After scanning the data, you must preview files and select the preferred data you want to recover. Next, click the ” Recover” icon to recover the data. It will take a few moments before recovering all the lost data.

Conclusion
It must be unpleasant knowing you can’t access the internet. Luckily, this post helps you to tackle the “Windows can’t communicate with the device or resource” issue. We were keen to provide insightful solutions to the problem you’ve been dealing with.
If data is lost due to the “Windows can’t communicate with the device” issue, we have also recommended the StarzSoft Data Recovery software. Professional software enables you to retrieve 1000+ lost data types.
Free DownloadSecure Download
