Sometimes, you don’t like typing and take dictation, also called speech to text, on board to send a text message to your friends.
However, many people claim that they cannot use the “Dictation” feature appropriately; unfortunately, it’s a common issue nowadays.
Since many would want to fix the “iPhone dictation not working” issue, we’ve compiled an insightful guide to help you eliminate this problem.
Part 1: Why is Dictation Not Working on My iPhone
There might be reasons behind it if you’re having an “iPhone dictation not working” issue.
- Software bugs
- If you didn’t enable the Dictation feature
- Using older iOS versions can also create the issue.
- If you’re using a third-party keyboard, it can also cause the chaos
- Using a damaged headphone can contribute to causing the “dictation on iPhone not working” issue.
Part 2: What Should You Do First If iPhone Dictation Not Working
1. Check If You Have Enabled the Feature
If you’re facing the “iPhone dictation not working” issue, the first thing you should check is whether the Dictation feature is enabled or not. You’ll need to enable the feature if it’s not turned on. Here’s how to enable it.
- 1. Navigate to iPhone settings and select the “General” icon.
- 2. Tap on the keyboard and toggle the “Enable Dictation” on.
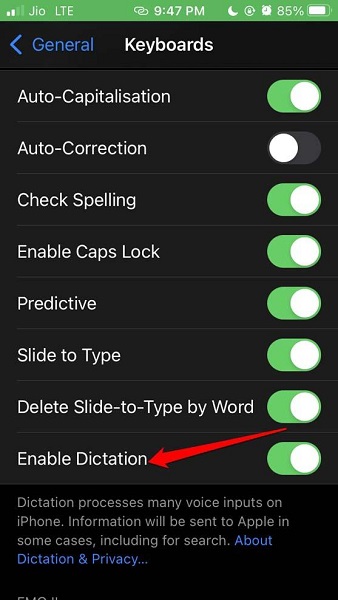
2. Check If There are Issues with Your Microphone
Facing the “Siri dictation not working” issue is evident if your microphone has a hardware issue. Thus, you must assess the condition of your microphone and ensure that your microphone is doing fine.
You can also make sure that there is no issue with your microphone by connecting the microphone to another iPhone and seeing how it goes. If you think the issue is with your iPhone, navigate to the next solution.
Part 3: How to Fix Dictation Not Working on iPhone with 100% Work Solution
The emergence of Starzsoft Fixcon has made it pretty simple to fix any major software issues. Flawless software empowers you to get rid of 150+ iOS problems quickly. On top of that, Fixcon’s ability to restore iOS devices without causing data loss impressed most people around the globe.
This tool offers valuable features, and the user interface is one of the most prominent. So, wasting time before opting for StarzSoft Fixcon doesn’t make sense, as you should be prepared to get Starzsoft Fixcon on board quickly.
How to Fix an iPhone Using Starzsoft Fixcon
- 1. Visit the official website of Fixcon, and don’t waste any time before installing the Starzsoft Fixcon. Next, launch the Starzsoft Fixcon and connect the iOS device to the PC.
- 2. Enter into the official website of Starzsoft Fixcon and select Standard Repair Mode from there.

- 3. After ensuring that the information is related to your device, get the firmware package downloaded by tapping the “Download” button.
- 4. After putting almost everything in order, you’ll need to tap on the “Continue” icon to start restoring the iOS device. The process will take a few minutes to repair your device, and then you’ll be able to fix the issue you were having.

Part 4: How to Fix Dictation iPhone Not Working with Accessible iPhone Settings
1. Reset Network Settings
Resetting iPhone settings might also fix the “dictation on iPhone not working” problem. Hence, it would help if you didn’t waste any time before taking this route. Follow the guide below to reset iPhone settings.
- 1. Navigate to iPhone settings and select the “Transfer or Reset iPhone icon.
- 2. Tap on Reset Network Settings after hitting the “Reset” icon. You can confirm the action by entering the passcode.

2. Refresh Siri Settings
If nothing helps your cause and the “iPhone dictation not working” issue persists, maybe there is a time to refresh the Siri Settings. You can refresh this feature by disabling it and then enabling it again. Here’s how to do it.
- 1. Navigate to Settings and scroll down to “Siri&Search.”
- 2. Turn off the “Hey Siri” icon from there. Next, restart your device and then relaunch iPhone settings.
- 3. Toggle the “Hey Siri” on to see how it pans out.
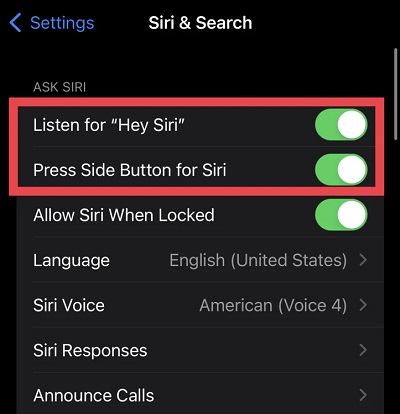
3. Enable Siri & Dictation in Screen Time
Apple comes with a “Content & Privacy Restrictions” feature that stimulates disabling some of the apps you don’t want to use or don’t want your kids to use those particular apps.
- 1. Visit the “Screen Time” option after visiting the iPhone settings. Tap on the “Content & Privacy Restrictions” feature and then navigate to the “Allowed Apps” section.
- 2. Toggle the Siri & Dictation on to enable the feature.
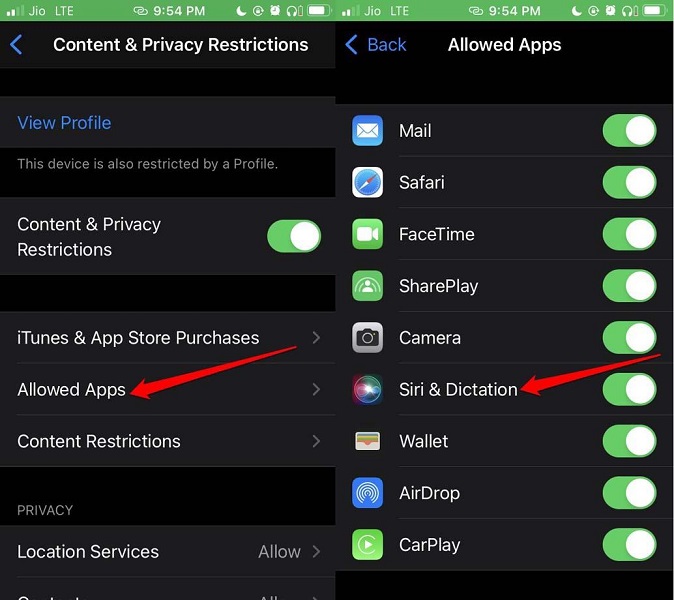
4. Remove Third-party Keyboards
If you’re using a third-party keyboard, it might not support the dictation, and you might end up having the “iPhone dictation not working” issue. You should remove the third-party keyboard and switch to an Apple keyboard to see how it goes. Here’s how to do it.
- 1. Raise the keyboard by pressing the text field. You can perform this activity in Messages, Safari, or Notes.
- 2. Press and hold the “Globe” option to see available keyboards. Select the “Apple standard keyboard” from there.
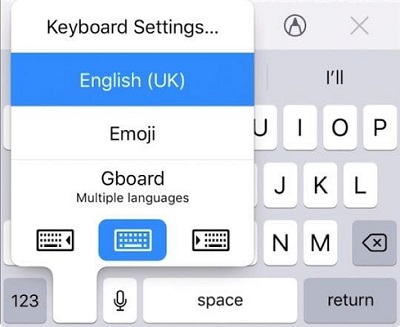
5. Remove Headphones to Fix Dictation on iPhone Not Working
You wouldn’t be able to hear any sound on your iPhone if your iOS device got stuck in Headphone mode. Thus, if you’re struggling with the “dictation iPhone not working” issue, you’ll need to disconnect the headphone from your device. Here’s how to disconnect headphones.
- 1. Launch iPhone settings and tap on the “Bluetooth” icon.
- 2. Press on “i” and tap on “Forget This Device” to disconnect the headphone.
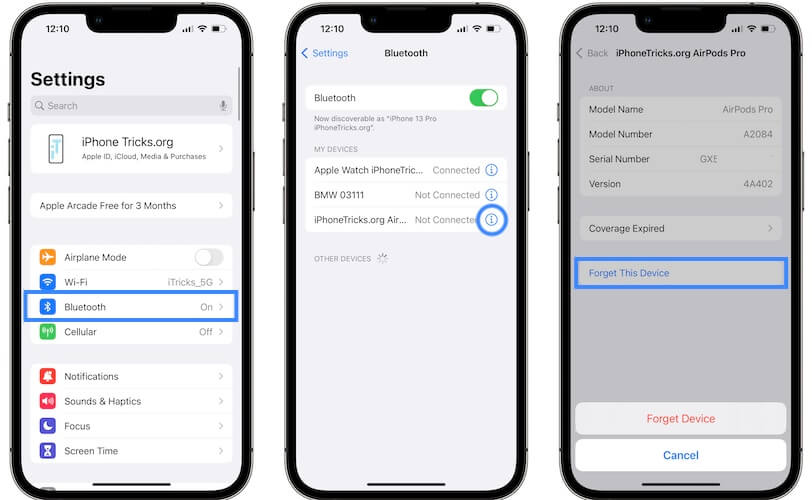
6. Update iOS When Siri Dictation Not Working
Another thing that could cause the issue you’re dealing with is the old iOS version. Not installing the latest iOS update might create several issues, and facing “dictation on iPhone not working” is one of them. Here’s how to update iPhone.
- 1. After pressing “General” tap on “Software Update” option.
- 2. Install the new update if it’s available by following the on-screen instructions.

7. Factory Reset Your iPhone/iPad
If nothing seems to be working, factory resetting the iPhone might help you fix the issue. Here’s how to factory reset your iPhone.
- 1. Launch iPhone settings and select “Transfer or Reset” icon.
- 2. Tap on “Erase All Contents & Settings” and then enter your password to confirm the action.
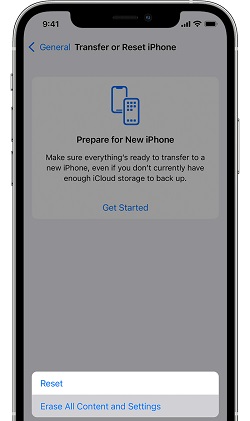
8. Contact Apple Support
If you’re clueless despite having tried all the methods, you’ve left with nothing but to opt for contacting Apple Support. Please make an appointment there and let them know about the chaos you’re dealing with.
Conclusion
Having struggled with the “iPhone dictation not working” issue is not a sight to behold, but this article focuses on fixing the problem.
You can skim through all the methods to take care of your problems, but if an issue doesn’t get solved, StarzSoft Fixcon will ensure you don’t struggle to get rid of the issue you’re having. It is a brilliant tool that stimulates fixing 150+ iOS issues.
