Have you ever wondered about the different options available that can allow you to update iPhone without WiFi connection? In many cases, it can seem incredibly difficult to work out how to update your iPhone device without a WiFi connection, but this doesn’t have to be the case.
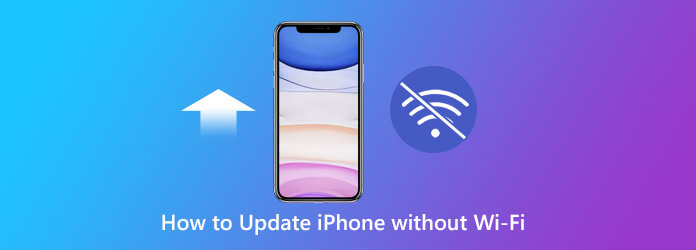
In fact, there are numerous great options available to you, which is why today, we’re looking at some of the key things you need to know. Hopefully, this will help you find out more about how to update iPhone without WiFi connection – after all, while many people assume a WiFi connection is absolutely necessary, this may not always be the case!
FAQs About How to Update iPhone without WiFi Connection
If you’ve been looking to update your iPhone device without a WiFi connection, we recommend first considering the following four frequently asked questions to help inform your decision.
Q1. Can I Update My iPhone Using Cellular Data?
Unfortunately, if you have been hoping to update your iPhone device, cellular data (i.e., 3G, 4G, and 5G) won’t cut it.
While cellular data should technically be fast and stable enough in most cases to update your iPhone device, Apple requires your device to be connected to a WiFi connection for greater stability, since canceling the update part-way through could do more harm than good.
Q2. Can I Update iOS Using a Hotspot?
Fortunately, if you don’t have a WiFi connection but have a spare phone, you can update your iOS device using a personal hotspot connection.
To set up a personal hotspot from an iPhone device,
1. Head to your settings and select WiFi;
2. Then enable personal hotspot;
3. Returning to the settings main menu should now show a “Personal Hotspot” option; head here and enable personal hotspot to turn this on;
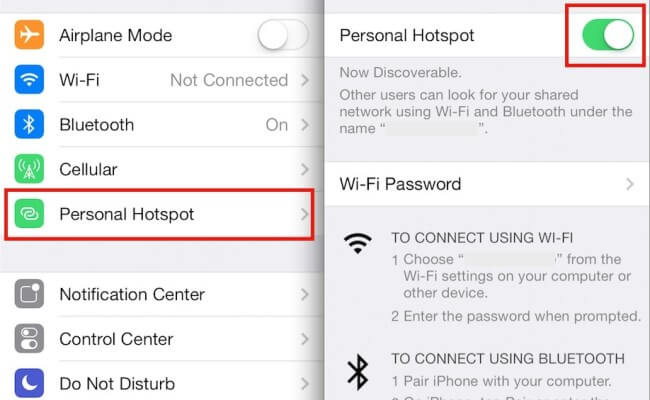
4. Then, simply log into your personal hotspot on your other iPhone device from the WiFi panel as you would normally.
Q3. Why Does Apple Require WiFi for Updates?
Apple updates are incredibly large and data-heavy processes, which is why Apple has restricted updates solely to WiFi connections; this helps prevent individuals with minimal data plans from using up all of their data too quickly!
However, it’s important to consider that you can work around this by using a personal hotspot instead if you have two different iPhone devices.
Q4. Why Do iPhone Updates Take So Long?
Many people find that updating their iPhone devices can be a frustrating and lengthy process.
With this thought in mind, it can be highly frustrating – but this is since there’s a lot of data to download onto your iPhone during a repair, and so you will need to take time to ensure this is done correctly.
Part1. How to Update iPhone without WiFi — StarzSoft Fixcon (HOT!)
The first method we would recommend today is updating your iPhone device using the StarzSoft Fixcon tool.
One of the main selling points of Fixcon is that it’s one of the most versatile software repair tools on the market and is capable of supporting over 150 systems errors on your iPhone device – so, if you’ve had any problems with your iPhone (such as not being able to connect to WiFi), Fixcon may be able to fix it.
This ensures that your iPhone device is fully up to date and ready to go once the update commences. In addition, once you have repaired your iPhone device with StarzSoft Fixcon, the tool will also automatically update it to the most recent update version, so you can enjoy the best results from your device overall.
How to Use StarzSoft Fixcon to Update Your Device Without WiFi
Even better, using the StarzSoft Fixcon tool is exceptionally easy.
Step1. Simply download and launch the app onto your computer device;
Step2. Connect your iPhone via a USB cable to Fixcon to commence the unlocking and repair process.
Here, it is massively important that you do not disconnect the iPhone from your laptop or computer during the repair process, as doing so could cause significant damage to your data!
Step3. Once you have connected your device to Fixcon, you will then want to choose the most appropriate method to use. You have three different options here, which include the following:

Standard Repair: Standard repair is our recommended first port of call in terms of repair methods. It’s not quite as thorough in repairing your iPhone device’s errors as the advanced repair, but it should not cause any data loss, which means you likely won’t need to redownload a backup of your data. Notably, if you only need to update your iPhone and don’t also need to fix any software errors, this should be more than enough.
Advanced Repair: If the standard repair function isn’t right for you and hasn’t fixed any issues you may have been experiencing with your iPhone device, you could try the advanced repair. The advanced repair will fully restore your iPhone’s settings and will allow you to update your iPhone device without a WiFi connection. However, it will also wipe your iPhone data, so you will need to redownload a backup of your data once you are done.
Enter/Exit Recovery Mode: If you need to enter or exit recovery mode, you could consider this option for your device. However, most people wouldn’t need to enter or exit recovery mode simply to update your iPhone device without a WiFi connection, so we’d recommend ignoring this unless you specifically know your device needs to enter recovery mode.
Once you’ve chosen between either the standard or advanced repair function (again, we recommend the standard option), all that’s left to do is download the necessary firmware.
Step4. Then, sit back and wait while StarzSoft Fixcon repairs any errors that might be tampering with your iPhone device. Notably, this process will also update your device to the latest version, and is easy to complete without a WiFi connection.


Remember, though: if you’re using the StarzSoft Fixcon tool to update your iPhone device without a WiFi connection, it’s vital to start with a legitimate copy of the tool.
Indeed, third-party versions of Fixcon are available, but there’s a significant risk of these carrying malware and viruses potentially – which is why we only ever recommend you download StarzSoft Fixcon from the main developer’s website. In addition, we strongly advise you keep your Anti Virus software updated and running well at all times, just as an extra layer of security!
Part2. Further 3 Methods to Update iPhone without WiFi
At this point, we’ve outlined the value that the StarzSoft Fixcon tool can bring for your update goals. However, if you don’t think that your device needs to be repaired first, you could instead consider one of the following three options to find the most suitable iPhone updating method for your needs.
Remember: there’s a solution for everyone, so no matter how tricky you may have found it to update your iPhone so far, you don’t actually need a WiFi connection to begin the update (no matter what your iPhone might tell you).
#1 HotSpot
As we have already clarified, if you’re not quite sure how to update your iPhone device without a WiFi connection and don’t think StarzSoft Fixcon is right for you, there’s another great option you could try: using a personal hotspot!
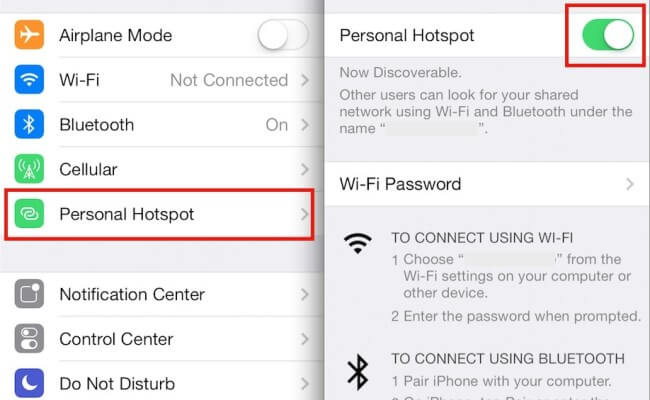
A personal hotspot, in its simplest form, allows you to share your device’s cellular data with another device. However, since iOS devices consider a personal hotspot as a form of WiFi connection, you can use them to update your iPhone – but always check the phone making the personal hotspot has enough data to do so, as iPhone updates are very data heavy!
1. To turn on a personal hotspot, head to Settings > WiFi > Enable Personal Hotspot.
2. Then, simply return to the main settings page, select the Personal Hotspot page, and turn it on.
3. Then, your iPhone device to be updated should show the hotspot device in its list of WiFi networks. From here, you’ll be able to log in as normal!
#2 iTunes
Another option you could consider to update your iPhone device without a WiFi connection is to connect the device to iTunes using a computer and USB cable.
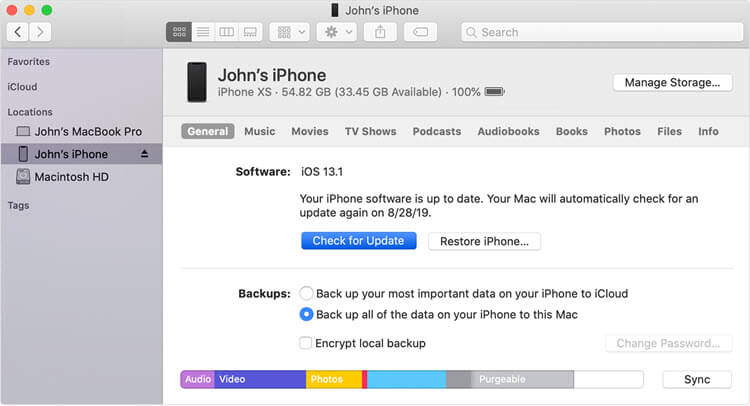
Simply connect your devices together with a USB, and then launch the iTunes app on your computer. Then, you will be able to find your iPhone’s page and navigate to the iPhone summary.
This will allow you the option to either check for updates or restore your iPhone – click “check for update” and, when the update shows, simply confirm the update to begin downloading it to your iPhone device.
#3 Web
Finally, did you know that you can also update your iPhone device without a WiFi connection from the IPSW files website?

Of course, you will need some form of internet connection to enable this on your computer, but a personal hotspot should again be fine. Alternatively, this is a good option if your computer is connected to WiFi, but you can’t get your phone to connect (however, in the latter case, you may need to repair your phone’s software). This is also a great option for installing the update at a later time when it’s more practical.
Completing this method is simple.
1. First, connect your iPhone and computer device with a USB cable.
2. Then, just head to the IPSW files website, select your device type, and download the most recent file (this will be the latest version).
3. Now, you should launch iTunes, open the downloaded IPSW file, and wait for the download to authenticate.
Conclusion
If you’ve been looking for how to update iPhone without WiFi connection, it’s important to consider the different options available to you. While many people assume this isn’t possible, the reality isn’t quite this way.
In fact, you can absolutely update your iPhone device without a WiFi connection, but you’ll need to consider a few different techniques and methods to ensure you’re getting the best results overall. Why leave this to chance? Find the most effective solutions to update your iPhone without WiFi with today’s suggestions.
