Updating the iOS device apps helps you make your experience better and faster than ever. Generally, you won’t find any issues while updating the apps on your iPhone.
Unfortunately, many users have reflected on having faced the “iPhone apps are not updating” issue. If you’re also struggling with this issue, you can read the brilliant ways mentioned below to fix the problem.
Part 1: Why is My Apps Not Updating on iPhone
There could be the following reasons behind the “iPhone apps are not updating” issue.
- The iPhone doesn’t have enough storage to update the apps.
- You are using an unstable and poor internet connection.
- You are facing the App Store Server issue.
- A software bug could also cause the issue you’re dealing with.
Part 2: What Should You Do First If iPhone Apps are Not Updating
1. Check the App store Status
The first thing you need to check while tackling the “iPhone apps are not updating” issue is to check the App Store server.
Sometimes, the App Store goes down, preventing you from updating the apps. You can only do a little about it instead of waiting for some time before the App Store usually resumes working.
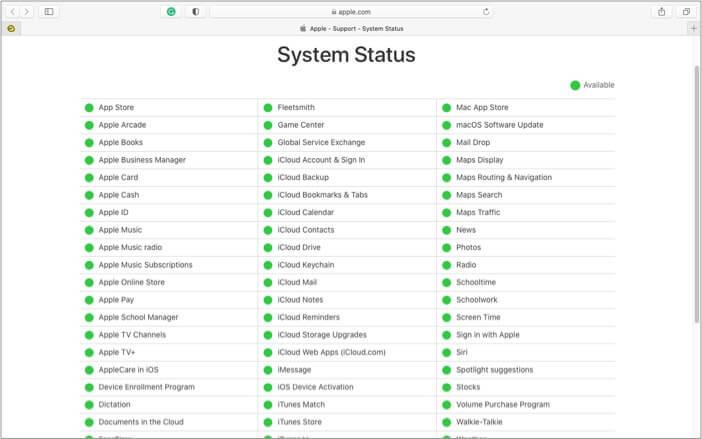
2. Check the Internet Connection
Poor or unstable internet connection might become the main culprit behind the “iPhone apps not updating” issue.
Thus, whenever you struggle to update the apps on your iOS device, you’ll need to ensure you’re using a fast and stable internet connection.
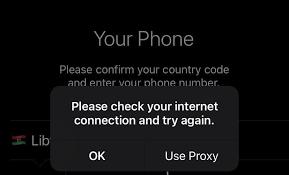
3. Check If There are Restrictions on Installing Apps
If you restrict the iPhone to update the apps, facing the “iPhone apps not updating,” issue will be evident. Hence, it would help if you disabled Restrictions on Installing Apps to see how it goes. Here’s how to do it.
- 1. Launch the iPhone settings and click on the Screen Time icon.
- 2. Hit the iTunes& App Store Purchases icon after selecting the Content and Privacy Restrictions.
- 3. Tap on the Allow icon after hitting the Installing Apps.
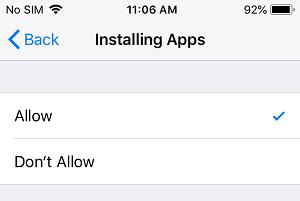
4. Check Your App Store Account
If the apps you intend to update are linked with your other Apple ID, you might face the “iPhone apps not updating” issue.
- 1. Launch the App Store and click on the Account icon.
- 2. Click on the Purchased icon after navigating to the Account Screen.
- 3. You’ll need to ensure that the apps you’d like to update are listed in the Purchased screen.
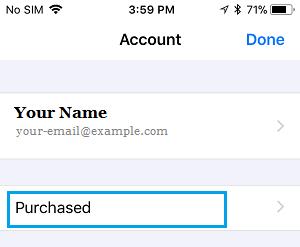
5. Check and Free Up Space
You might face the “app not updating iPhone” issue if your iOS device doesn’t have enough storage. Thus, you’ll need to check the iPhone storage and ensure that it has enough storage left in it. You’ll need to navigate to the General tab after launching the iOS device settings. Next, tap on the iPhone Storage icon and see the amount of storage left there.
Part 3: How to Fix If iPhone Apps are Not Updating Automatically
- 1. Launch the iPhone Settings and click on the profile icon.
- 2. Click on the “View Account” icon after hitting the “Media & Purchase” icon. It will prompt you to log in with the Apple ID.
- 3. Press the Manage Payments icon and select the Add Payment Method.
1. Add a Valid Payment Method
If you don’t add a valid payment method, it can also cause the App Store won’t update apps issue. Thus, you must add a valid payment method on the iOS device to see how things shape up afterward. Here’s how to do it.
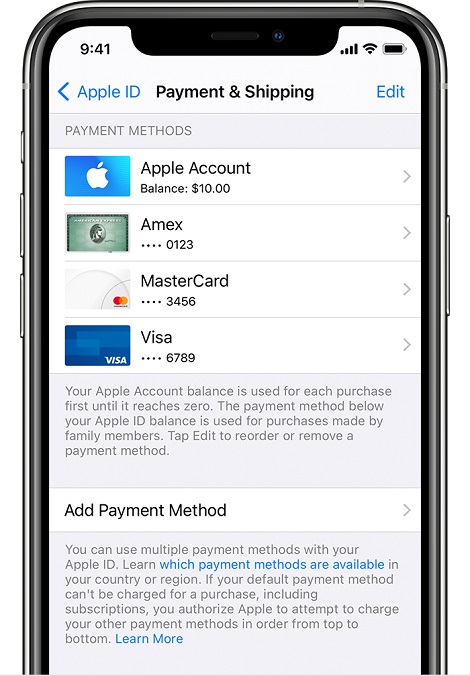
2. Try to Use Prioritize Download
Another way to eliminate the “iPhone apps are not updating” issue is to use the Prioritize download feature.
Doing so helps you to update your favorite apps on your iOS device quickly, and the App Store will prioritize updating the apps whenever new updates arrive. Here’s how to use the Prioritize Download feature.
- 1. Press and hold the iPhone app you’d like to update.
- 2. Click on the Prioritize Download icon to put things in order.
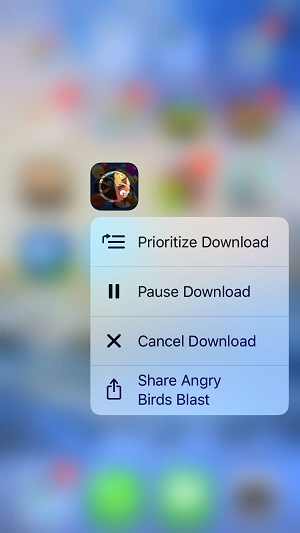
3. Manually Update Apps
If automatic updates don’t help you to update the apps on the App Store, you can try updating the apps manually. Here’s how to do it.
- 1. Navigate to the App Store and tap on the Profile icon.
- 2. Now, you can see all the updates that need the updates. You can click the “Update” icon to update the affected app.
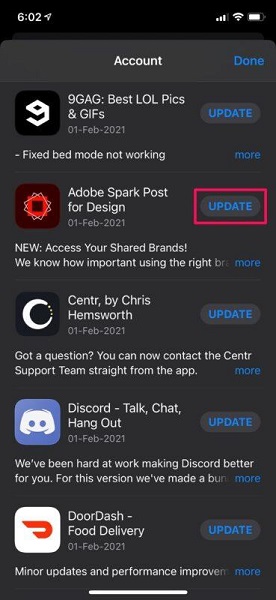
4. Set Date and Time Automatically
Incorrect Date and Time could lead you to face the issue of the “iPhone apps are not updating”. Therefore, you’ll need to set the Date and Time to fix the issue you’ve been dealing with Automatically.
- 1. Launch the iPhone settings and click on the Date and Time icon.
- 2. Turn on the Set Automatically toggle to adjust the Date and Time.
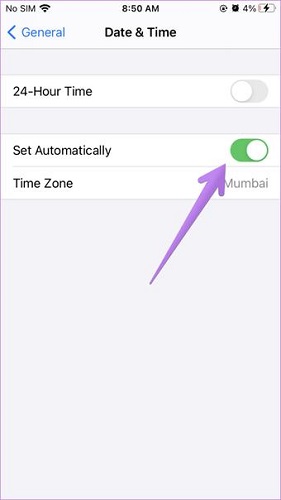
5. Disable Low Data Mode
iPhone offers Low data Mode to reduce the background processes and mobile data usage and pause the automatic update. If you’ve enabled the Low Data Mode, you might face the “iPhone apps not updating” issue. Thus, it would help if you disabled the Low Data Mode to update the apps appropriately.
- 1. Launch the iPhone settings and navigate to Cellular Data.
- 2. Select the primary SIM card and turn off the Low Data Mode.
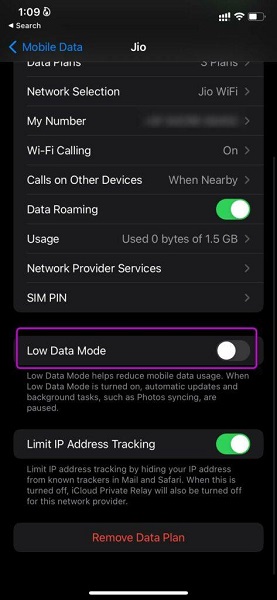
6. Disable Low Power Mode
Low Power Mode reduces the background activities on the iOS device, including Mail fetch, downloads, and updates. Thus, you should wait to update the app once the Low Power Mode is enabled. To update the apps, you must disable Low Power Mode.
- 1. Navigate to the Battery menu and launch the iPhone settings.
- 2. Turn off the Low Power Mode from there.
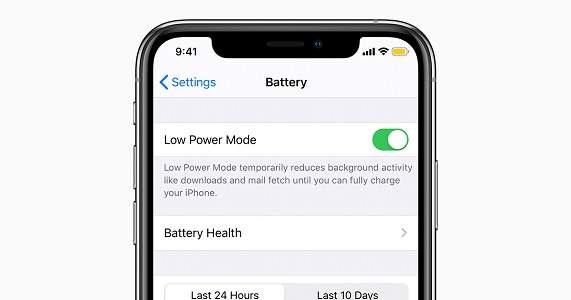
Also Read
Part 4: How to Apps Not Updating on iPhone with 100% Solved Way
Despite trying out various things, if the “iPhone apps not updating” issue persists, you’ve left nothing but to opt for the StarzSoft Fixcon.
It is a remarkable iOS problem-solving tool with all the credentials to fix 150+ iOS issues without causing data loss.
- 1. Download and install the Starzsoft Fixcon on your PC and launch it afterward.
- 2. Tap on the Standard Repair Mode after visiting the main interface of Starzsoft Fixcon.

- 3. Ensure that the information on the screen is related to your iPhone, and click on the “Download” icon to begin downloading the firmware.

- 4. Press the Continue button to begin repairing the iOS device, which will only take a handful of time.
Conclusion
Regardless of why “iPhone apps are not updating” occurs, struggling to update apps is one of the most annoying things.
Luckily, we’ve revealed some of the most reliable ways to fix the “iPhone apps not updating” issue. All the options we’ve listed in this post are worth a try, but StarzSoft Fixcon has 100% success in fixing the 150+ iOS issues.
