Are you having trouble getting accurate weather forecasts on your iPhone or do you have your iPhone Weather app not working issues? If so, you’re not alone. Many iPhone users have reported problems with their phone’s Weather app, which a variety of different issues can cause. In this article, we’ll provide step-by-step instructions for how to fix the iPhone Weather app when it’s not working properly. With a few simple troubleshooting steps, you can have your Weather app up and running in no time!
11 Ways to Fix Weather App for iPhone Not Working
Here are the top 11 troubleshooting methods to fix the weather app for iPhone not working. Go through all the ways mentioned below and see which one fixes the issue for you.
Way 1. Allow Location Access for Weather App
The first step in getting your Weather app up and running is to make sure that it has permission to access your location. The weather app on iPhone can’t work without the location services enabled. First, make sure you have enabled them. Here’s how to do so:
- 1.Navigate to the Settings app and tap on the Privacy option.
- 2.Tap on Location Services and enable the toggle for location services.
- 3.Then, scroll down and select the weather app and make sure the location permissions are granted.
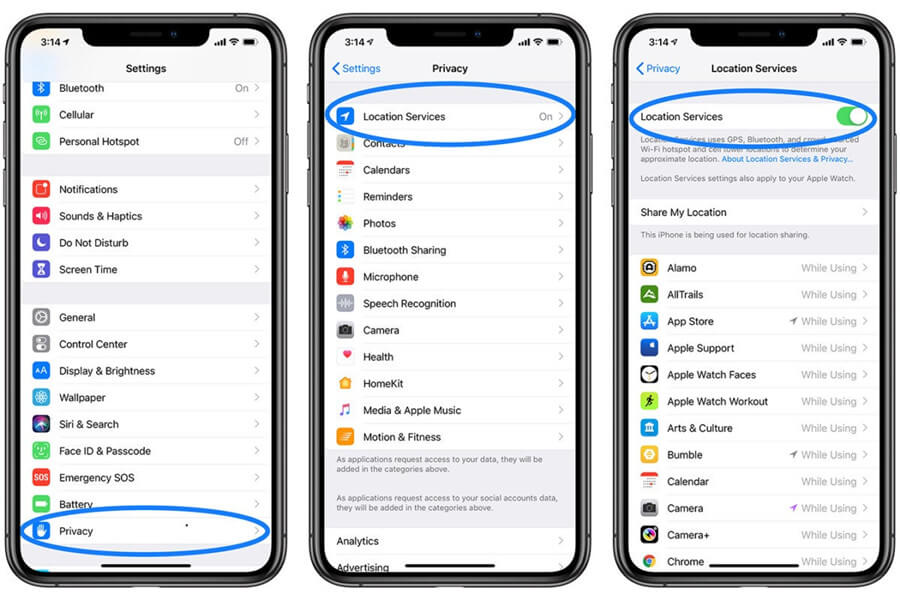
Way 2. Reset Location & Privacy
If allowing location access didn’t work, try resetting your Location & Privacy settings. Doing so will fix the bugs and glitches in the OS. Here are the steps to reset the location & privacy on your iPhone.
- 1.Go to Settings >> General >> tap on Reset.
- 2.In the reset settings, tap on Reset Location & Privacy.
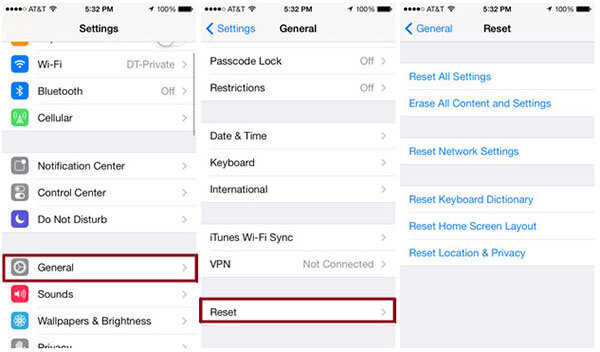
- 3.Enter your iPhone’s passcode to confirm the operation.
Way 3. Select Correct Location
Another common cause of Weather app issues is selecting the wrong location. Make sure the weather app has the correct location information. Here’s how you can enter the correct location:
- 1.On the home screen of your iPhone, long press on the weather widget app and select edit.
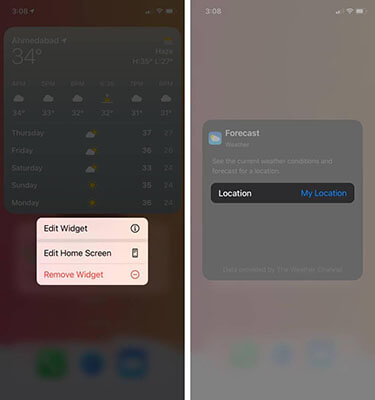
- 2.Next, tap on the location, and enter your location manually.
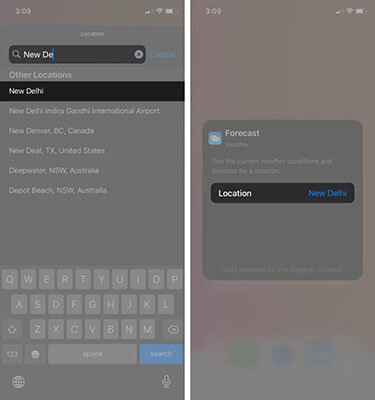
Way 4. Reselect Location
If you’re still having trouble with your weather information, try reselecting the location. You can do this by deleting the location, then reselecting it. It’ll fix if any bugs or glitches are causing the “weather app not working on iPhone”.
Here’s how you can reselect location on iPhone:
- 1.Launch the Weather app and tap on the stack icon on the screen’s bottom right.
- 2.On the next screen under My Location, swipe the saved locations to the left side and then select Delete.
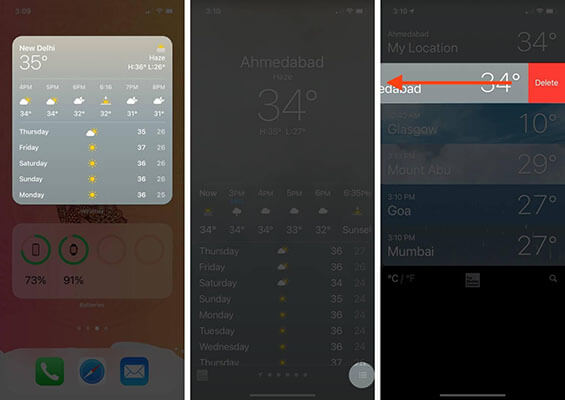
- 3.Now, re-add the location by following the steps in the previous method (way 3), then check if the problem has been fixed.
Way 5. Reset All Settings
If none of the previous steps worked, it may be necessary to reset all of your iPhone’s settings. This will restore the default settings and can often fix any issues you’re having with your Weather app. Here are the steps to follow:
- 1.Open the Settings app on your iPhone >> General >> Reset.
- 2.In the reset, tap on Reset All Settings.
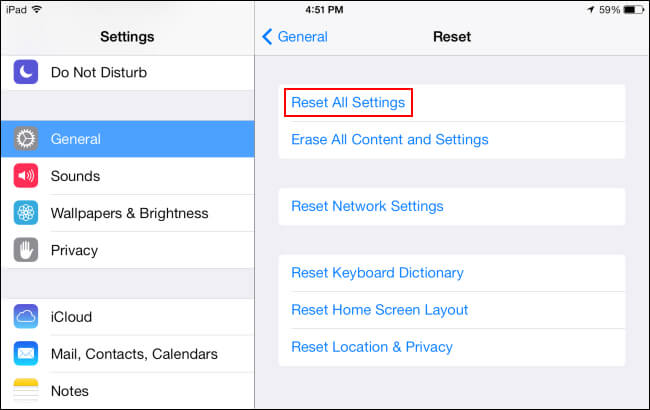
- 3.Enter the passcode you have on the device and it’ll reset all the settings.
Way 6. Update Weather App
Apple rolled out the update of the weather app in which major issues like “weather app for iPhone not working” and minor glitches and bugs are fixed. This ensures a seamless user experience. However, if you haven’t updated the weather app on your iPhone, you will likely struggle with it. It’s time to update it now. Here’s how you can update the weather app.
- 1.Open up the AppStore >> search Weather app.
- 2.Tap on the official weather app of Apple and tap on the Update option if available.
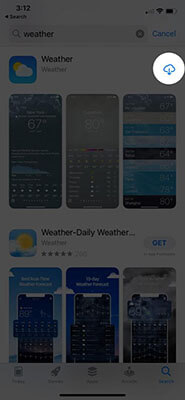
Way 7. Reinstall Weather App
If none of the above methods worked, you might need to reinstall the Weather app. This will eliminate any bugs or glitches in the app itself. Here’s how you can reinstall the weather app on your iPhone:
- 1.Long press on the Weather app icon until it starts wiggling.
- 2.Then, tap on the X icon to uninstall it.
- 3.Finally, open the App Store and search for “Weather” to reinstall it.
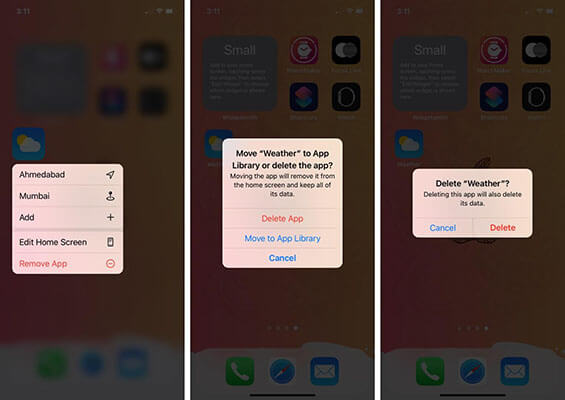
Way 8. Restart iPhone
If you are still having issues with the weather app, try restarting your iPhone. This simple step can often fix a variety of bugs and glitches that may be causing your Weather app to malfunction. Here are the steps to restart your iPhone:
- 1.Press and hold your iPhone’s Power/Side button. The power menu will appear.
- 2.On the power menu, drag the first slider to turn it off.
- 3.Wait for a few seconds, then press and hold the power button to turn it on.
Way 9. Use Another Weather App
If you are experiencing issues with your iPhone weather app and none of the above methods have resolved it, you may want to try using a different weather app. There are many different third-party weather apps available for the iPhone that may provide more accurate information or a better user experience than Apple’s built-in weather app. Some popular options include AccuWeather, WeatherBug, and DarkSky.
So if your iPhone weather app is not working properly or is showing inaccurate information, try using one of these alternative apps to get the weather updates you need. Whether you’re looking for detailed forecasts, severe weather alerts, or just an easy-to-use interface, there’s sure to be an app that fits your needs and preferences.
Way 10. Update iOS
If none of the above methods have resolved your issue with the weather app on your iPhone, it may be time to consider updating to iOS. Updating iOS is a simple, yet powerful way to resolve many common issues with your iPhone, and can often fix the problem with your weather app.
Here are steps to update your iPhone:
- 1.Go to Settings, tap on General, then select Software Update.
- 2.Check if the software updates are available.
- 3.Tap on the Download & Install button to initiate the update process.

Way 11. Repair iOS Issues
If none of the above methods have been able to resolve your issue with the weather app not working issues on your iPhone, you may need to repair the iOS system software on your device. Starzsoft Fixcon is a powerful tool designed to help you repair common issues and bugs in the iOS system, including issues with your weather app.
Here’s how to repair the iOS issues using the Starzsoft Fixcon tool:
- 1.Firstly, download the Starzsoft Fixcon from the official site, then install it on your computer.
- 2.Launch the program and select the Standard Repair method to proceed.

- 3.Connect your iPhone to the computer using the lightning cable. Make sure to use the cable that’s compatible with the device.

- 4.Once the program detects your iPhone. It’ll show the firmware package for your device to download. Hit on the download button to initiate the downloading process.
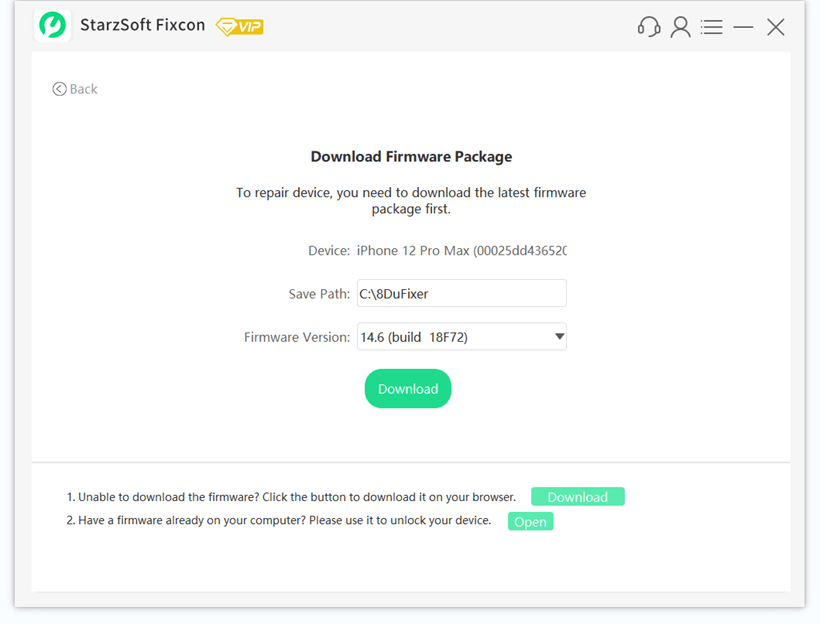
- 5.Once the downloading has been completed, click on the Continue button to initiate the repair process. The program will start repairing the iOS issues of your device and will restart at the end of the process.

Wrapping Up
In this guide, we discuss how to resolve the “iPhone weather app not working”. You can reinstall or update the app, restart your phone, try a different weather app, repair iOS system software, or more, all of these strategies are sure to get your Weather app working properly again.
So if you are experiencing issues with your weather app, don’t hesitate to try one of the above tips today!
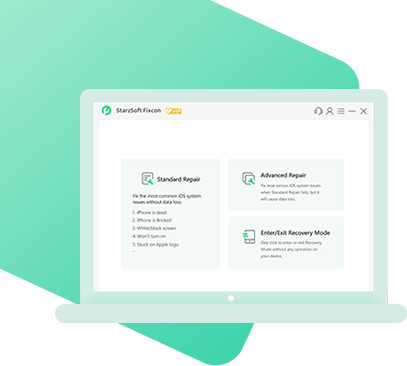
StarzSoft Fixcon iOS System Repair
- The tool is both fast and easy to use.
- The professional tool fixes different issues without causing data loss.
- Fixcon is fully compatible with all iOS versions.
- Its free trial version lets you confirm whether it will work for you.
