Out of many impressive features of the iPhone, one that truly stands out is its voicemail feature. However, many users are complaining that after updating their iOS, they are facing problems with their Voicemail. So, what is happening is that Voicemail is not showing up on the iPhone.
Apart from Voicemail not showing up, users are also complaining about other similar issues, such as they can see the Voicemail, but the voicemails are not getting played, there is a delay in receiving voicemails, and so on.
If you are facing similar issues, you will be happy to know that there are many ways to resolve this problem. Let’s find out how to deal with this issue here in this article.
Why is Voicemail Not Showing Up on iPhone?
When the voicemail feature stops working, you may face the following problems:
- You are unable to delete voicemail messages that you have received.
- You are not able to record or leave any voicemail.
- You are not able to listen to any voicemails that you have received.
- You can see multiple copies of the same Voicemail.
- You cannot see any voicemail because it says it cannot be accessed or is currently unavailable.
- You are not receiving any voicemail alerts even though you know you have received voicemails.
One of the common reasons you may encounter Voicemail-related issues is that there are some problems with the carrier. Simply put, your iPhone may be having some poor connection issues. Along with that, sometimes even minor bugs can make your Voicemail stop working.
Now, let’s continue with the solutions that you can try to overcome this challenge.
How to Resolve Voicemail Not Showing Up on iPhone Problem?
So, there are many ways to resolve the problem. You can try one of them, and you should be able to resolve the issue.
Solution 1: Check Whether You Have Set Up the Voicemail Properly
When your iPhone goes through an update, this can change some configuration settings in your device. So, if you are facing this issue only after updating your iPhone, it is better to check whether the voicemail configuration is correct or not.
Here’s what you need to do:
Step 1: Take your iPhone and launch it. Tap on Voicemail.
Step 2: The Voicemail set-up page will appear, and you will have to hit the Set Up Now option.
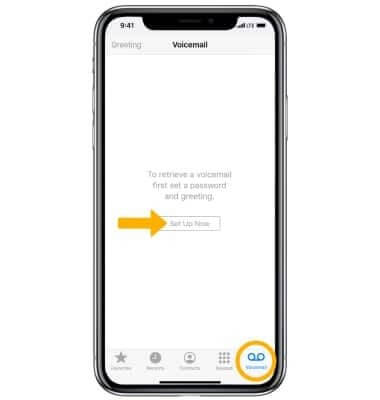
Step 3: Here, you will have to set up a new password for your Voicemail. After doing that, please click on the done option.
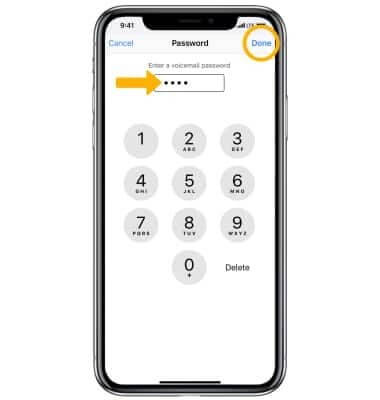
Step 4: You can continue with the greeting set-up process. It will have a default greeting, but you can do it if you want to change it by clicking on the custom option. Record your greeting, and that’s it.
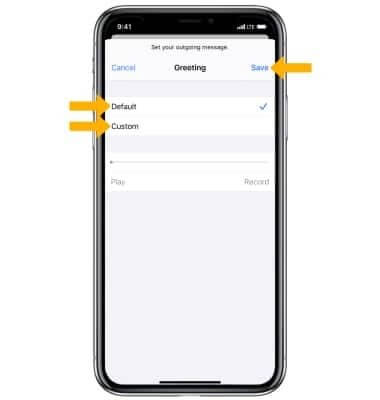
Step 5: You have successfully configured the voicemail feature. Just click on the done option, and the Voicemail should now work normally.
Solution 2: Restart Your iPhone
Sometimes, simple glitches can be resolved when you restart your iPhone. Different iPhone models will have different restart functions.
So, depending on your phone’s model, you can restart your iPhone accordingly.

For users who have iPhone 12, 11, or X
You need to press one of the volume buttons along with the side button and keep holding them for some time. Now drag the slider, and give at least 30 seconds to your device. It will shut down.
For users who have iPhone 6, 7, 8, and SE
There is a side button on your iPhone. You need to keep pressing it for some time. Then, drag the slider, as usual, and wait for a few seconds until your device shuts down.
For users who have iPhone 5, SE, or earlier
Your device will have a key right on the top. You need to keep pressing that until you see the slider. Drag it and wait for approximately 30 seconds. Your device will switch off.
Solution 3: Check the Network Setting
Another thing that may happen is that the current network setting has been overridden after updating the OS to the latest one. As a result, when there is a network problem, you may face voicemail issues.
To rest the network setting, you will first have to go to the settings page, then please click on the general option. Here you will see the Reset option; please click on that, and finally, hit the reset network setting tab.
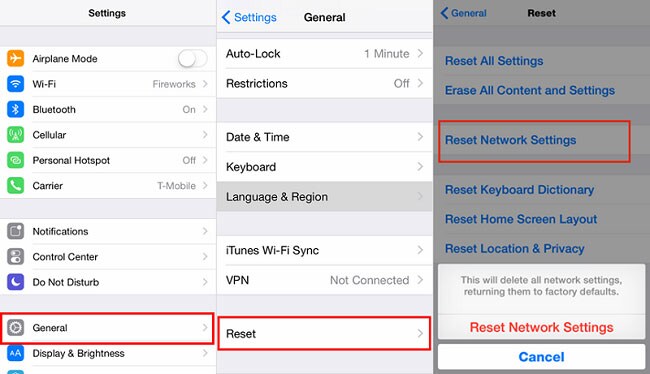
This way, all your previous network settings will be erased, and you can set up the network setting from scratch. Once done, the voicemail error should be resolved.
Solution 4: Disable the Wi-Fi Connection
To use Voicemail, you will have to use your mobile data only and not Wi-Fi. So, check once if your device is using a mobile network or Wi-Fi. In case it is using Wi-Fi, you need to disable it.
You can do that by tapping on the Wi-Fi and disable it from there.
You May Like: How to Fix Voicemail Not Playing
Solution 5: Restore Your iPhone Using iTunes
If the solutions mentioned above don’t work, then there could be some issues with your iPhone, so restoring the iPhone will be the solution to try.
So, your iPhone will be restored in the Recovery Mode, and the only challenge with this solution is that it erases all the data you have in your iPhone.
So, try this solution only if you have the backup for the files. Now, follow these steps:
Step 1: Take the USB cable and connect your iPhone to the computer that has iTunes installed in it. Usually, iTunes should get launched automatically, but if it doesn’t, just launch it manually.
Step 2: Put your iPhone into recovery mode.
If you are using iPhone 8 and later, press the Volume Up button first and release it, then press the Volume Down button and release it, finally press the side button and keep pressing it until you see the iTunes key.
For iOS 7 and 7 Plus, then you need to press the side and the Volume buttons together, and after seeing the iTunes screen, please release the buttons.
For iPhone 6 and earlier models, you need to press the side button, else the button on the top along with the home button and keep pressing it for some time. After you see the iTunes screen, you need to release the buttons.
Step 3: There will be a pop-up window asks you to restore your iPhone. Click on Restore. Just a reminder, your data will be erased when iTunes restores your iPhone. Then install the latest firmware and allow the restoration process to get completed.
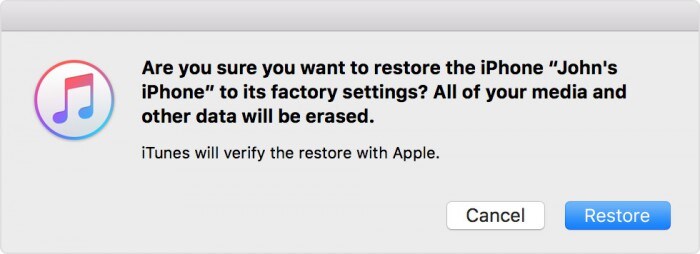
Now, set up your iPhone, and the voicemail issue should be eliminated.
Solution 6: Use StarzSoft Fixcon to Fix Your iPhone
Even after restoring your iPhone by using iTunes, you can’t get Voicemail working normally; it will be better to use an iPhone repair tool. And the recommended tool for us is StarzSoft Fixcon.
StarzSoft Fixcon is one of the best iPhone repair tools to efficiently set your iPhone free from Voicemail and more than 150 common problems.
If you are new to StarzSoft Fixcon and want to learn about it, you can try the free trial version. The tool is easy to use and guides you through the restoration process to avoid any difficulty.
Here are some of the features of using StarzSoft Fixcon:
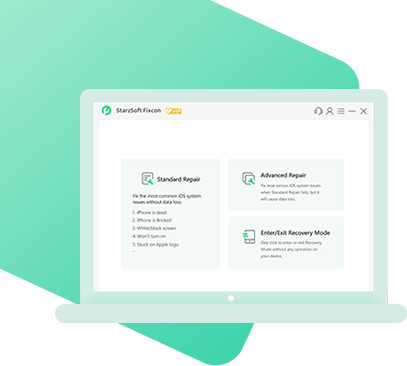
StarzSoft Fixcon iOS System Repair
- It can resolve 150+ iPhone-related problems without Data Loss.
- It is very easy to use, and you don’t need to have any technical knowledge to use it.
- It has a one-click enter and exit mode, which makes fixing the problems quickly.
- It supports multiple iPhone models.
Before you learn the steps, please make sure that you have downloaded the correct version of StarzSoft Fixcon by visiting the official website. Once the software is downloaded, give it some time to get installed. Now, carry on with the following steps:
Step 1: Launch StarzSoft Fixcon

Step 2: Take a USB Cable and Connect iPhone to the Computer

Step 3: Download Firmware Package


Wrapping Up
Now you know what can cause the voicemails not to show up on the iPhone issue. Along with that, you have also learned the different solutions that you can try to overcome this challenge.
Out of all the solutions, the one that will work without any problem is StarzSoft Fixcon. You can download it on the computer and follow the steps that we have mentioned above.
