Plain/rich text documents are as simple as it gets. There’s no need to worry about too much formatting or a cluttered interface because there’s barely any of both when you’re editing a rich text file. In turn, since there’s a lack of formatting, it can be tempting to turn TXT to PDF.

Part 1. Why Convert Text to PDF?
Converting any file type to PDF has a number of benefits. First of all, making a sensitive document PDF will make it significantly harder for someone else to edit, whereas text documents can be edited in seconds.
Second, the PDF format is widely compatible, therefore it can be viewed on virtually any device. computers, smartphones, and tablets. Viewing a PDF doesn’t require you to install extra software either!
Part 2. How to Convert Plain Text (.txt) to PDF?
#1. Convert TXT to PDF Using Adobe Acrobat
Adobe Acrobat is a program that pops up whenever PDFs need to be converted. This program does have everything you’ll ever need for PDFs but after the free trial, it’s going to cost you a lot.
Step 1. Install and launch Adobe Acrobat.
Step 2. Go to “Tools” and select “Create PDF”, and locate the text file.
Step 3. With the text file open in Adobe Acrobat, simply click on “Create” to convert it to PDF.
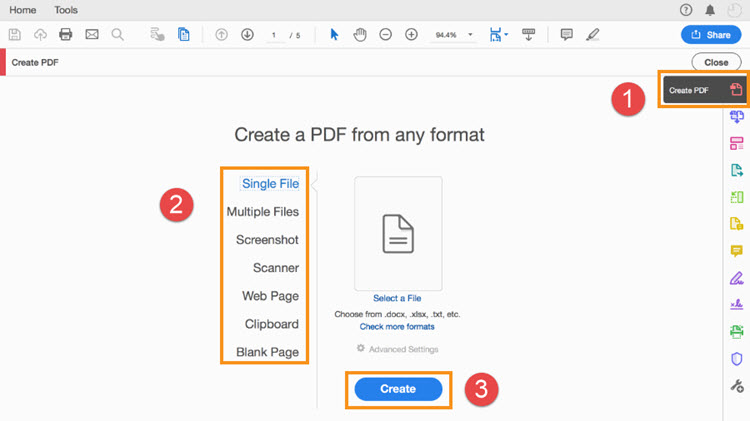
This is obviously a simple process and if the program is easily accessible (without having to purchase an expensive license), go ahead and give it a shot.
#2. Convert Plain Text to PDF Using Microsoft Print to PDF
Microsoft were the original developers of rich text, so it shouldn’t be a surprise that a built-in Windows feature can convert text to PDF. Below is how that feature works:
Step 1. Open the text file.
Step 2. Go to “File > Print”, or click the CTRL + P keyboard shortcut.
Step 3. For the printer option, select “Microsoft Print to PDF” and click “Print”.
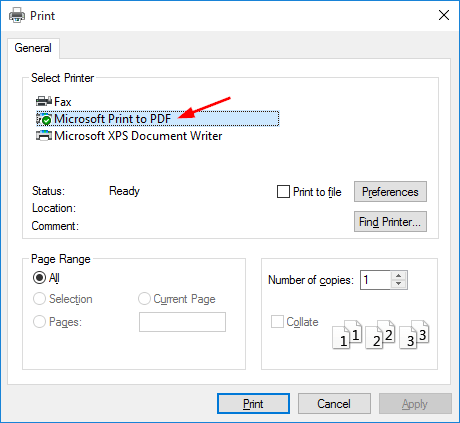
Step 4. Select a folder to save the new PDF, enter a name, and press “Save”.
Without installing another program, this method will quickly turn any rich or plain text documents into PDF.
#3. Using TextEdit to Convert Text to PDF on Mac
Now, if you’re on a Mac computer then you won’t have Microsoft Print to PDF available to you but don’t worry, a similar feature is on Mac. Apple’s word processor, TextEdit, has an equivalent way to convert TXT to PDF.
Step 1. Open TextEdit and open the text file for converting.
Step 2. Head to “File > Export as PDF”.
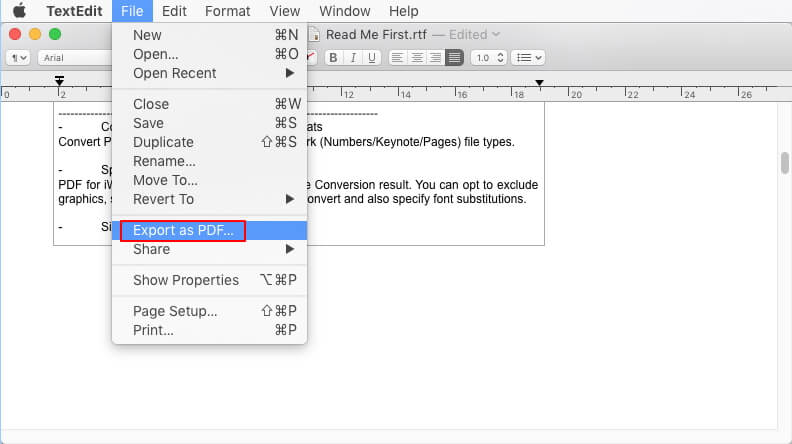
Step 3. Give your file a name and choose a folder to save it to.
Again, this is a quick and effective way that users can convert files to PDF. This goes to show that even if there is room for improvement, Windows and Mac both have convenient features that come in handy occasionally.
#4. Using Online Tool
If none of the methods so far have grasped your attention, you could instead look into an online tool. Converting TXT to PDF is made possible with hundreds of online tools, but that doesn’t mean it’s an ideal solution.
All online tools are risky and if you use one, you run the risks of downloading an infected file and having important documents leak from insecure connections. Not to mention that you’ll need to be connected to the internet in order to use them. You get the point: anything is better than using an online tool.
Part 3. How to Convert Rich Text to PDF?
#1. Using the Rich Text to PDF Converter
Now, for undeniably high-quality results every time, you’ll want to use PDF WIZ. This impressive piece of software never lets us down and contains a bunch of PDF tools on top of a rich text to PDF converter.
Free DownloadSecure Download
Using PDF WIZ is an option for everyone. it’s free so there are no excuses for not taking a few minutes to try it! Here is how you can convert plain text files to PDF:
Step 1. Run PDF WIZ, on the main menu click “Word to PDF”.
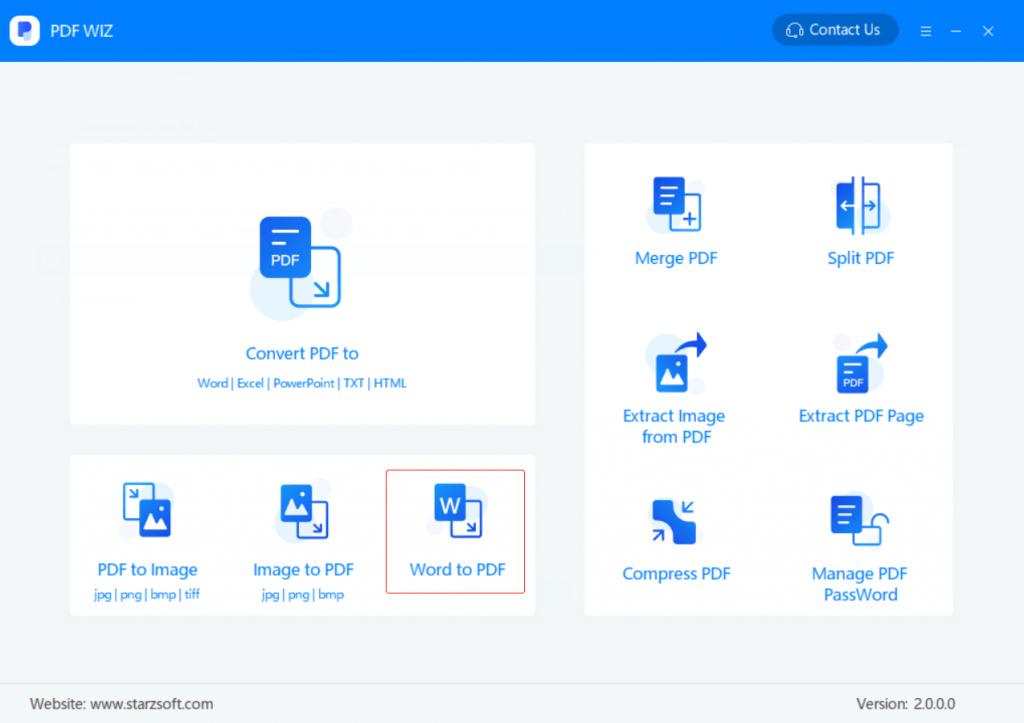
Step 2. Click “Add File” to select the rich text file, or drag it directly onto the window.
- 1. Users can add multiple files to convert them in bulk.
- 2. If you only want to convert a part of the PDF, click the “All” button and enter a page range.
- 3. Change the save destination for converted files using the “Saved in” dropdown menu at the bottom left, and click “Convert Now” to continue.
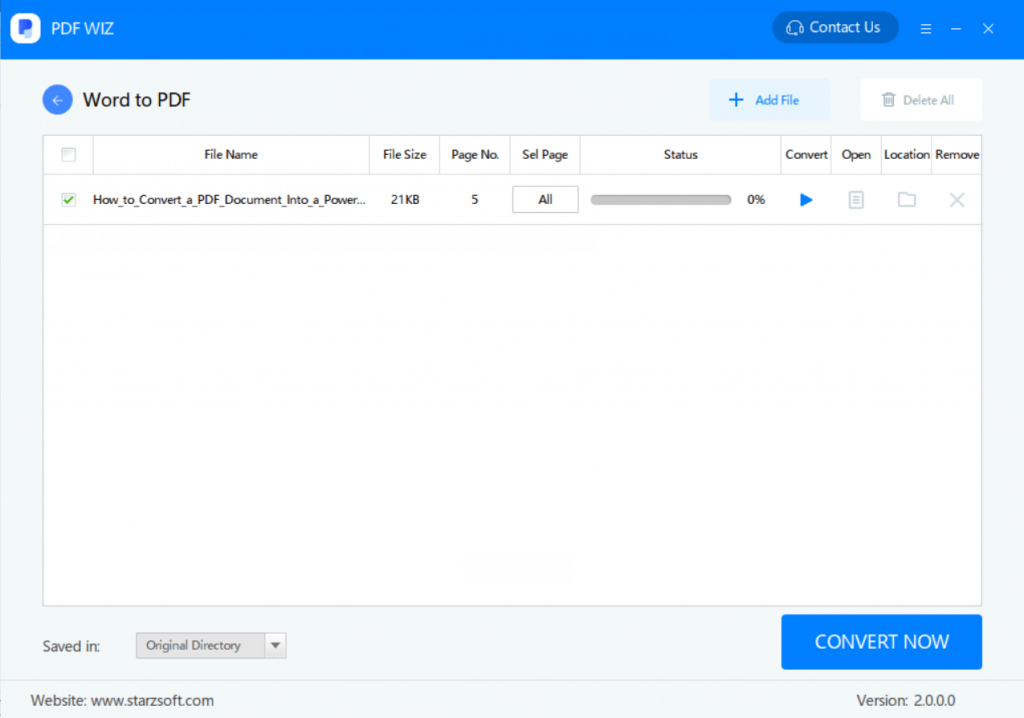
Step 3. After the conversions are done, click the folder icon next to the file to open the destination.
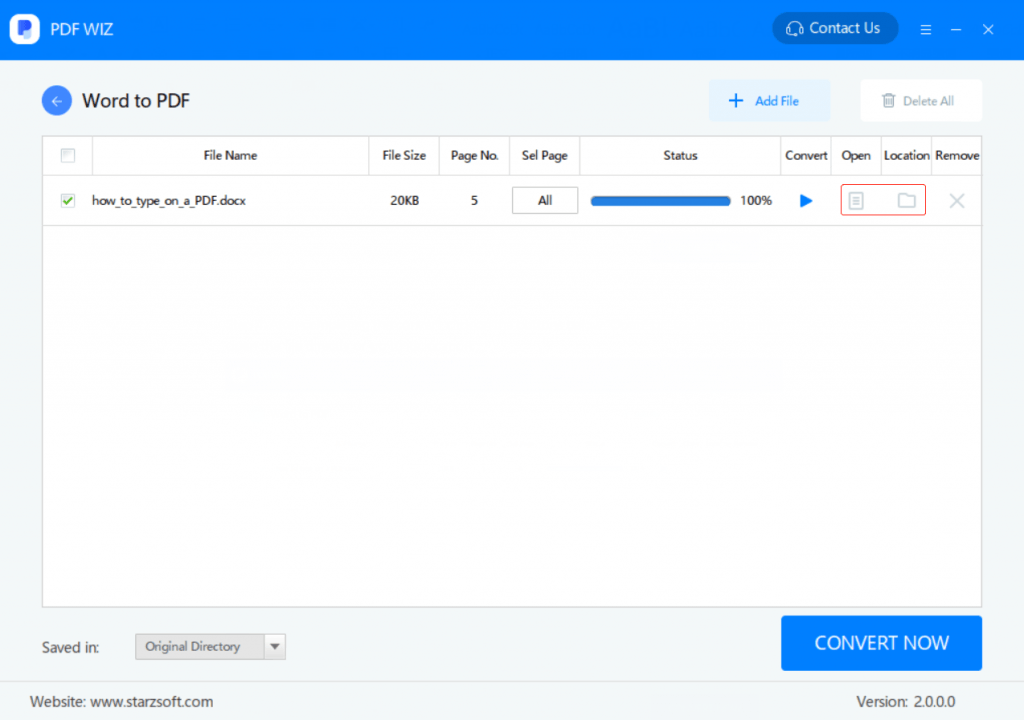
It’s a very straightforward process and from the main menu, you’ll notice that conversions aren’t all that PDF WIZ can do. Compression, page extraction, and PDF encryption management are some of the other features it provides.
#2. Using Microsoft Word to Convert Rich Text (.rtf) to PDF
Using the Microsoft Office package? In that case, you can use Microsoft Word to convert your documents to PDF.
Step 1. Open the file in Microsoft Word.
Step 2. Go to “File > Export” and click on “Create PDF/XPS”.
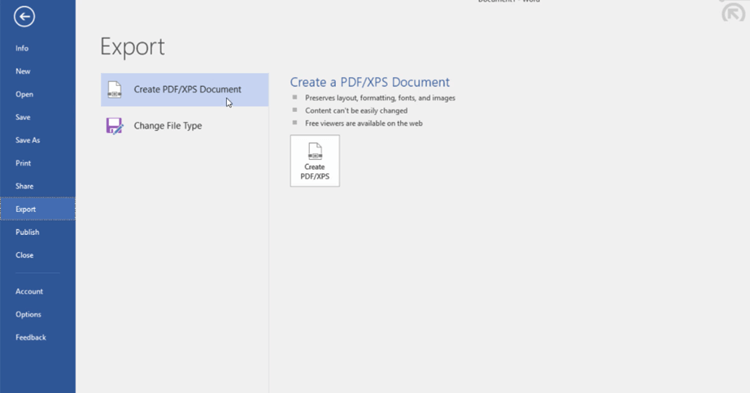
Step 3. Use the export window to change the settings. Click “Options…” for more settings.
Step 4. Enter a file name and for “Save as type” select “PDF”.
Step 5. Press “Publish” and the new PDF will be created.
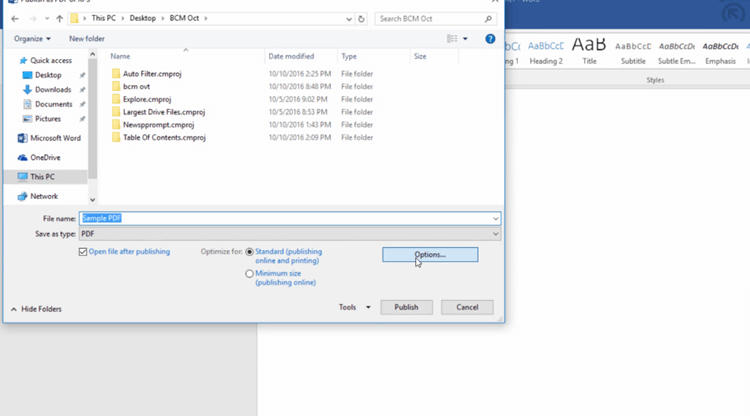
One of the great things of using Microsoft Word in this situation is that you can make edits at the same time. Adding photos, tables, and adjusting the formatting can be easily done with Word before you turn TXT to PDF.
#3. Using Google Drive
Google Drive integrates Google Docs and other Google Suite tools. As such, if you have the text file in your cloud storage, converting it is almost effortless.
Step 1. Upload the rich text file to Google Drive.
Step 2. Double-click the file and it will open in Google Docs.
Step 3. Click “File” and proceed to click “Download as > PDF Document”.
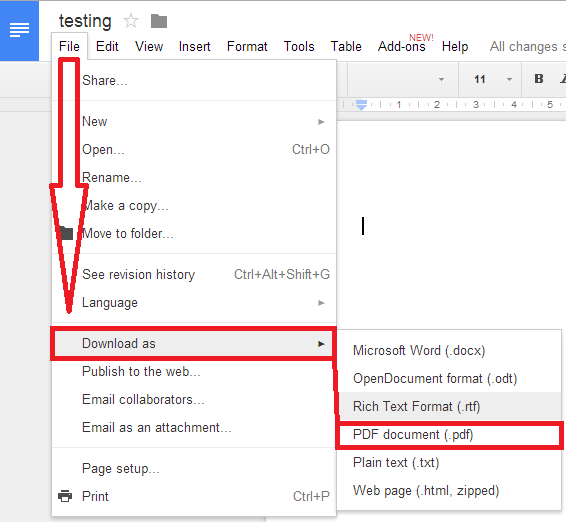
Yet again, using Google Drive is another viable way of converting text files and this method, in particular, is convenient for people who prefer Google Docs over Word.
Conclusion
There’s absolutely no doubt in our minds that to convert rich text to PDF, the software you should use is StarzSoft PDF WIZ. Perfect results are delivered every time and users aren’t limited to converting. compress PDFs, merge or split them, and manage PDF encryption. For not a single penny you’re able to download PDF WIZ and access all of its features.
Free DownloadSecure Download
