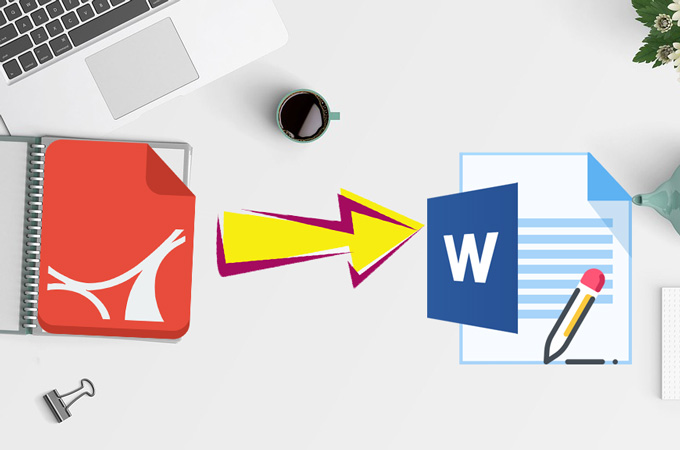
Scanned PDF files can be difficult to work with, especially when you need to edit or extract text from them. In these situations, you will have to convert scanned PDF to Word. In this article, we will focus on showing you how to convert scanned PDF to Word quickly and easily.
Part 1: Is It Possible to Convert Scanned PDF to Editable Word?
It is possible to convert scanned PDF to Word. However, for the conversion process to go smoothly, you will need to use a tool that has the OCR (Optical Character Recognition) functionality.
If you are scanning documents and saving them as PDF files, most times, the documents are stored as images. The purpose of the OCR is to extract the text from the image and save it in an editable format. To achieve this, most OCR programs will follow the steps outlined below:
Step 1: Make the Text in the Scanned PDF Clearer
Most scanners are not perfect. This suggests that most of the scanned documents do feature imperfections. The first thing that the OCR tool does is clean up the scanned document. The tool makes sure that the text lines are aligned properly and all the pixels are smoothed out.
Step 2: Isolation of Individual Characters
The second step involves identifying every character consisting of pixels and the spaces in between. This makes it possible for the OCR program to process each character, as well as recognize character groupings making up words.
Step 3: Identifying Individual Characters and Assigning Metadata to Them
This is the trickiest step – it is the stage that sets different OCR software apart. Once the program determines what constitutes a character that it has to recognize, the next step involves figuring out what character it is so that it can assign the corresponding metadata to it.
Standard OCR software will backcheck the characters with common fonts from a library to try and determine if they match so that the metadata can be assigned. For text that does not match the universally recognizable fonts in the library, such as handwritten text or uncommon fonts, more advanced techniques may be required.
More advanced OCR tools will use contextual cues to try and determine words and characters. For example, if the tool can’t determine whether a character is an “I” or “1”, the tool will check the recognizable surrounding characters and make an educated guess. For example, an Intelligent OCR tool will recognize the sentence “Invoice received” instead of “1nvoice received” by making use of contextual cues.
Part 2: How to Convert Scanned PDF to Word Online?
If you have internet access and a working web browser, you can use online tools to convert scanned PDF to Word. Since the online tools reside on the internet, you can use them on any computer irrespective of its operating system – the tools work on computers running on Linux, macOS, Windows perfectly.
Online tools do feature their benefits and limitations. Before we show you which online tools you can use to convert scanned PDF to Word, let’s see the disadvantages and advantages you should expect.
Advantages of Using Online OCR Tools
- Most online tools are 100% free.
- You won’t need to download and install the tools on your computer.
- The tools do not require registration.
- You can use the tools irrespective of the operating system running on your computer.
- As long as you have internet access, you can access the tools from anywhere.
Disadvantages of Using Online OCR Tools
Safety Issue
To use an online converter, you will have to upload the scanned PDF and then download the converted Word document later. This will expose you to the possibility of downloading trojans and viruses to your computer.
Poor Quality Output
While the tools do convert scanned PDF to Word, they usually produce a Word document that features low quality. Some online tools will even disorganize words and sentences.
Privacy
Once you upload your file to a third-party server, you won’t be able to control who can or cannot view the document. If the document features sensitive data, the data can be accessed quite easily.
Note: While some tools may claim that they will delete your document immediately you are done with the conversion, most of the tools do not keep their promise.
It is worth noting that some online tools do require you to enter your email address so that you can have the ability to download the converted document. If you do give out your email address, this will open you up to unwanted marketing emails.
Size Limits
Most online tools do have limits for the maximum size of the file you are allowed to upload. Some may only allow you to perform conversions for a specific number of scanned PDFs per day.
Online Tools to Help You Convert Scanned PDF to Word
OnlineOCR.net
In addition to having an easy-to-use website, this tool features multiple language support. The service supports 46 languages, including Korean, Japanese, and Chinese. The tool does not just work with scanned PDF files – it also works with GIF, TIFF, BMP, and JPG.
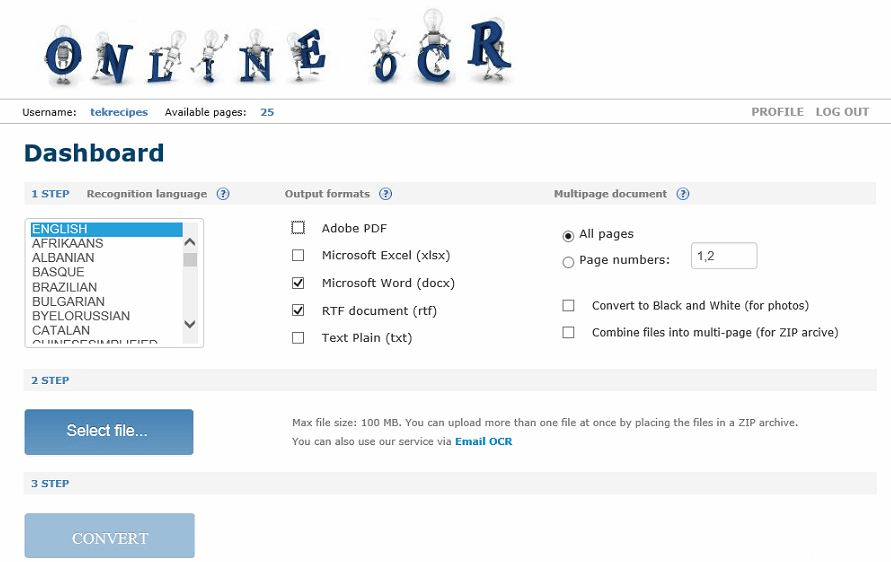
To use this online tool, you will need to follow the steps below:
Step 1: Visit https://www.onlineocr.net/ and upload the scanned PDF file.
Note: To upload the file, you will need to click the Select file… button. The maximum size of the document that you can upload is 15 MB.
Step 2: Select the output format [in this case, you will need to choose Microsoft Word (Docx)] and the language.
Step 3: Hit Convert and wait.
NewOCR.com
This online OCR tool supports 122 recognition languages and fonts. It allows its users unlimited upload without having to create an account or register. In addition to recognizing normal words in a sentence, the OCR tool features the ability to recognize mathematical equations.
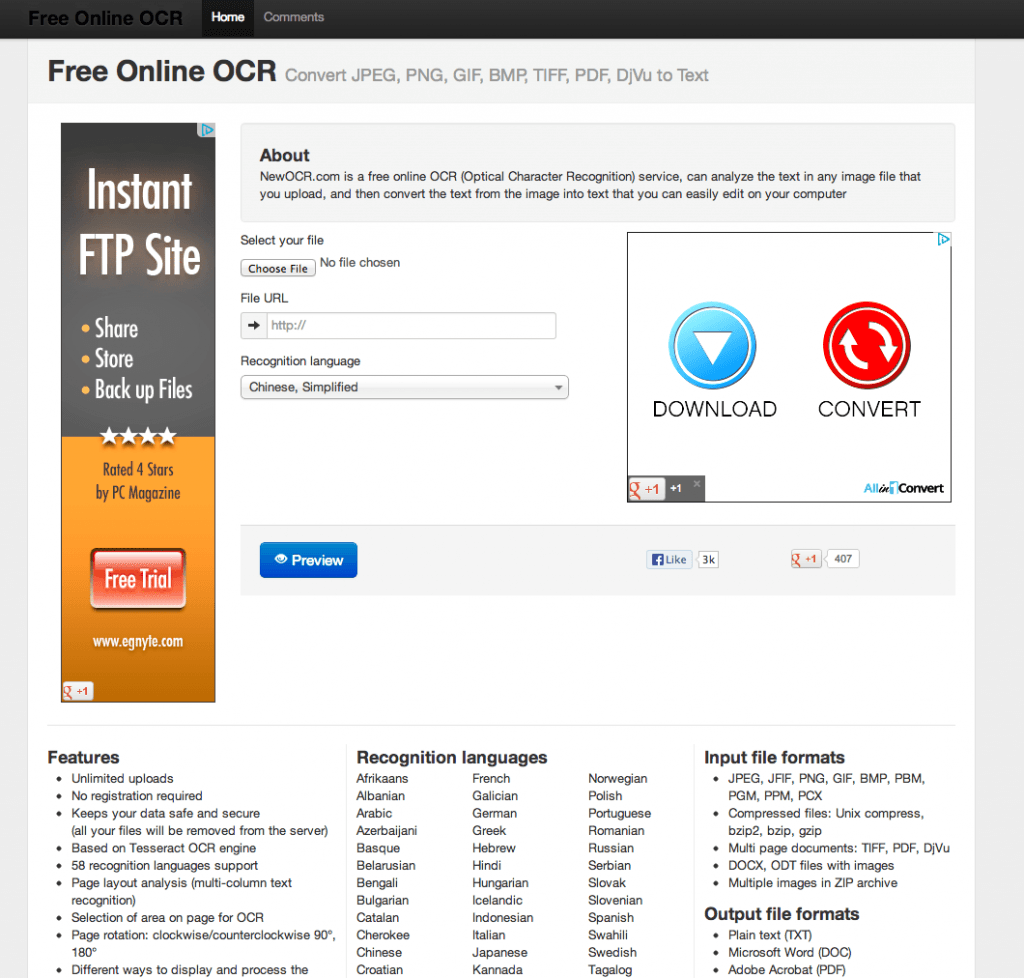
NewOCR.com allows its users to process the resulting text in varying ways, including downloading it as a file, editing in Google Docs, translating using the Bing Translator or Google Translate, publishing online, and even copying the text to the clipboard.
To use NewOCR.com, you will need the steps below:
Step 1: Visit https://www.newocr.com/ and select “choose file” to upload the scanned PDF.
Step 2: After selecting the PDF file, hit the Preview button and wait for a few seconds.
Step 3: Go ahead and select the language on the PDF file, the rotation angle and whether you would like to split the multi-column text into columns.
Step 4: Hit the OCR button and follow the onscreen instructions to complete the process.
LightPDF.com
This online tool boasts high-accuracy and high speed when converting scanned PDF files to Word. The tool promises that the exported file will feature the same layout as the original source file. To use this online tool, you will need to follow the steps below:
Step 1: Visit https://lightpdf.com/ocr and drag-and-drop the scanned PDF you would like to convert into the work area.
Step 2: Select the languages included in the file and choose the output format.
Step 3: Hit the Convert button and then wait for a couple of seconds. Once the conversion is complete, you can download the converted file.
Part 3: How to Convert Scanned PDF to Word with Offline Software?
If the scanned PDF document you would like to convert to Word features sensitive information, opting for the online tools may not be a good idea. For sensitive documents, installing an OCR tool on the computer is worth it.
In this section, we will help you discover the best offline OCR tools. However, before that, let’s see the benefits and limitations you should expect.
Advantages of Using Offline OCR Tools
- High-quality output.
- Offline tools feature a higher speed.
- They do not rely on internet access.
- No file size limit.
- You won’t have to worry about malware when using offline tools
Disadvantages of Using Offline OCR Tools
- To access the full features offered by the tools, you will have to pay.
- For one-time users, offline OCR tools can be incredibly expensive.
- You will have to download the tool to your computer.
- The tools are not operating system independent – a tool that works with macOS may not work with Windows PC.
- Some offline tools do require email registration.
Offline Tools You Can Use to Convert Scanned PDF to Word
Wondershare PDF Converter Pro
This tool is perfect for people who would like to convert PDFs to Word, PowerPoint, Excel, and other formats. The program has an OCR feature that allows you to convert scanned PDF to Word files that can be edited or even searched.
Below, we have the steps you will need to follow to convert scanned PDF to Word using Wondershare PDF Converter Pro:
Step 1: Install Wondershare PDF Converter Pro on your computer and launch it.
Step 2: Click the Convert PDF tab and then drag and drop the file you would like to convert.
Step 3: Once the scanned PDF opens, the converter will open the OCR window automatically. You will simply need to select the OCR language and then tap on the Enable OCR button.
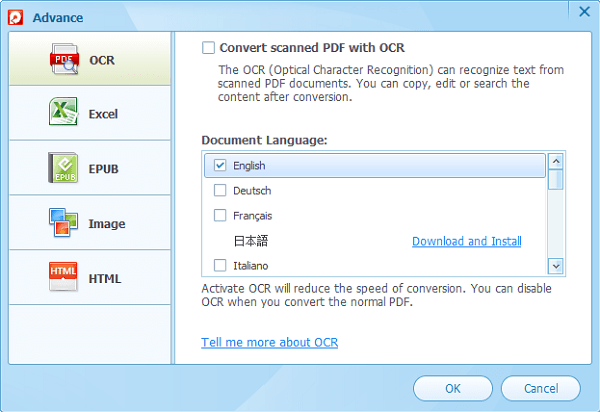
Step 4: Select Word as your preferred output format and then hit the convert button.
PDFMate PDF Converter Pro
This is a comprehensive PDF file conversion application. It combines PDF converter, PDF Splitter, and PDF Merger. In addition to these features, the tool does allow its users to add passwords to PDF documents.
The tool’s built-in OCR and an easy to use interface makes converting scanned PDF to Word a walk in the park. The tool is available for both Windows and macOS users – as long as you download the right version, you should be able to use PDFMate to convert scanned PDF to Word.
Below, we have the steps you will need to use to follow to use the OCR feature on PDFMate:
Step 1: Download and install the tool on your computer.
Step 2: After launching the tool, click the Add PDF button on the top-left corner. Select the scanned PDF file.
Step 3: After adding a scanned PDF, a dialog should appear asking you whether you would like to enable the OCR feature. Select the OCR checkbox and then hit OK.
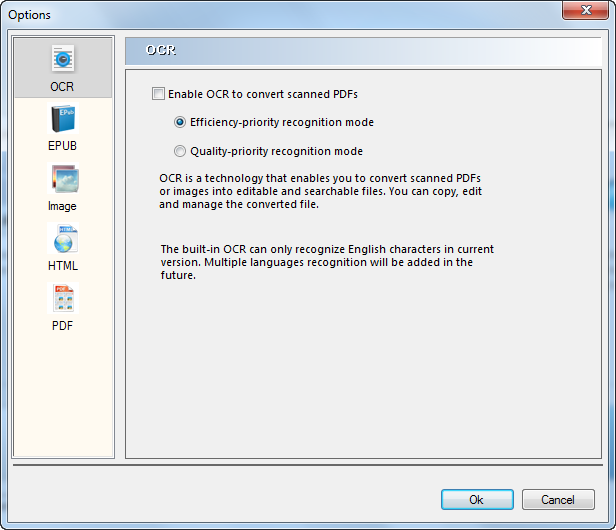
Note: You can also select the Advanced Settings button to enable the OCR.
Step 4: Select DOC as the output format and then hit the Convert button.
This tool supports OCR – this means that you can use the tool to convert both regular and scanned PDF files to Word. The tool supports multiple languages and hence you do not have to rely on the tool only when the scanned document features the English language. Additional languages supported by the tool include Polish, Russian, Greek, Korean, Italian, Portuguese, French, German, and Spanish.
To use the Icecream PDF Converter, you will need to follow the steps we have outlined below:
Step 1: Install the tool on your computer and launch it. On the home interface, choose From PDF.
Step 2: Drag and drop the scanned PDF file. Alternatively, you can decide to click the Add PDF File button.
Step 3: Select the output format (in this case DOC) and the output folder. If your goal is to convert all the pages, select “All” in the page’s column.
Step 4: Hit the Convert button and then select Use OCR on the dialog that appears.
Step 5: After the conversion process is finished, you can click the OPEN FOLDER button to open the folder where the converted file is stored.
Summary
It is possible to convert scanned PDF to Word, no to mention convert PDF to Word. All you will need is a tool that has the OCR feature. While online OCR tools are free and may work quickly if you have fast internet, they usually compromise your privacy since you cannot control who views or cannot view the uploaded file. While the offline tools do require you to pay, they feature improved privacy and safety.
Above, we have outlined both offline and online OCR tools. Depending on your preference and how private the document is, you should be able to choose from the outlined tools.
