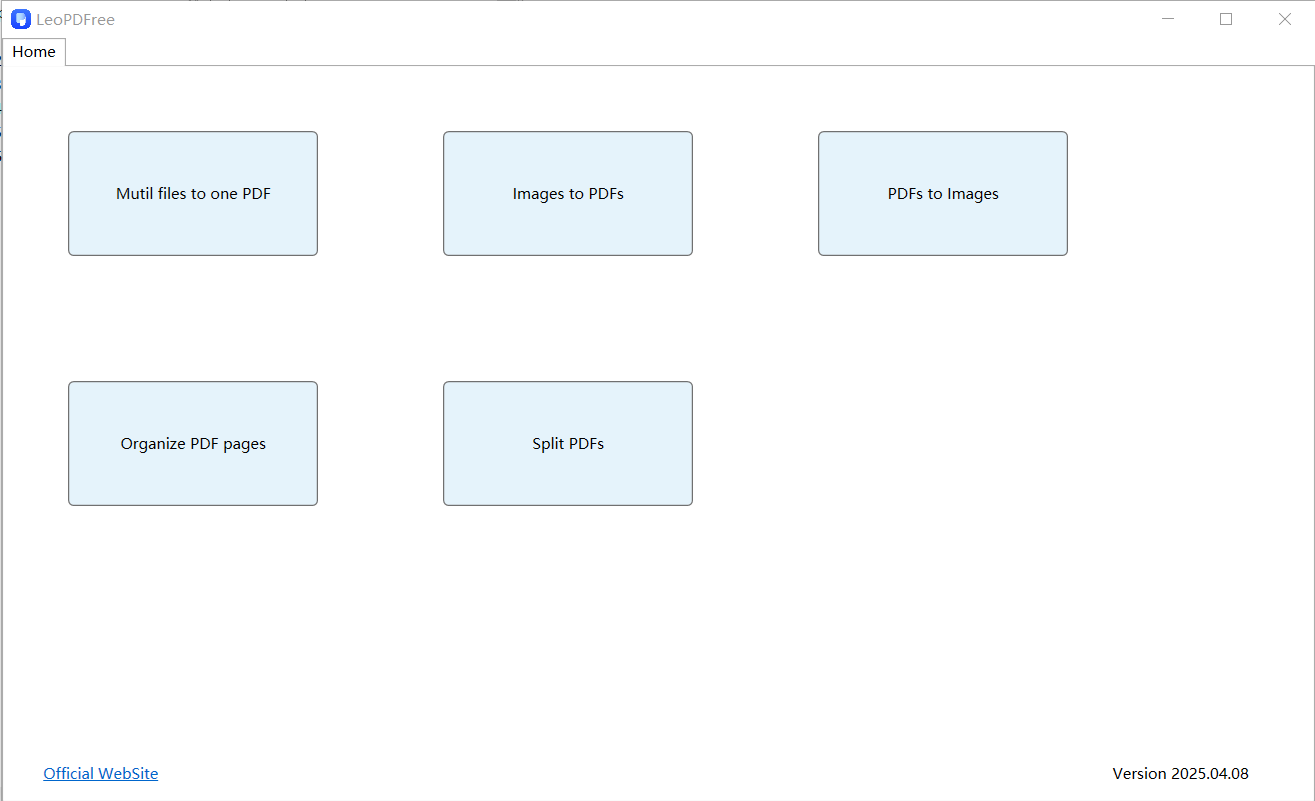“If I have a PDF document and there are extra pages that I want to put in the same file, is there a way to add pages to a PDF?”
PDF is the best format to create documents as. The format is viewable on pretty much any device and making documents presentable is made easier too. If you have a PDF document and decide that more information need to be inserted, or there’s content missing, knowing how to add pages to a PDF is worth knowing.
How to Add Pages to a PDF? 4 Ways
Adding pages to PDF files isn’t something that only one program can do. There are plenty of methods that do this and below are the four best we dug up.
#1. Add Pages to PDF in Acrobat Reader
Acrobat Reader is great for handling a lot of PDF tasks as well as adding pages to a PDF. You can create and design PDFs from scratch, draft contracts with digital signatures, and it can be used on smartphones to continue working on the go.
Step 1. Launch Acrobat Pro DC and open up the PDF file.
Step 2. Go to “Tools” and click on the “Organize Pages” tool.
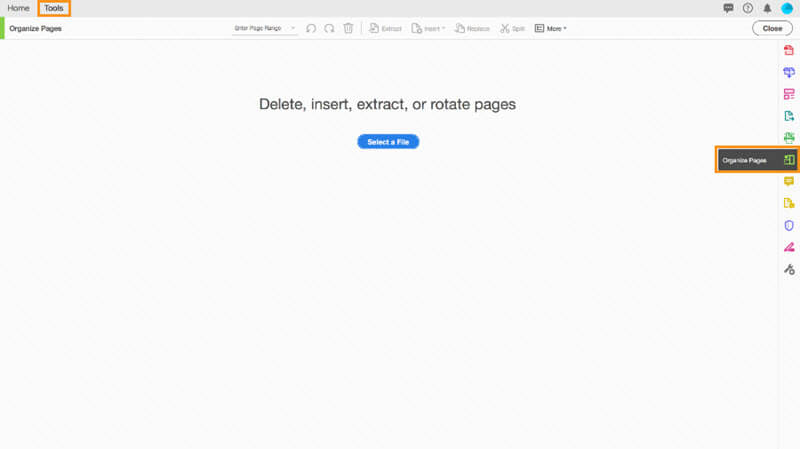
Step 3. Using this toolbar, click “Insert Pages” and select the insert option that is most relevant to what you need.
For the remainder of this guide, we’ll be following the “Insert Pages from File” option. This is ideal if the pages you want to add are part of another PDF.
Step 4. With the window that appears, locate and select the other PDF file.
Step 5. After you choose another file, click “Locations” and select “Before” or “After” depending on where you want to add the pages.
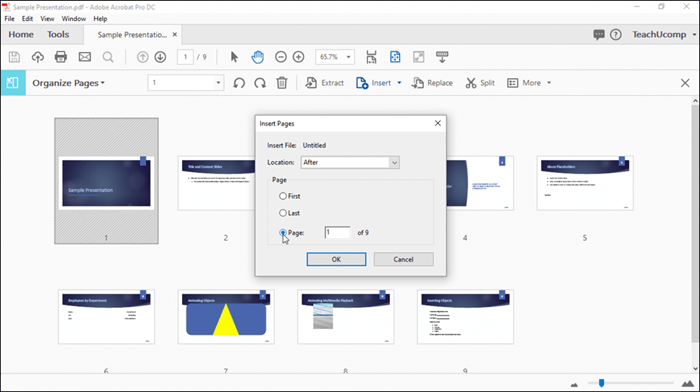
Step 6. Choose the existing page where the new pages are going to be added.
Step 7. After choosing the insert place, click “OK”. You can then use “File > Save As” to save a new PDF with the extra pages.
Setting aside that a free trial is available, which lasts a short period of 7-days, the big catch is that Acrobat Pro DC is expensive to use. The regular plan is $15/month but you have to pay for the entire year (some quick mental math proves this is too expensive for most people).
#2. Adding Pages to a PDF on a Mac
Using a Mac computer? You’re in luck. Mac OS X has a lot of default programs and one of those is Preview. For this solution, all you need is the file you want to add pages to a PDF, and another PDF with the pages you want to add.
Step 1. Open both of the PDFs in separate windows of the Preview app.
Step 2. For each of the PDFs, switch the layout to “View > Thumbnails”. This shows all of the PDF pages in an easily navigable way.
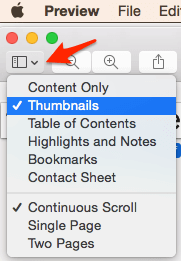
Step 3. In the PDF with pages you want to copy, hold down the Command key while scrolling through the pages and clicking any pages for copying.
Step 4. After selecting pages, click and drag them onto the other Preview window and drop the pages in a suitable place in the other PDF.
Step 5. Simply clicking and dragging individual pages in the PDF will reorganise them.
Step 6. When the pages are all in their correct places, go to “File > Export as PDF”, and save it.
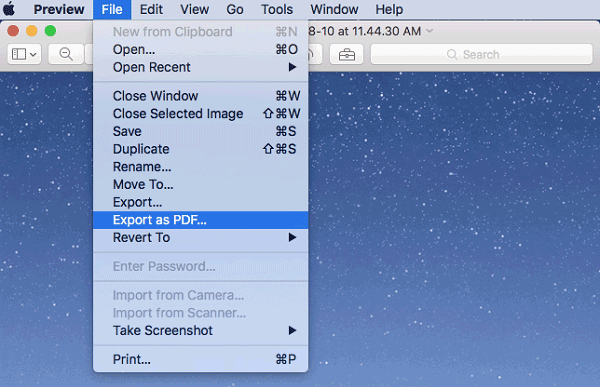
Doing this creates a new PDF that has all of the pages organised exactly as you want them to be.
#3. Add Pages to PDF in Microsoft Word
If you have Microsoft Word installed on your computer then you can learn how to add pages to a PDF with that.
Step 1. Open Microsoft Word and go to “File > Open” and select the PDF file.
Step 2. Click at the top of the page which comes after where you want to insert a new page.
Step 3. Go to the “Insert” tab from the toolbar the top, click “Pages”, and select “Blank Page”.
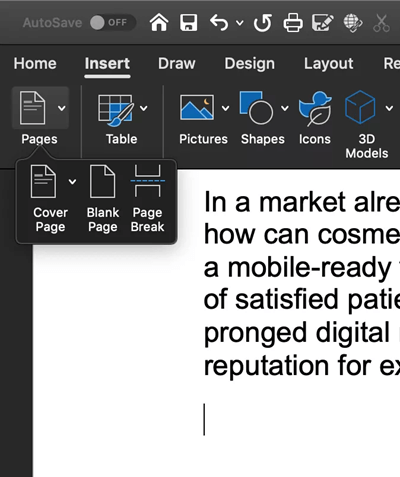
Step 4. An empty page will be added and you can add the new text, images, and other content that you want.
Step 5. Repeat the above steps to add more pages as needed.
Step 6. When the file has all of the new pages added to it, go to “File > Save As”.
Step 7. Enter a name for the PDF and for File Format, choose “PDF”. Click “Save” to finish this process.
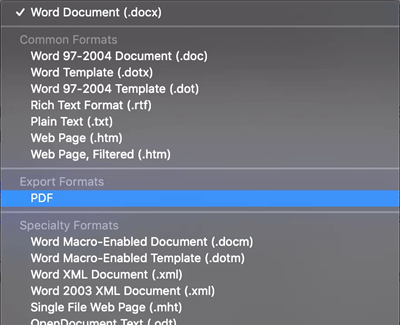
As Word is a common program for users to have, this is a solution that most people should be able to take advantage of.
#4. Using an Online Tool
Online tools are never the best option but are sometimes the only option available. Online tools are usually free but there may be lots of limitations. Such as limiting you to 200 pages per document and 50Mb of file size.
However, an online tool may cause privacy leak although they cliam that “We’ll delete your file after 1 hours”.
How to Add Two PDF Files Together –
Last of all, the all-in-one PDF toolkit known as LEOPDF makes various things possible and this, of course, includes adding pages and merging PDF files.
LEOPDF – Free PDF Converter
- Merge several PDF files into one in a ligntning-fast speed
- Merge PDF files offline, 100% safe for your privacy, 100% free to use, no registration or activation is needed!
- Convert your files without any size limitations
Alongside this list of impressive features, all of which can come in handy to anyone who constantly produces PDFs, the software is effortless to use. Follow the steps below to use LEOPDF to add more pages:
Step 1. Launch LEOPDF and on the main menu choose “Mutil files to one PDF”.
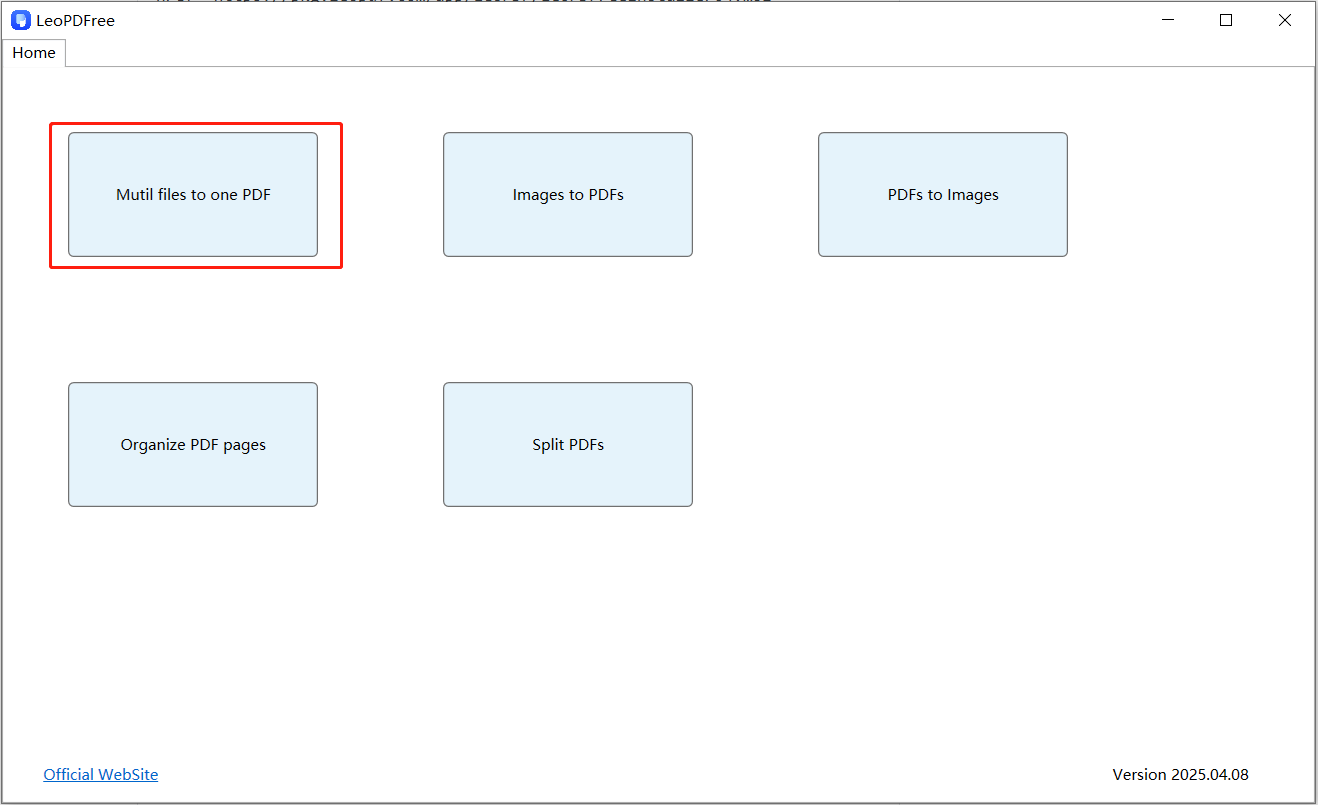
Step 2. To add pages from one PDF to another:Click “Add Files” or “Add Folder”As shown below:
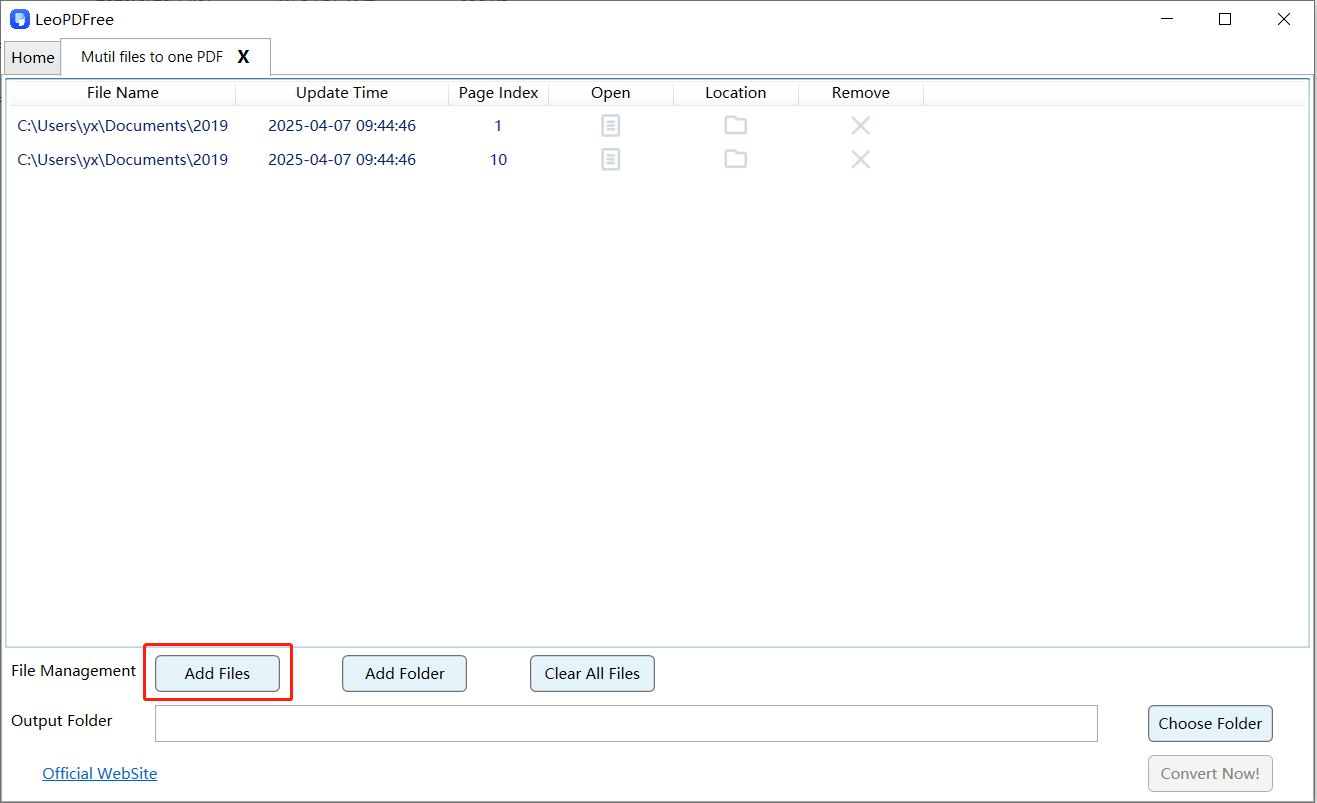
Step 3. Click ”Choose Folder” to select a save path for the merged file,When ready, click ”Convert Now!”,The merging process will complete quickly as demonstrated below:
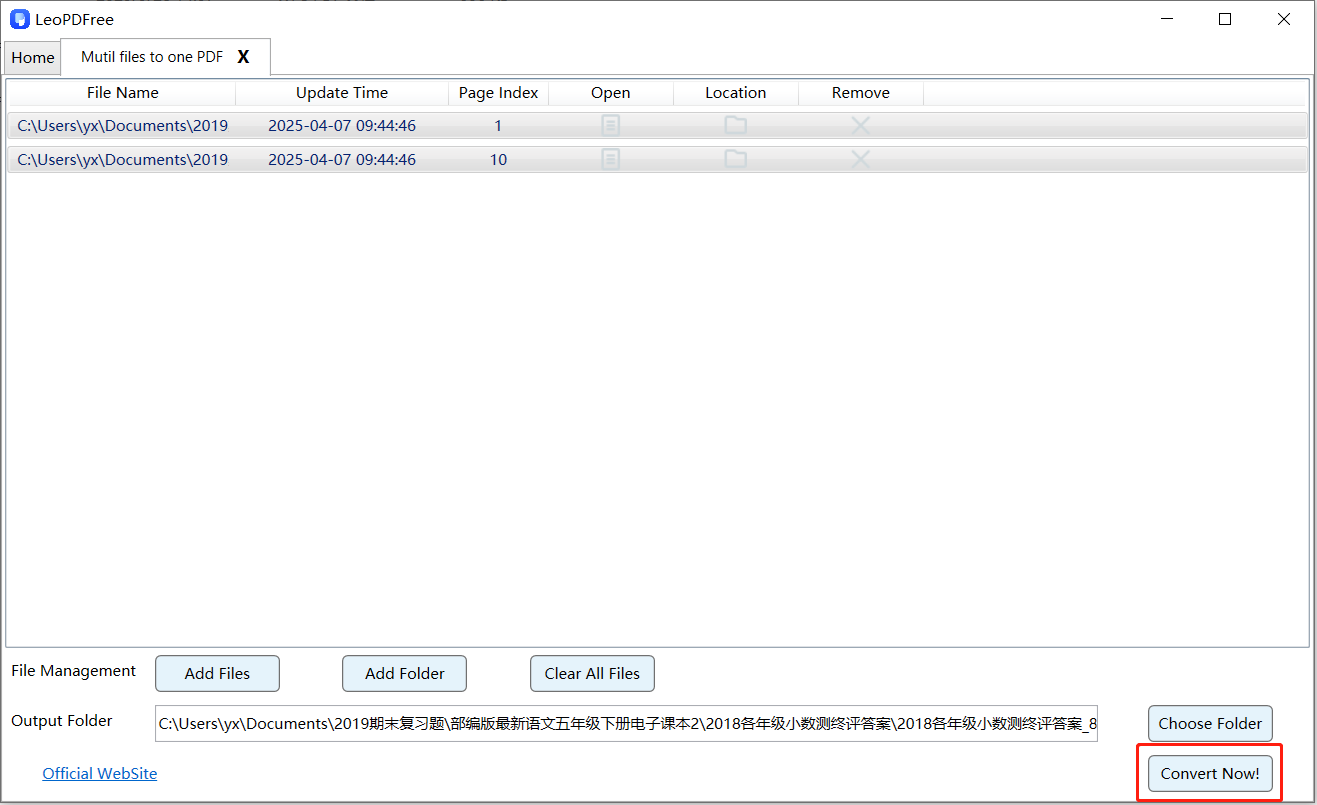
Step 4. At this stage, the PDF merging process is complete. Click “Check Now” to review the merged document, as illustrated below:
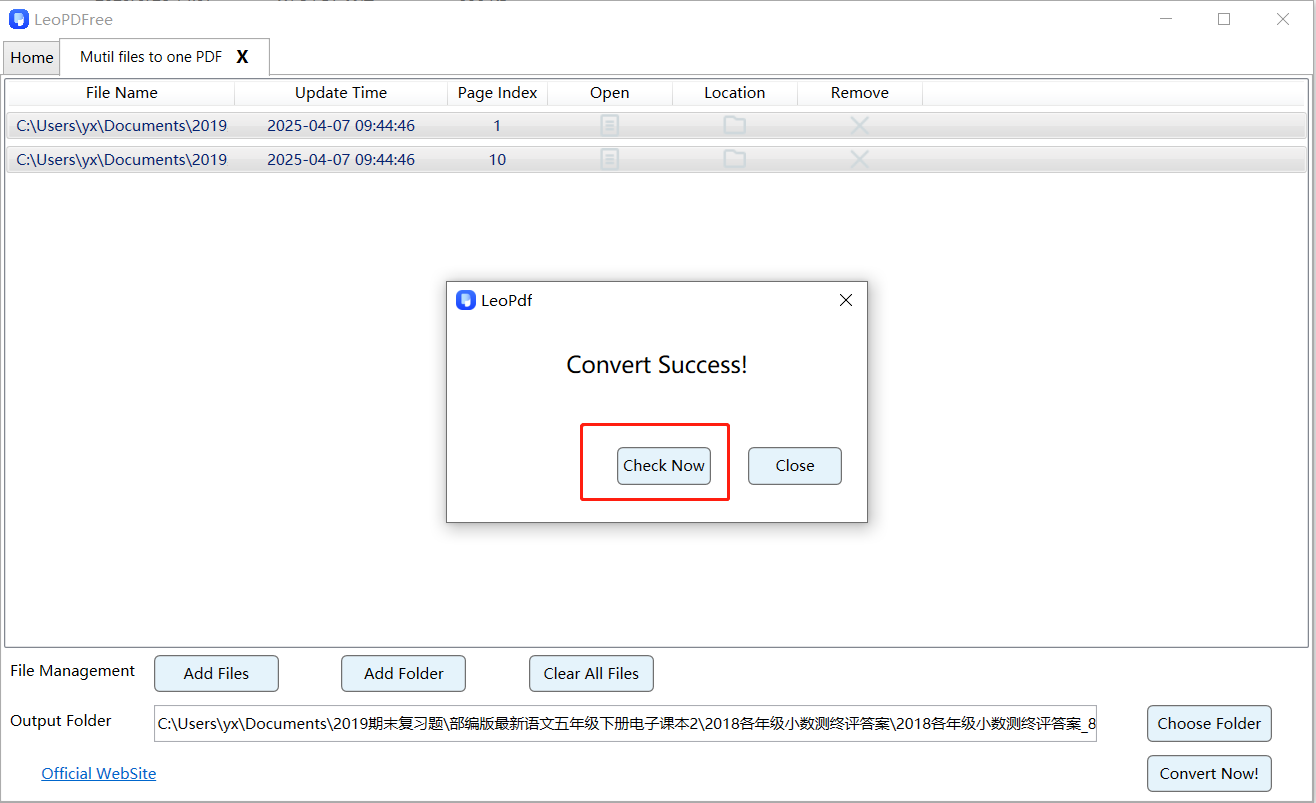
Every one of LEOPDF’s features are free to use and after installing it the first time, you’ll always have quick access to a number of great PDF abilities.
Conclusion
All in all, the vast number of ways to add pages to a PDF means that it isn’t a stressful task like it once was. In fact, everything about editing PDF files- converting the format, adding or removing pages, merging PDFs together- is completely stress-free when you have LEOPDF to help out. This program can’t be recommended enough!