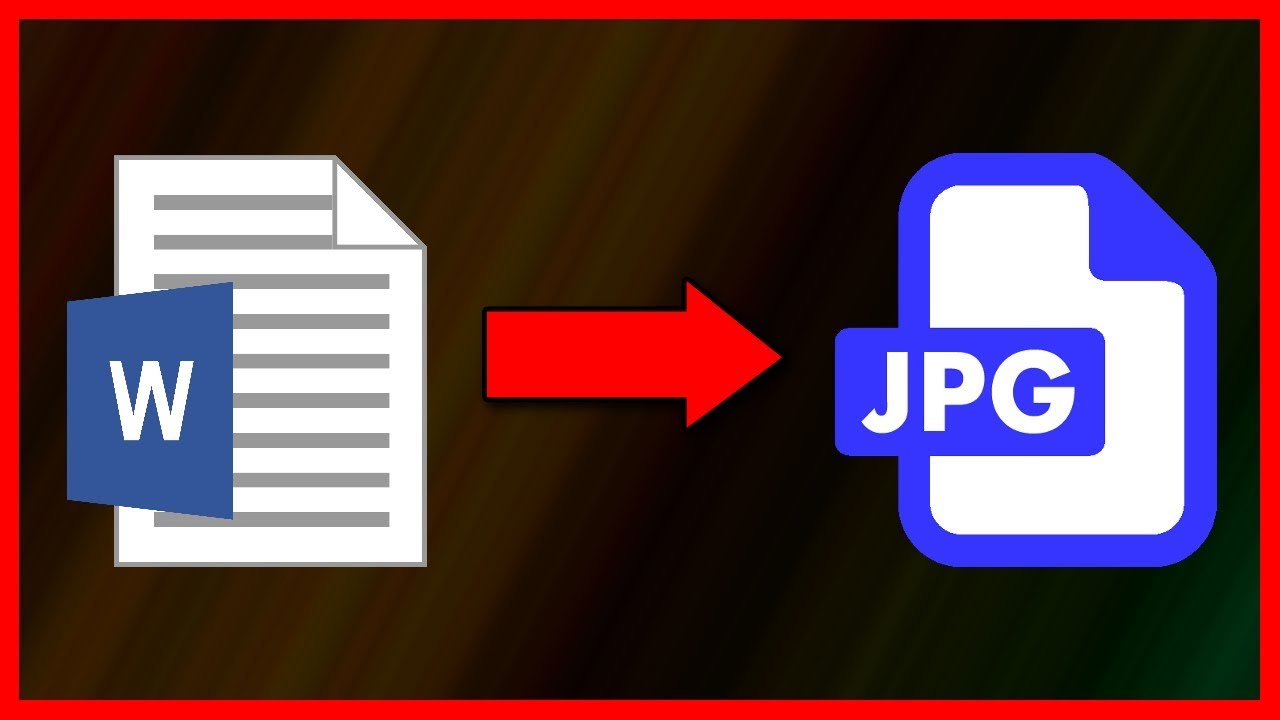
Maybe you need to upload a Word document – Docx file – to a website that only accepts images. Also, you may want to have a section of a Docx file in your phone’s image gallery. The best way to achieve these goals is to convert the Word document into a JPEG file. In this article, we will focus on showing you how to convert Docx to JPG without spending your money.
Convert Docx to JPG Using MS Word
Docx files are compatible with Microsoft Word 2007 and later – older MS Word versions may not open the file. Therefore, to convert Docx to JPG using MS Word, you will need to have Microsoft Word 2007 and later installed on your computer.
Since Microsoft Word does not offer JPG in the Save As options, you will need to use the copy-paste option instead to save your document as an image. To use this method, you will need to follow the steps outlined below:
Step 1: Locate the Docx file you would like to convert to JPG on your computer. Double-click on the document to open it with Microsoft Word.
Note: If Microsoft Word is not your default application for opening Docx files, you will need to right-click on the file > tap Open With > and then select Microsoft Word from the list of programs.
Step 2: Once the document opens in Microsoft Word, select the part of the document you would like to convert to JPG. Once this part is selected, right-click on it and select Copy.
Step 3: Press Ctrl + N on Windows or CMD + N on Mac to open a new blank document. Right-click on the document and select the Paste Special… option.
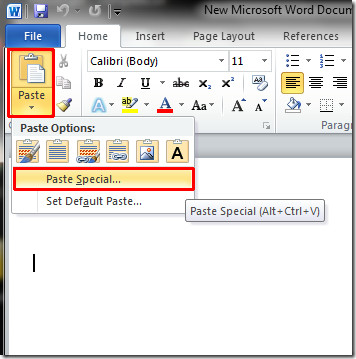
Step 4: In the paste options, choose Picture. The selected text will be pasted as an image to the new document.
Step 5: Right-click on the image and select Save as Picture.
Step 6: Next, select the folder where you would like to save the image. In the Save As option box, select JPEG as your output format. Finally, click the Save button.
Convert Docx to JPG Online
If you have an internet connection and web browser on your computer, you can take advantage of online tools. Most of the tools – as long as you do not exceed their file size and number limits – will allow you to convert Docx to JPG for free. Whether you are using Windows PC or a Mac, online tools will feature the same procedure.
The tool at Convertio.co is pretty easy to use. To convert your document into JPG using the online tool, you will need to follow these steps:
Step 1: Launch your web browser and visit the site.
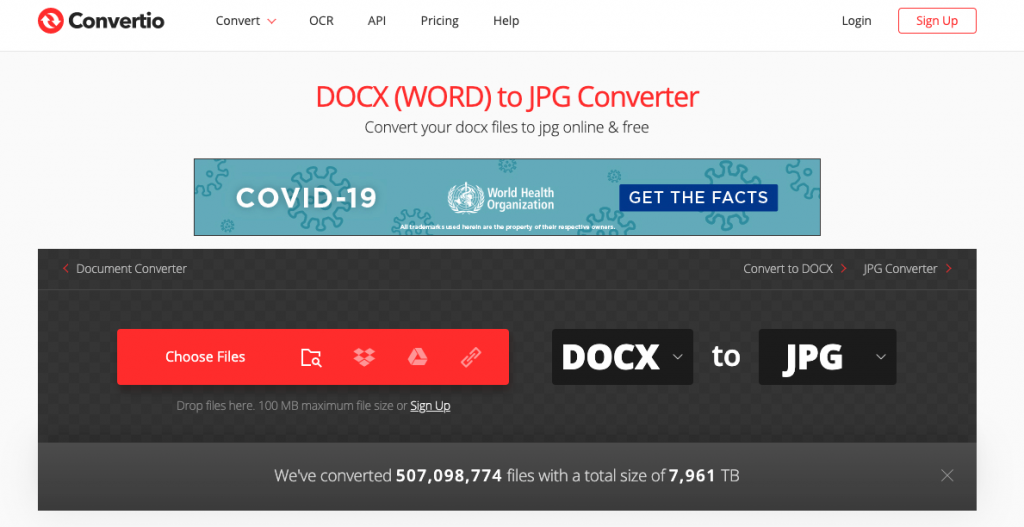
Step 2: Click the Choose Files option to locate the Docx file you would like to convert. Once you find the file on your computer, select it and click Open. Alternatively, you can simply drag and drop the file on the tool’s interface.
Note: The online tool allows you to convert multiple files as long as the files’ size does not exceed 100 MB. If your files are hosted online, you can add them to the converter by clicking the Dropbox, Google Drive, or URL options.
Step 3: Once the file is uploaded, click the Convert button and wait.
Step 4: Once the conversion process is complete, click the Download button towards the right of the converted file.
Note: The converted files are stored on the converter’s server for 24 hours. You can download them at any time within this period. You can also delete the files manually by visiting the My File’s link at the bottom of the converted files.
why online converters should not be your first option?
It is worth noting that online tools feature a lot of limitations. Some of the cons include:
- Most of the tools feature privacy risks – once you upload the document to the tool’s server, you cannot control who can view the document.
- Most online tools will output a poor-quality JPG file.
- The online tools feature file size and number limits.
- Online tools do not allow you a lot of control over how your files get converted.
- The speed of your internet connection limits your rate of conversion.
- Some online tools host viruses and trojans – These may end up on your computer when you are downloading the converted document.
- Some tools will require your email address so that they can send the converted document – these tools may spam you later with unwanted emails.
To avoid the risks and limitations associated with online tools, using a tool installed on your computer is usually a much better idea. Whether you are using a Mac or Windows computer, it is possible to use an offline tool. Below, we will show you the best tools to use.
How to Convert Docx to JPG on Windows 10?
The only tool you need to perform document conversions, PDF WIZ works on both Windows 7 and Windows 10. Coming with an easy-to-use interface, PDF WIZ makes converting Docx files into JPG as easy as 1-2-3.
PDF WIZ produces a JPG file that has the same quality as the input Docx file. Both clear and featuring the same formatting as your original document, PDF WIZ output features professional quality.
The tool does not limit you when it comes to the file number and size. It has a bulk feature that allows you to convert as many files as you would want. And since PDF WIZ does not rely on your internet connection – as online tools do – the file conversion is completed in just a couple of seconds.
PDF WIZ has a free 3-day trial period. Within the first 3 days, you should be able to convert as many files as you wish from Docx to JPG without spending any of your money.
To convert Docx to JPG using PDF WIZ, you will need to follow the steps below. First, we will convert the Docx file to PDF and then convert the PDF file to JPG.
Step 1: Download and install PDF WIZ on your Windows 7/10 computer.
Free DownloadSecure Download
Step 2: Launch the tool and then select the Word to PDF option.
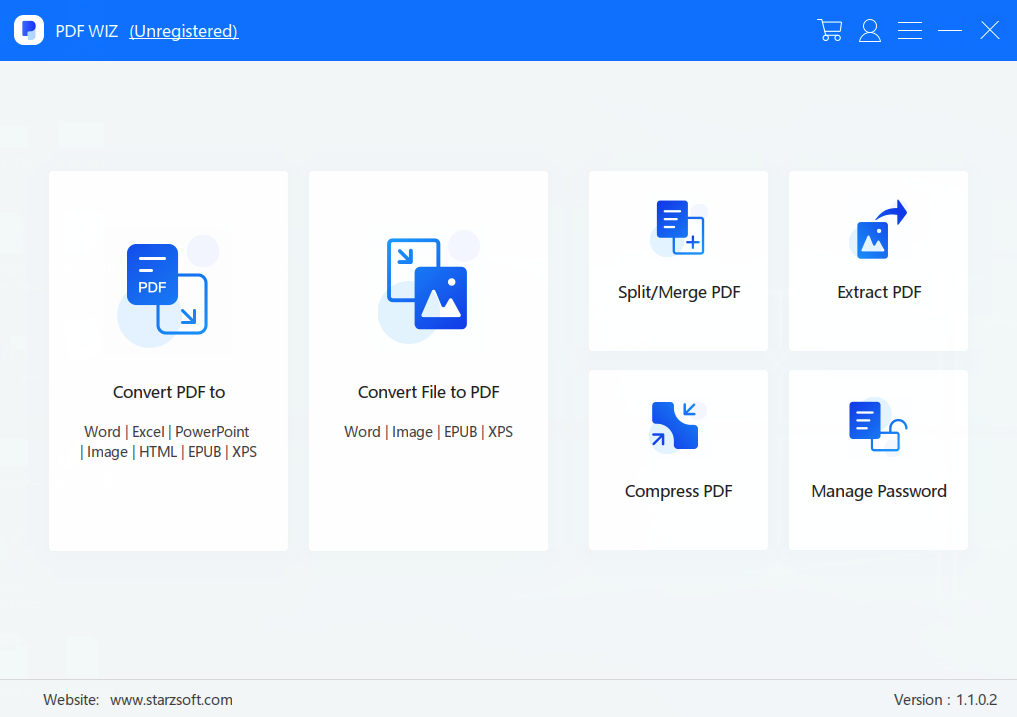
Step 3: Either click the Add File button to select your files or drag and drop the Docx files on the interface. You can add as many files as you would want.
Step 4: After adding the Docx files, simply click the CONVERT NOW button and wait. Once the conversion is complete, go to the file’s location by clicking the button in the location column.
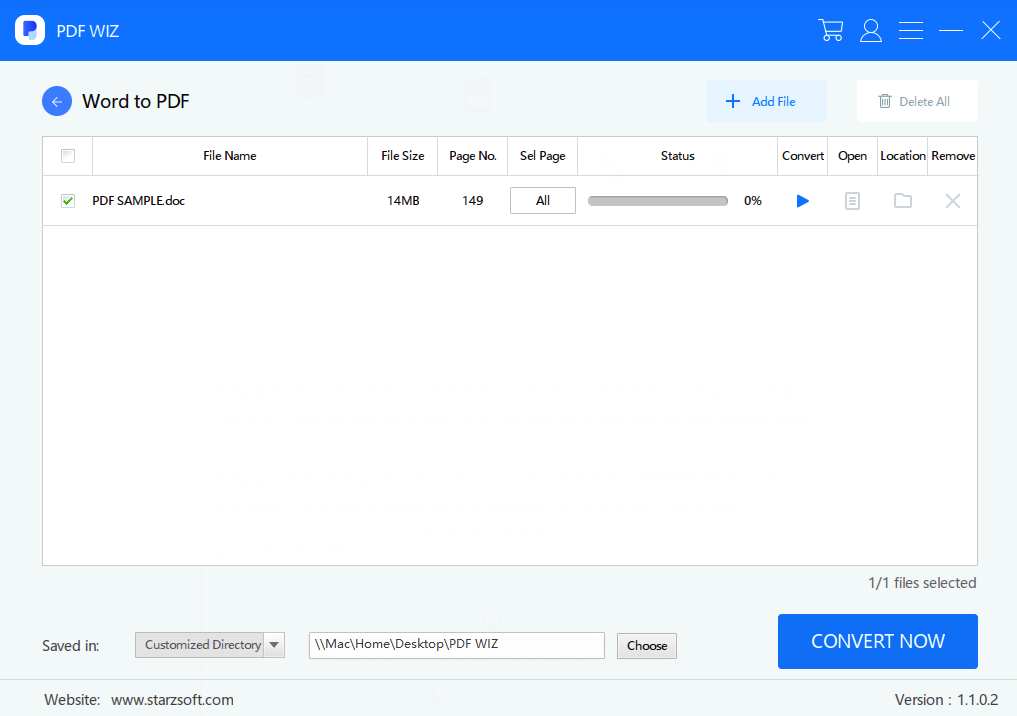
Step 5: Go back to PDF WIZ home and then select the PDF to Image option.
Step 6: Go back to the folder holding your PDF file – we had opened this location in step 4 above. Drag and drop the PDF file(s) into PDF WIZ.
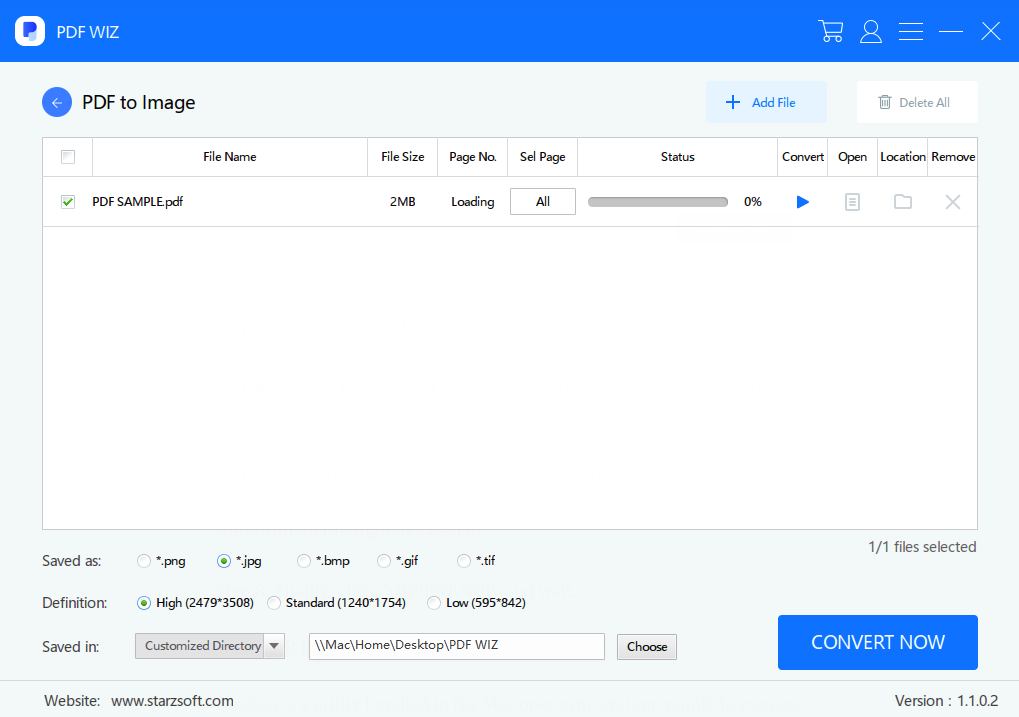
Step 7: Under the added files, select the JPG file to the right of Saved As. Next, choose the folder where you wish to save the converted file by clicking the button to the right of Saved in.
Step 8: Finally, click CONVERT NOW and wait.
Use Preview on Mac
Preview is a utility bundled in the Mac operating system mainly to manage images and PDF files. Since the tool can open Docx files, you can use it to change Docx file to PDF and then convert the PDF to JPG. Below, we have the steps you need to follow:
Step 1: Locate the Docx file you would like to convert on your Mac. Right-click on it > choose Open With > select Preview.
Step 2: Once the file opens in Preview, go to File > select Export as PDF. Save the PDF document.
Step 3: Open the PDF file saved in step 2 above using Preview.
Step 4: Go to File > Export. Select JPEG as your file format.
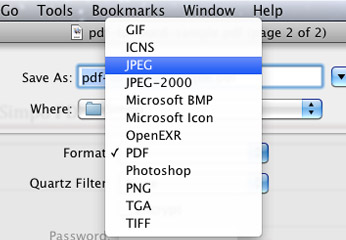
Step 5: Hit Save to complete the conversion process.
Which Word to JPG Converter is Better?
If you are new to converting Docx to JPG files, determining which tool to use for the conversion can be confusing. After all, you will have to choose between numerous online and offline tools.
PDF WIZ’s unique features, however, make it stand out from both offline and online tools. Compared to online tools, PDF WIZ stands out because of the following features:
- 100% privacy
- It does not have the size and file number limits
- The tool does not limit your conversion speed since it doesn’t use an internet connection
- The tool doesn’t spam you with unwanted emails
- PDF WIZ offers you maximum control over how your files get converted
- The tool eliminates the risk of viruses and trojans
When compared to other offline tools, the following features make PDF WIZ a much better option:
- The tool offers you a 3-day trial period – you use the tool 100% free to figure out if it is ideal for you.
- It is an all-in-one conversion tool – PDF WIZ takes care of all conversions. You can use it convert PDF to HTML, Text, Image, Word, PowerPoint, Excel, etc. and vise versa.
- PDF WIZ allows PDF document modifications – you can split PDF files, extract images from PDF files, compress PDFs, Merge PDF documents, extract pages from PDF files, and manage PDF passwords.
- PDF WIZ is extremely affordable.
Other Easy Word to JPG Tricks You Can Try
In addition to the methods we have described above, you can always use the tricks described below. However, it is worth noting that the tricks outlined below may not produce ideal quality JPG files from Docx documents. Hence, you should stick to using a tool like PDF WIZ on your Windows PC.
1. Take Photos
Most camera devices save their images in JPG format. If you do not need a JPG file featuring a super HD quality, you can use your mobile device to take a picture of the Docx file. For this trick, you will need to follow the steps below:
Step 1: Open the document in Microsoft Word.
Step 2: Open Camera app on your mobile device. Focus it on the part you would like to convert to JPG.
Step 3: Take a picture of that section.
Note: Keep in mind that you may need to take several pictures if your document is long.
2. Screenshots
Screenshots are another perfect option. Both Mac and Windows computers can capture screenshots. The steps outlined below are ideal for people using Windows 10:
Step 1: Open the Docx file in MS Word.
Step 2: Press the Windows key and type “snipping” in the search bar.
Step 3: Select the “Snipping Tool” on the list of apps that appears.
Step 4: Once the tool opens, click the Mode button and choose how you would like to screenshot your document.
Step 5: After taking a screenshot, select File on the top-left. Next, click Save As.
Step 6: Choose your saving folder and then select JPEG in the “Save as type:” box. Finally, click the Save button.
3. Use a Scanner
If you own a scanner, you can use it to convert Docx to JPG. Simply find a hard copy of the Docx, scan it, and save it in the JPG format. If you do not have a hard copy document, you can first print out the Docx file and then scan it. Keep in mind that the quality of the JPG image will depend on your scanning capabilities.
Conclusion
It is possible to convert Docx to JPG on both Mac and Windows computers. The method you decide to use, however, will determine the quality of the JPG file you end up having. To get the best quality of the JPG file, PDF WIZ is the best option for Windows PC users. While online tools can help you convert Docx to JPG for free, it is worth noting that they have numerous limitations and cons, including viruses and privacy risks.
