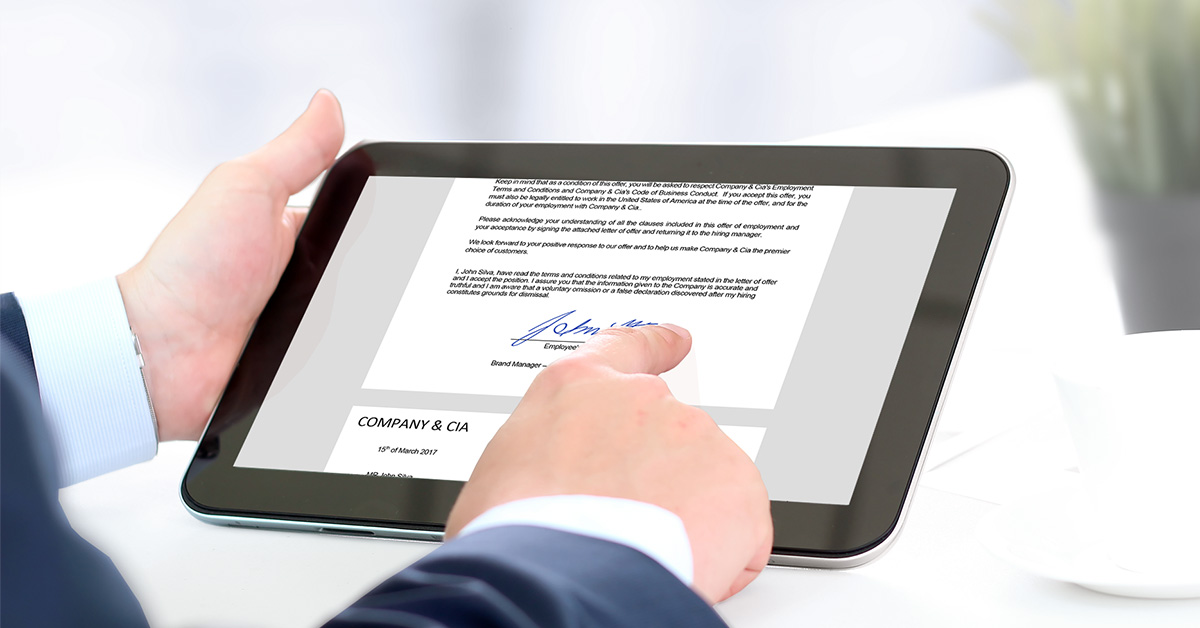
Someone may send you a PDF file via email and require you to sign it before sending it back. While you could always print the document, sign it in hardcopy, and then scan it, this is time-consuming and will use a lot of resources. A better alternative would be to electronically sign a PDF. In this article, you will learn how to esign a PDF with or without a PDF tool.
Is There Any Difference Between Digital and Electronic Signatures?
In this article, we will focus on electronic signatures, not on digital signatures. Compared to the electronic signatures, the digital signature is entirely different.
Digital signatures are cryptographically secure – they verify that someone who has your private signing key (this should be you) has already seen the document and authorized it. Being secure, digital signatures are more complicated.
The electronic signature is just an image of the signature that you overlay over the PDF document. Adding an electronic signature to a PDF file is generally much easier – you can use a wide range of applications.
Electronically Sign a PDF Using Adobe Reader
While other third-party tools may offer you the ability to sign your documents, the tools will probably force you to invest in a paid version so that you can have the ability to sign your document. With adobe reader, you should be able to sign your PDF for free. Below, we have the steps you will need to follow:
Step 1: Open the file in the Adobe Acrobat Reader DC application.
Step 2: On the right pane, hit the Fill & Sign option.
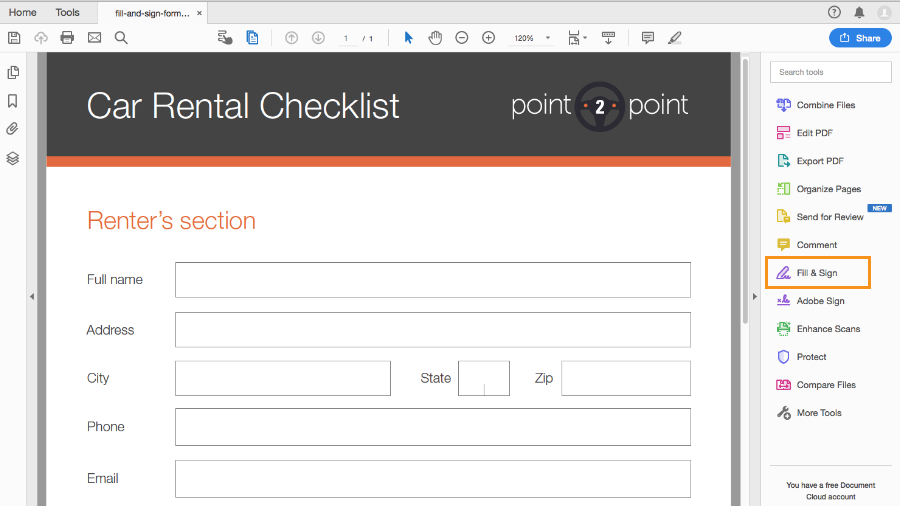
Step 3: On the toolbar, hit the Sign button and then choose Add Signature.
Step 4: After creating the signature, hit the Apply button. This will apply the signature to the document.
Note: To quickly add the signature to future documents, put a checkmark on Save Signature.
Step 5: Position the signature where you would want it to appear.
Step 6: To save the signed PDF file, hit the File option on the top-left corner, select Save, and then choose a location on your hard disk where you would like to save the document.
Note: You can use Adobe Reader on both Mac and Windows PC.
Insert a Signature Into a PDF on Mac
Mac users are basically luckier, compared to the Windows users – they can use the Preview feature to sign their PDF documents.
To learn how to esign a PDF on Mac using the Preview option, you will need to follow the simple steps we have outlined below:
Step 1: On your Mac, launch your PDF file in the Preview.
Step 2: Hit the Show Markup Toolbar button – this should look like a toolbox.
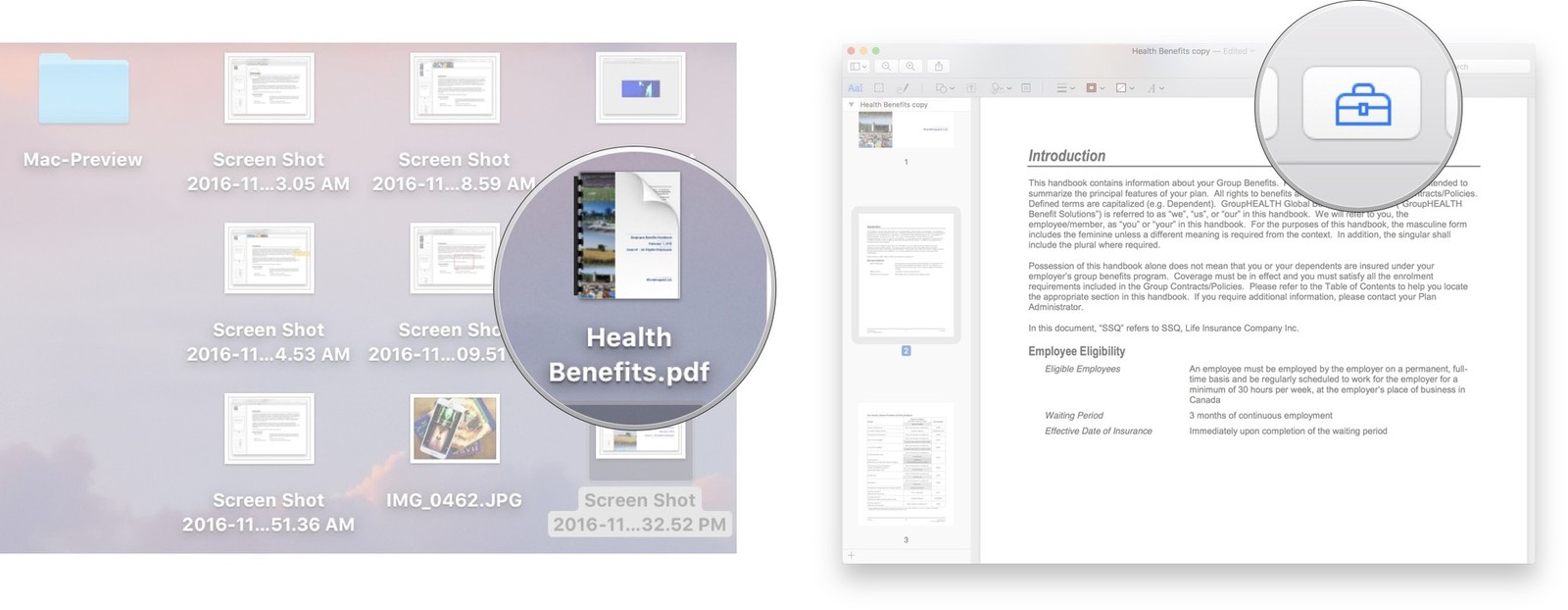
Step 3: Next, hit the sign button on the toolbar that appears.
Step 4: Your Mac will prompt you to either track your finger on the trackpad to create a signature or sign on a paper and then scan the signature using the webcam. After capturing the signature, the Preview feature will remember it in the future.
Step 5: Select the signature from the menu that shows after you hit the Sign button. The signature will be applied as an image. You can drag it around and even resize it to fit the document ideally.
Step 6: After you are done with signing the PDF file, hit the File option and then select the Save option to save the signed document. Alternatively, to create a duplicate of the PDF document and save the changes into a new file, you will need to select File > Duplicate. If you use the Duplicate option, the new copy will be modified, instead of the original one.
How to Esign a PDF on iPad and iPhone?
Use the Mail Option
On your iPhone and iPad, you can easily sign your documents using the Markup feature available in the iOS mail application.
This feature is quite convenient. However, it will only work if your goal is to sign the documents in the Mail application. To give you an example, you could have been emailed the PDF document and you may want to sign it and then email it back immediately.
To electronically sign a PDF using the Mail application on iPad and iPhone, you will need to follow the steps outlined below:
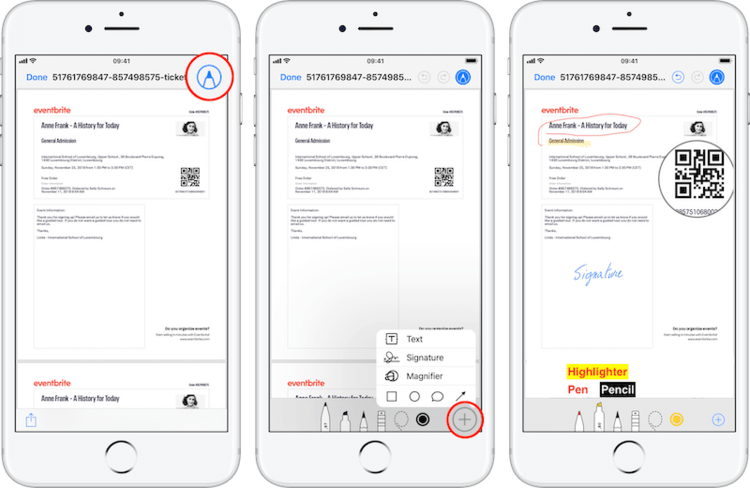
Step 1: Open the attached PDF on the mail, tap on the pen icon on the top right corner of the screen.
Step 2: Tap the signature button to add your signature. If you like, you can also draw on the document or type text.
Step 3: When you are done with adding the signature, hit the Done button.
Use the Adobe Fill & Sign Application
The Mail app is quite limiting – you can only use it with email documents. If you would like more flexibility when it comes to signing documents on your iPhone or iPad, you will need to use Adobe Fill & Sign application. The application is 100% free and you can get it on the App Store.
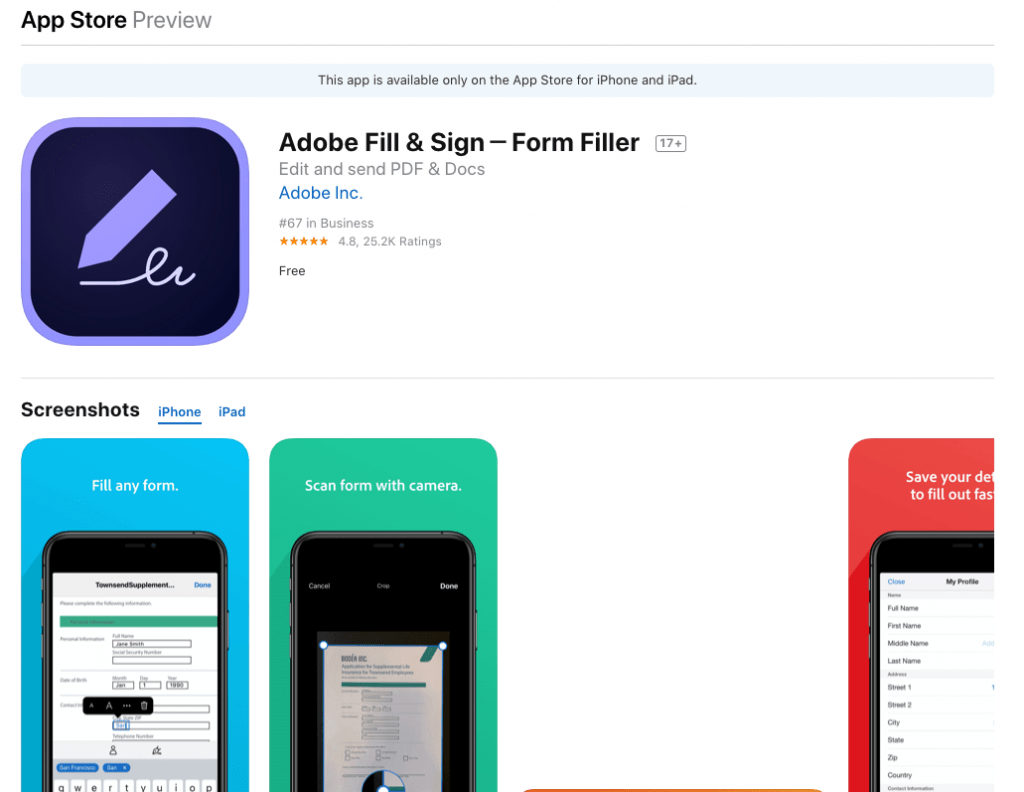
You can sign a document by drawing on your screen using a stylus or your finger. You can also type into a PDF document to fill it. Below, we will show you the steps you will need to follow to insert a signature into a PDF using the Adobe Fill & Sign application:
Step 1: To get a PDF file from a different app (say an Adobe Reader) into Adobe Fill & Sign, locate the file and then hit the Share button. From the dialogue that appears, select Adobe Fill & Sign application.
Step 2: To sign the document, choose the signature button.
Step 3: Once you are done, hit the Share button within the Adobe fill & Sign application to send the already signed document to a different application.
Note: Adobe Fill & Sign application is also available on Google Play Store. If you would like to sign documents on a device running on Android, you can download the app and install it on your Android phone or tablet. To sign a PDF on your Android device, you will need to follow steps similar to the ones we have outlined above.
How to Sign a PDF in Microsoft Edge
In the Windows 10 Fall Creators Update, Microsoft Edge makes it possible for you to fill and sign PDF documents electronically. Below, we will show you how to esign a PDF using Microsoft Edge:
Step 1: Locate the PDF file you would like to sign on your computer and right-click on it.
Step 2: Go to “Open with” on the menu that appears and then select Microsoft Edge.
Note: If Microsoft Edge is your default PDF viewer, you will just need to double-click the PDF file.
Step 3: If the file appears too small, you can use the plus icon (+) available at the top to enlarge it.
Step 4: To sign the document, tap the pencil icon, available at the top right.
Step 5: Tap on the ballpoint pen icon and then choose the ideal font color and the size for the signature.
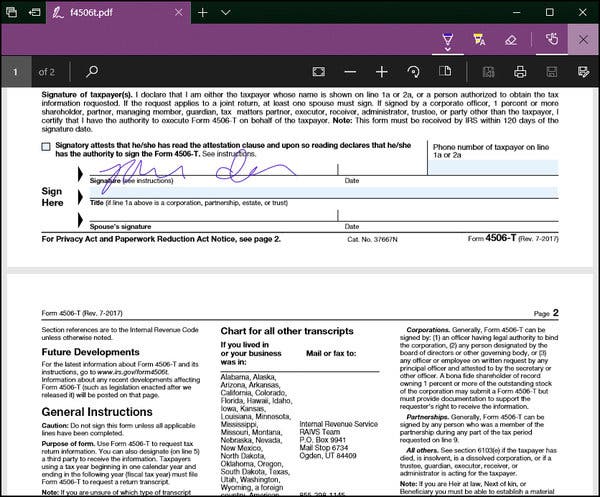
Step 6: Draw the signature in the signature field. To do this, you will need to just right-click, hold, and then draw.
Note:
- If the drawing fails to work, you will need to tap the Touch Writing – this should be available on the top-right.
- If the signature is not as impressive as you would want, tap the eraser icon available on the top right. Next, tap on the signature to erase it.
Step 7: After you are done with the signature, you can right-click on the PDF file, select Save As, choose the location where you would want to save the document and then hit the Save button.
Esign a PDF Using Nitro PDF Reader
For this method to offer ideal results, you may need to make a copy of the PDF file you would like to sign. After making a copy, follow the steps below to learn how to electronically sign a PDF:
Step 1: Open the Nitro PDF Reader. If you haven’t installed the application, install it first.
Step 2: On the top left, hit the File option > Computer > Browse. Go to the location where you have stored the PDF document copy (copy of the document you intend to sign).
Step 3: After selecting the document, hit Open. Next to the File option at the top of the page, hit the Home button.
Step 4: Select the QuickSign option on the toolbar. On the Create New Signature that appears, you will need to do the following:
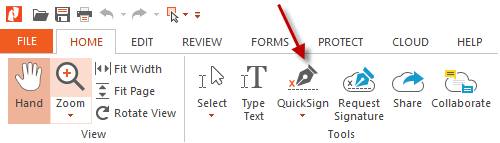
- Handwritten – this allows you to type the signature.
- From File – This allows you to use an image featuring your signature.
- Draw – This will allow you to draw the signature.
Step 5: After creating the signature Hit OK.
Step 6: Drag the signature to the signature field and then hit Apply. Next, click OK.
Step 7: The moment you are finished with signing the document, hit File and then choose Save as to save the document on your preferred location.
Summary
If you have to esign a PDF file, you can use the solutions outlined in this article. The majority of the solutions are 100% free. This means that printing the document, signing it manually, and then scanning it will be a waste of both resources and time.
