PDF is an ideal file format to save information that contains texts, forms, and even images. But when it comes to space-saving and file sharing, images like JPG will be a better option. Thus, Converting PDF to JPG on Windows 10 is a necessity.
Saving PDF as JPG requires either an online conversion site that makes it doable in both Windows 10/7 and Mac computers, or some offline desktop file converters for either system. In this post, you will learn how to convert PDF to JPG on Windows 10 computers for free in both approaches.
Part 1: How to convert PDF to JPG offline on Windows 10?
It’s not easy to find a completely free offline PDF to JPEG converter for your Windows 10 computer. Most of them would cost 40-60 dollars, which is a bit much especially if you are a one-time user. It’s just not worth it.
But that doesn’t mean there is none. PDF WIZ is one of such tools. It’s not free, but offers the most worthwhile price that other offline PDF to JPG converters for Windows 10 and 7 can’t offer, as low as $1.99/month.
It converts PDF to various other files like images, Microsoft Office files, HTML, TXT, etc., and the other way around. All these features are accessible as long as you set it up and keep it in your Windows computer.
Convert PDF to JPG offline:
Step 1: Go to the home page of PDF WIZ and download its latest version.
Free DownloadSecure Download
Step 2: Launch the software, and click “PDF to Image”.
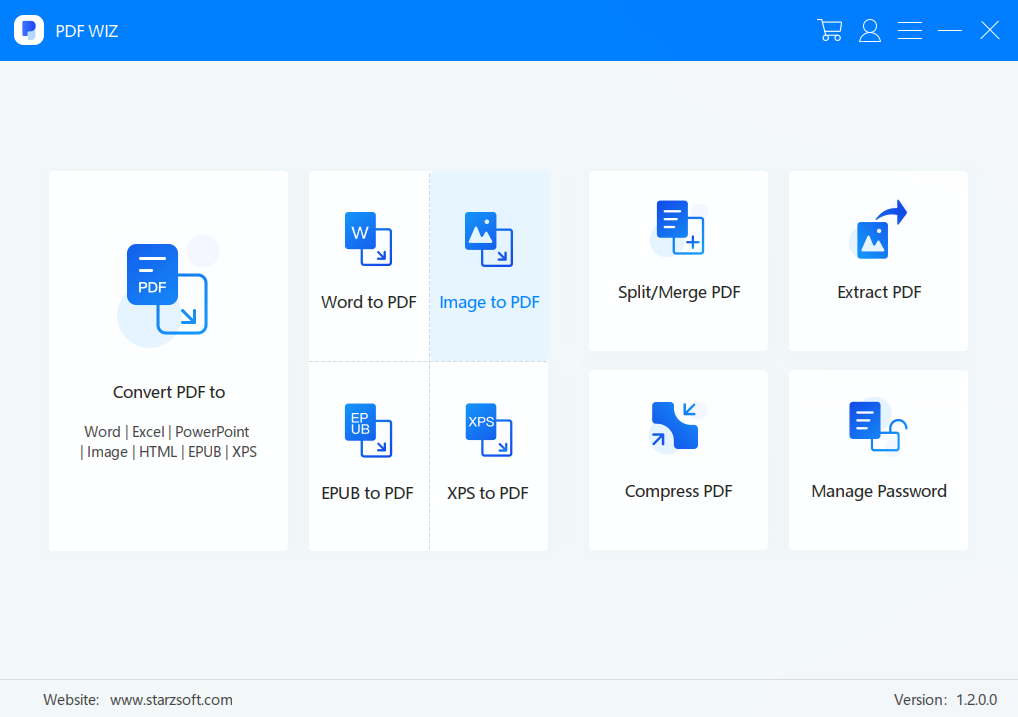
Step 3: Click the Convert button down below and wait until the status bar goes to 100%.
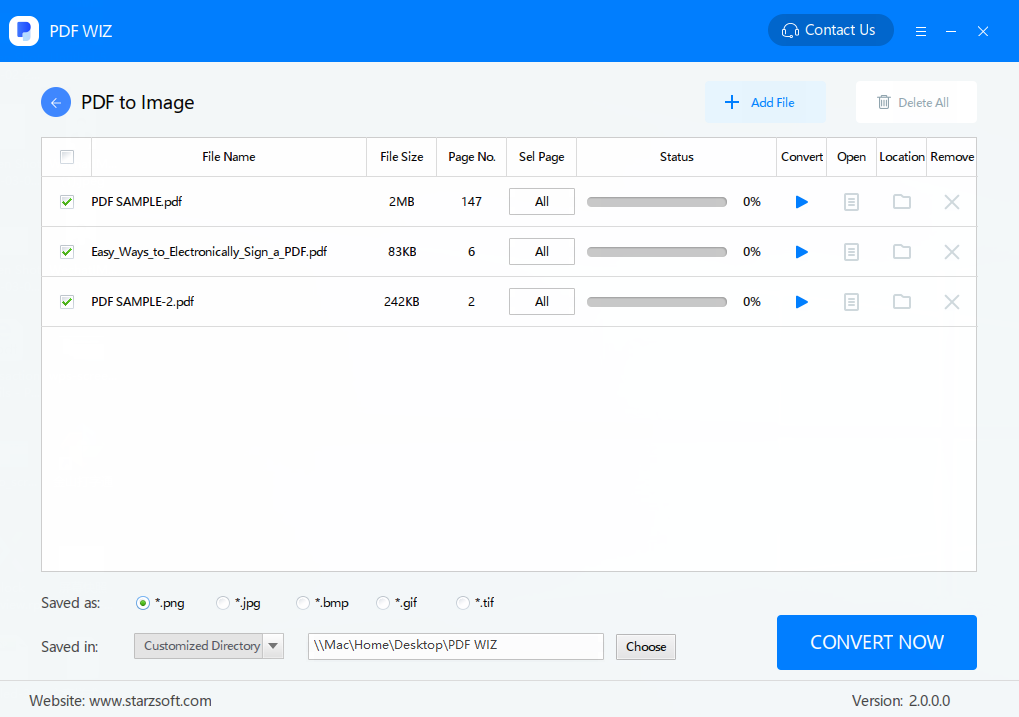
Step 4: Click the file icon beside the status bar above to view your converted files.
Keep in mind that:
- You can put more than one PDF there in the conversion screen because PDF WIZ can batch convert multiple PDFs to JPG in a single try.
- In default, the converted files will be saved in the same folder as the PDF files.
Part 2: Online PDF to JPEG converter for Windows 10/7
If you are looking for online apps to convert PDF to JPG, either because you don’t want to pay, or you are using a Macbook that offers little software options for you to use offline.
Yes, there are tons of such websites that offer free conversion from PDF to images of different formats, such as JPG, JPEG, GIFF, TIFF, PNG, etc. But our advice is, you may go to free online converter sites to do PDF to JPG conversion on Windows 10 only if:
you are a one-time user so you don’t have to pay;
the PDF size is not large;
the PDF file does not contain sensitive information.
If you are one of the kinds, we will guide you on how to save PDF as JPG online for free on your Windows 10 laptop or computer. We will take smallpdf.com for example. Follow the steps below:
Go to the PDF to JPG page of smallpdf.com.
Drag and drop your PDF document to the page.
Choose the “Convert entire pages” option.
Click the Download button to save the converted document.
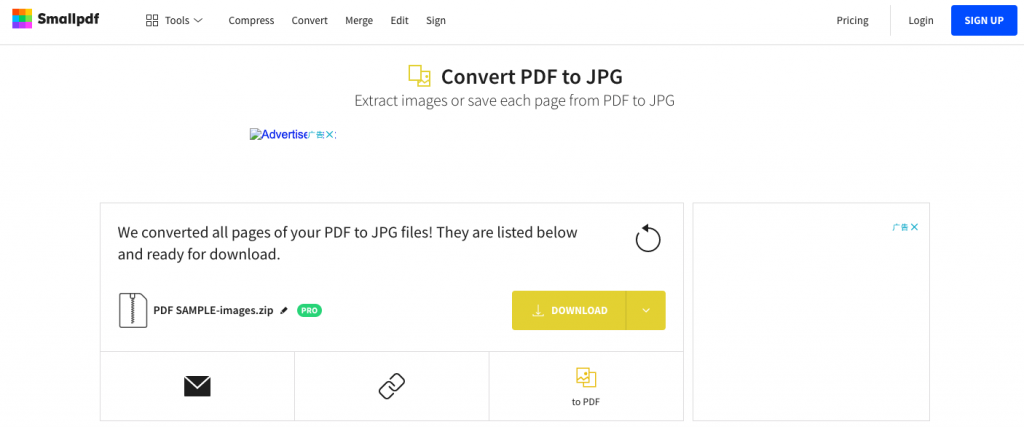
This site only allows single document conversion. So If you are looking for batch conversion sites, smallpdf.com is not the one for you.
This is pretty much it. It’s as simple as it is, as long as your need is simple. Just remember two things:
never throw large files into the site;
never throw sensitive files into the site.
Part 3: Why PDF WIZ is a better option on Windows 10 than online sites?
Well, entering a website address on your browser seems more convenient than downloading software to your computer. However, if you look deeper, converting PDF to JPG on a free offline converter is more than just free.
Here are where we think PDF WIZ beats online conversion sites or even other paid offline converters:
Cost:
PDF WIZ: $1.99/month
Smallpdf: free for three-time conversion; $10/month for pro version
We will leave online converters aside since it’s free as well. But regarding other offline converters, most of them will charge more than 40 dollars, depending on which version you purchase. What’s more, it’s not a one-time purchase. Making it a subscription mode, the software vendor tries to rob your money every year, as long as you do not cancel the subscription.
Meanwhile, if you use PDF WIZ to convert PDF to JPG on Windows 10, you are free from all these troubles. You download this freeware to your Windows computer, and you use it as long as you want.
Size limit
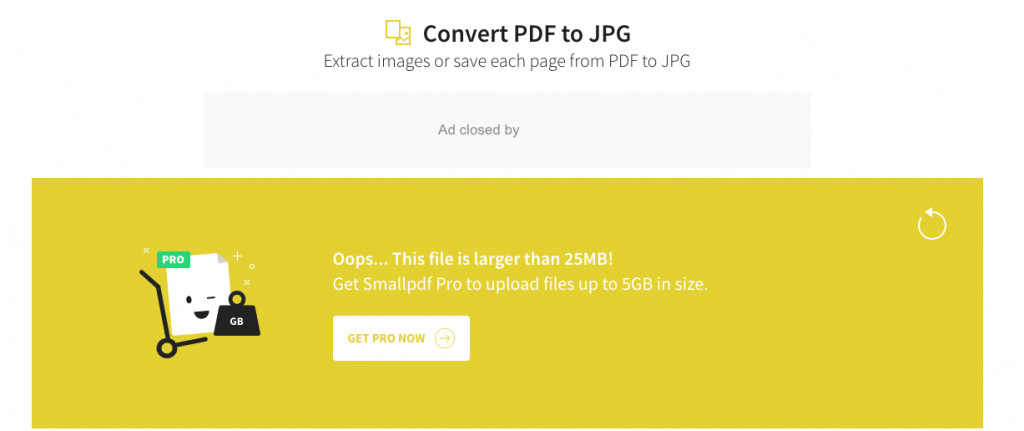
PDF WIZ: no file size limit
Smallpdf: 25MB max
This is a headache for people trying to convert PDF to JPG via online websites. Don’t ever think they build those sites just for your convenience. Their ultimate goal is to convince you that these online tools are not as good as their paid ones.
So they set all kinds of limits on the website to upset you, until you register with your email and subscript their service with your credit card. Size limit is one of the big upsetters. You drag and drop a 50MB PDF, and it alerts you the file size exceeds the limit. And what do you do to fix this? Subscript and try their desktop version.
But instead, if you try any offline converters, file size is never an issue. Why? Because every file you are converting, you convert them on your own computer, rather than a website’s server. So offline converters like PDF WIZ do not concern internet speed or server resources.
Conversion Speed
PDF WIZ: Fast (since it’s totally offline)
Smallpdf: depending on your file size and internet speed
If you have ever used online converters, you would know that it requires you to upload the files you want to convert to their server first. How fast this process of file upload goes totally depends on how large your files are, how fast your internet speed, and how the server runs.
So It’s totally wasting your time converting large files online. It will take years to complete. In that case, offline converters like PDF WIZ will be the best choice.
Privacy
PDF WIZ: no privacy concerned (again, totally offline)
Smallpdf: online with privacy concerns
This issue should concern you as well when converting files online. Normally before you convert your PDF to JPG or JPEG on those online conversion sites, you should first of all upload your files to the server of those sites.
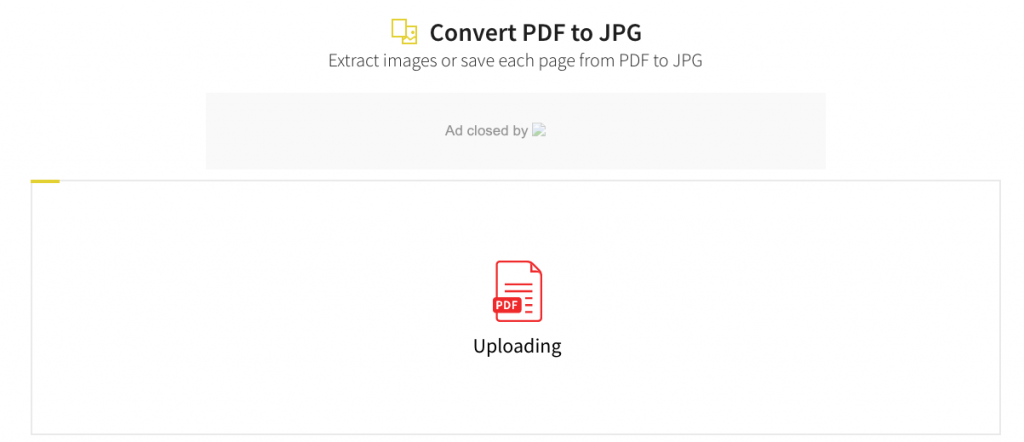
After the conversion completes, how they will deal with your uploaded files is totally up to them. This is risky if your document contains sensitive personal information. Some sites claims that they delete users’ files after a certain period of time. But you can’t just take it for certain.
Bonus Tip: Convert PDF to JPG using Paint on Windows 10 or 7
Coming here, you may wonder is there any way that I can convert PDF to JPG on my Windows laptop or PC without using any third-party tool or paying anything? The Paint app in Windows 10 is the tool you can count on. But if you want to convert PDF to JPG on Mac, you don’t have access to this app.
Convert PDF to JPEG using MS Paint:
Step 1: Open your PDF file, and launch Paint on your Windows computer.
Step 2: Take a screenshot of the PDF file, and paste it into the Paint app.
Step 3: Go to the “File” menu, and click the “Save As” option. In the “Save as Type” box, choose JPEG, and click the “Save” button.
This is how you can use MS Paint to convert PDF files into JPEG-format images. But one disadvantage of this method is that the converted image may not have a high resolution as the original PDF file since it’s a screenshot.
Final words
Privacy, speed and cost are your top priorities when dealing with file conversion. You would not leave a risk-free, fast and free offline PDF to JPG converter for a free but risky and lagging site.
On the former, you have 100% control of what is going on because its all happening in your own computer; On the latter, you just have no idea how fast your next try will be and how they are going to handle your documents that only God knows their whereabouts.
It’s your own choice.
