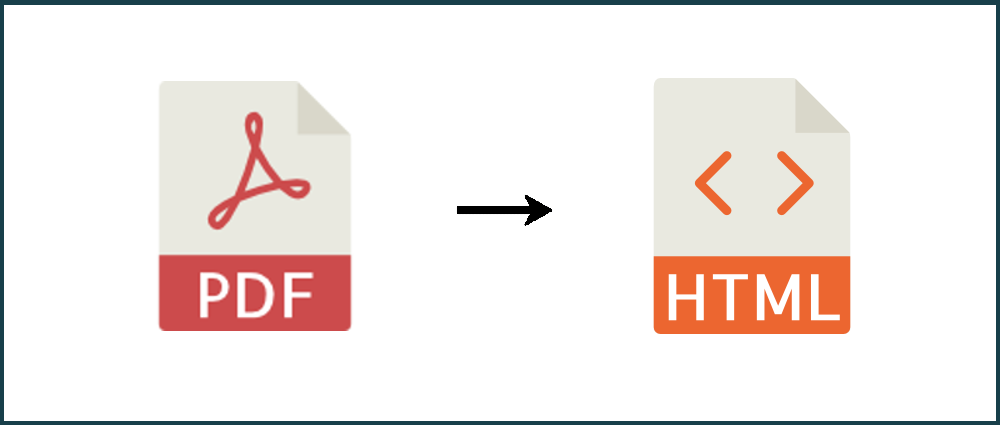
To use a PDF (Portable Document Format) on the web, you will need to convert it into HTML. This article will take you through the steps you need to follow to convert PDF to HTML.
What is HTML
HTML is an acronym standing for HyperText Markup Language. It is the standard markup language used for web pages. Basically, when you visit a website, the content you read is displayed using HTML.
For your content to follow the web accessibility guidelines, it has to be in HTML format. While your PDF document may appear all nice on your PDF reader, you will need to convert the document to HTML for it to appear correctly on a web browser.
While you could copy the content and add HTML tags manually, this could end up being too time-consuming. To help you avoid this, we will focus on showing you how to convert PDF to HTML automatically.
Convert PDF to HTML with PDF WIZ
The reason why PDF WIZ stands out as the first recommendation for PDF to HTML conversion is simple: a 100% free desktop PDF converter without file size limit or privacy risk.
Here is how to convert PDF to HTML for free with PDF WIZ:
Step 1: Download and launch PDF WIZ, and click on Convert PDF to.
Free DownloadSecure Download
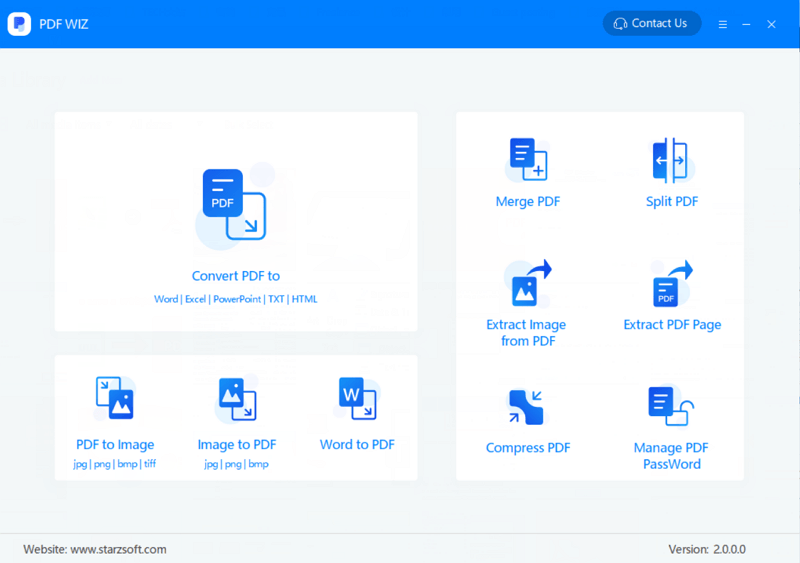
Step 2: Drag and drop the PDF files that you want to convert to HTML to the box on the next screen, and choose HTML, which is the output format, and then click on Convert Now to start converting your files to HTML.
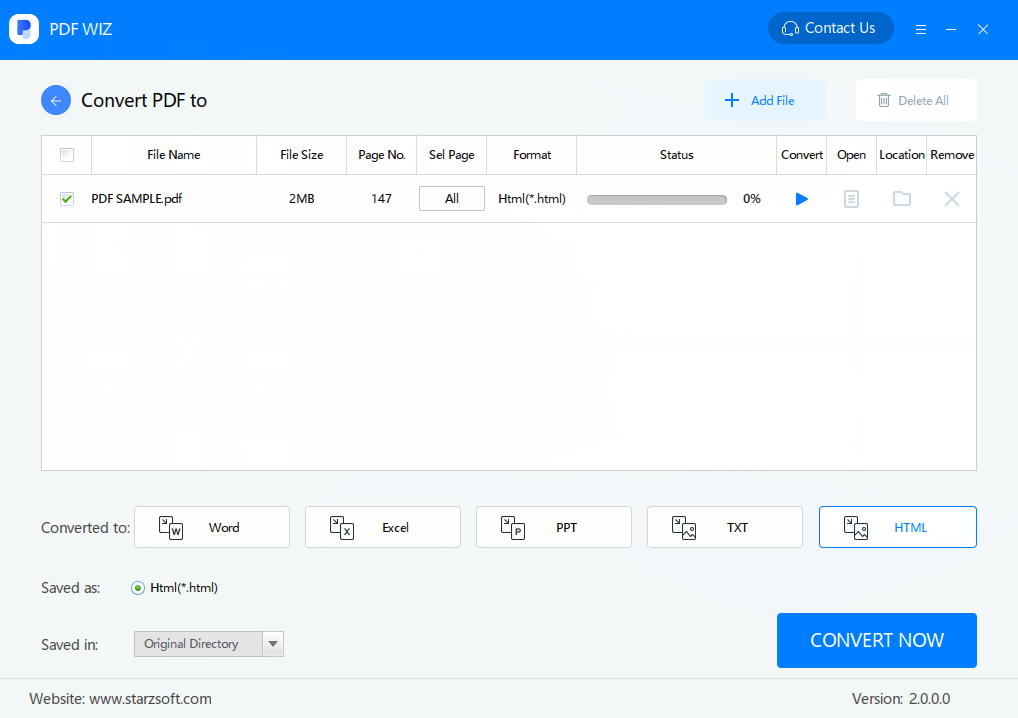
Step 3: When the status bar goes to 100%, that means the conversion has completed. Click on the file icon next to the status bar to view your converted HTML files.
Use Adobe Acrobat to Convert PDF to HTML (Not Free)
If you are looking for both functionality and flexibility in PDF to HTML conversions, you should consider using Adobe Acrobat. It is not just the recommended tool for working with PDF files, it is created by the original developers of the Portable Document Format.
It is important to note that Adobe Acrobat is not entirely free. However, you should be able to use the free trial version for seven days. This should allow you to convert as many PDFs as possible to HTML.
Below, we have the steps that you will need to follow to convert PDF to HTML using Adobe Acrobat:
Converting PDF to HTML Using Adobe Acrobat
Step 1: On your computer, download and install adobe acrobat – this is if you have not installed it already.
Step 2: Open the PDF file you would like to convert to HTML with Adobe Acrobat. To do this, you will need to Right Click on the PDF file and then choose Edit with Adobe Acrobat. If Adobe Acrobat is your default PDF file viewer, you will just need to double click the PDF file.
Step 3: From the top of the toolbar, select the Tools option.
Step 4: In the Create and Edit section, locate the Export PDF option and select it.
Step 5: The “Export your PDF to any format” screen should appear. Here, you should be able to select a PDF from the left-hand-side and then select the preferred output in the middle. Be sure to select the HTML Web Page as the output.
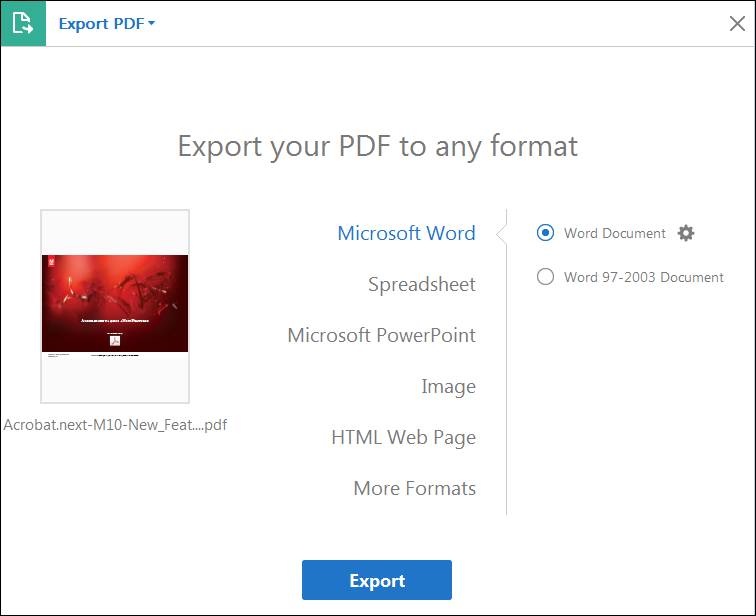
Step 6: On the right-hand side, choose either Multiple HTML Pages or Single HTML page, depending on your preference.
Step 7: Hit the Export button. This should be available at the bottom.
Step 8: Finally, select the location where you would like to save the HTML pages and the images.
Note: While both the texts and images will be preserved, you may end up losing some layout during the export process. For example, the image background may not be replicated. Acrobat usually separates the background image and the text during the export process. This can be fixed later when designing the website.
Use PDFelement Pro to Convert PDF to HTML (Not Free)
This is another computer program. You can install it on both your Mac and Windows PC. Similar to Adobe Acrobat, the tool is not 100% free. However, it will have a free trial version – you can always use this to make sure that it can work for you before you go ahead and pay.
The tool is not complicated to use. You should be able to convert the PDF files into HTML by simply following the on-screen instructions. To make your work much easier, we have all the steps you will need to follow below:
Step 1: Download PDFelement and install it on your Mac or Windows PC.
Step 2: After launching the tool, tap the Open File button. Locate the file you would like to convert to HTML. Once the file opens, you can go ahead and do any necessary editing.
Step 3: After you are done with editing the PDF document, tap the Convert option. This should be available on the toolbar, towards the far-right corner.
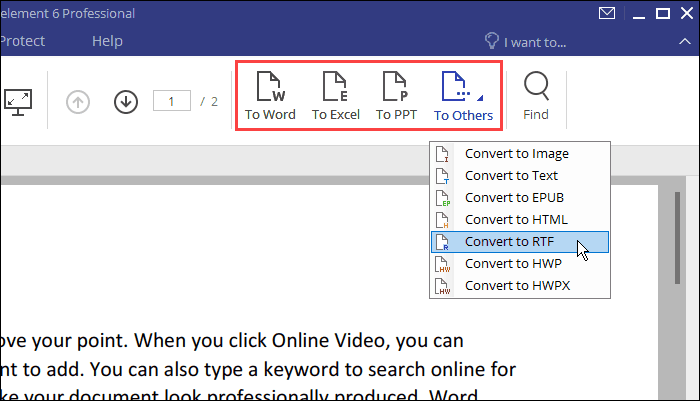
Step 4: On the popup that appears, click the More button and then choose to HTML. To initiate the conversion, hit the Convert button available on the right-hand column.
Step 5: Select the location where you would like to save the converted file. After clicking Save, your document should be converted to the HTML format.
Download PDF as HTML Using Google Drive
This is an ideal method considering that you won’t need to pay for a third-party application. All you will need is a Google account. If you do not use Google, you can easily create an account for free. At most, creating an account should take you approximately 5 minutes.
Step 1: Visit Drive.google.com. Use your email account to log in. If you do not have an account, create one. To create the account, you will just need to follow the on-screen instructions while entering your details.
Step 2: After logging in, upload the PDF file. To upload the file, you can drag and drop it. Alternatively, you can click the New button (available on the top-left corner) and then select file upload.
Step 3: After the upload is complete, right-click the PDF file and choose open as a Google Doc. The file will be converted into a Google Document and opened in a new tab.
Step 4: Select File on the toolbar. On the drop-down menu that appears, hover the cursor over Download As. Select Web Page (.html, Zipped).
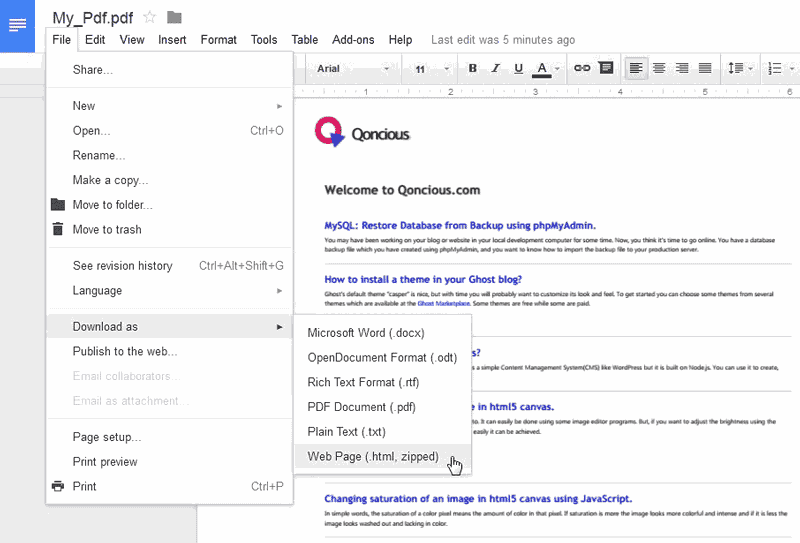
Step 5: Wait for the conversion and download to complete. Now you should have the converted file. If it is in a zipped file, all you will have to do is extract the ZIP file.
Note: While Google Drive does do a good job when it comes to converting PDF files to HTML, you should keep in mind that the document may lose its appearance and layout. After the conversion, the HTML document may not look exactly the same as the original PDF file.
Use Online PDF to HTML Converters (Free; Limited)
If the PDF to HTML converters already mentioned above fail to work for you, you can use online converters. While the converters may offer excellent results, you have to keep in mind that these are only ideal for non-sensitive documents. For sensitive documents or any documents featuring private information, stick to using computer programs.
The main reason why we recommend the use of computer programs residing on your hard drive for the sensitive documents is privacy. While online programs may promise privacy, most of them do not honor the promises. After uploading your document to a third-party server, you will not have the ability to control who can see and can’t see it.
Below, we have outlined the best PDF to HTML converter online:
Use Pdftohtml.net
What makes Pdftohtml.net one of the best PDF to HTML converter online is that it is extremely easy to use. It makes it possible for you to select your documents from cloud storage and your hard drive. The supported cloud storages include Google Drive, Dropbox, and OneDrive.
Below, we have the steps that you need to follow to convert PDF to HTML using Pdftohtml.net:
Step 1: On a computer web browser, visit the website.
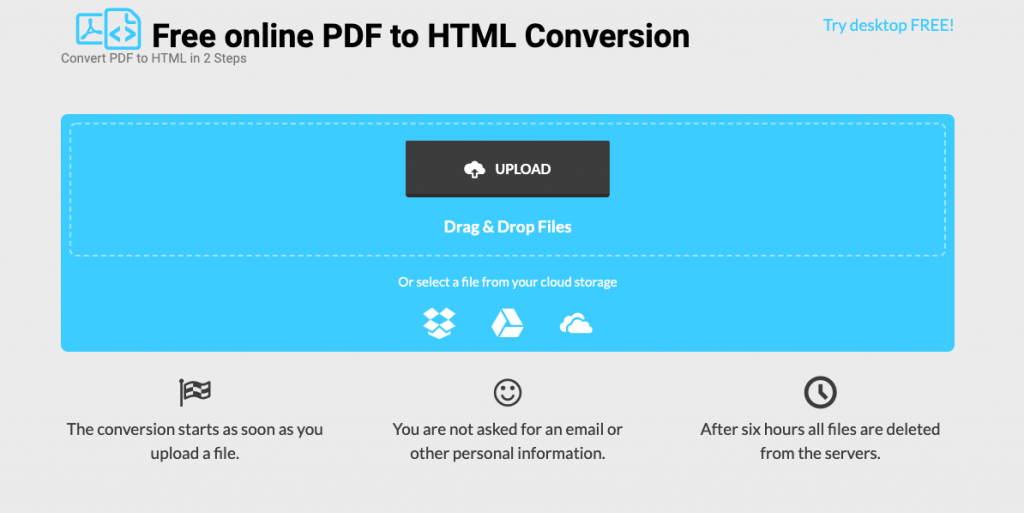
Step 2: Upload the PDF files you would like to convert to HTML. You can either drag and drop the files or simply click the Upload buttons.
Step 3: After uploading the files, the conversion should be initiated automatically. Give the program a couple of seconds to minutes for it to complete the conversion process. You should know that the conversion is complete when the download button appears on your computer.
Step 4: To download the converted files, simply hit the download button.
Use Adobe’s Email Option
Adobe does have an email option that allows its users to convert their PDF files into HTML quickly and easily. All you will need to do is send the PDF file to pdf2html@adobe.com. A converted document will be sent to you.
Summary
If you have a PDF document that you would like to use on the web, you can use the methods we have described above to convert the file to HTML. If you would like to avoid paying to convert your files to HTML, you should use the PDF to HTML converter online. Keep in mind that privacy is not guaranteed when using online tools. Hence, use the tools with less sensitive documents.
