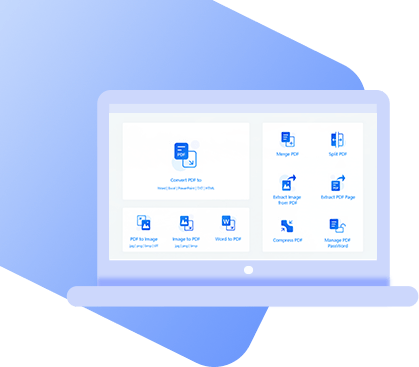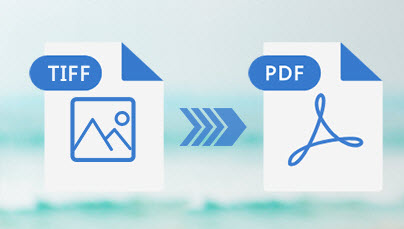
Screenshotting files can be beneficial in a few different ways: there is minimal risk of documents being altered, individuals with harmful intentions will struggle to find specific documents, and sometimes it’s just easier to have an image than it is a document. To bring images of documents back as a more presentable format, learning to convert TIFF to PDF is important.
How to Convert TIFF to PDF?
Rather than limit you to just one method, we’ve got 5 of the best solutions for this particular problem.
#1 A completely free PDF conversion tool – LEOPDF
Starting off the list is LEOPDF, is a completely free office software that can easily convert files of any format to PDF files. There are no restrictions on file size or online network requirements. The conversion speed is fast, the accuracy is high, and it is secure and reliable.
100% Free & Safe
#2 Best Free TIFF to PDF Converter – PDF WIZ
Starting off the list is StarzSoft PDF WIZ, and you won’t be disappointed. Converting large/multiple images of various formats (JPG, PNG, BMP, and TIFF) to PDF, and converting a PDF to an image, is just the start of what users get access to when they install PDF WIZ.
PDF WIZ – Free PDF Converter
- 100% free! No registration, activation, or product key is needed
- Convert large TIFF images to pdf in a lightning-speed
- Adjust page order automatically or you can manually make adjustments
- Easy to use and fast to convert
- Automatically compress TIFF images to reduce file size without affecting the quality when convert
As you can tell there are a lot of good reasons to consider PDF WIZ. To convert TIFF images to PDF though, here’s the steps you must follow.
Step 1. Install and open PDF WIZ on your computer. From the menu of features, click on “Image to PDF”.
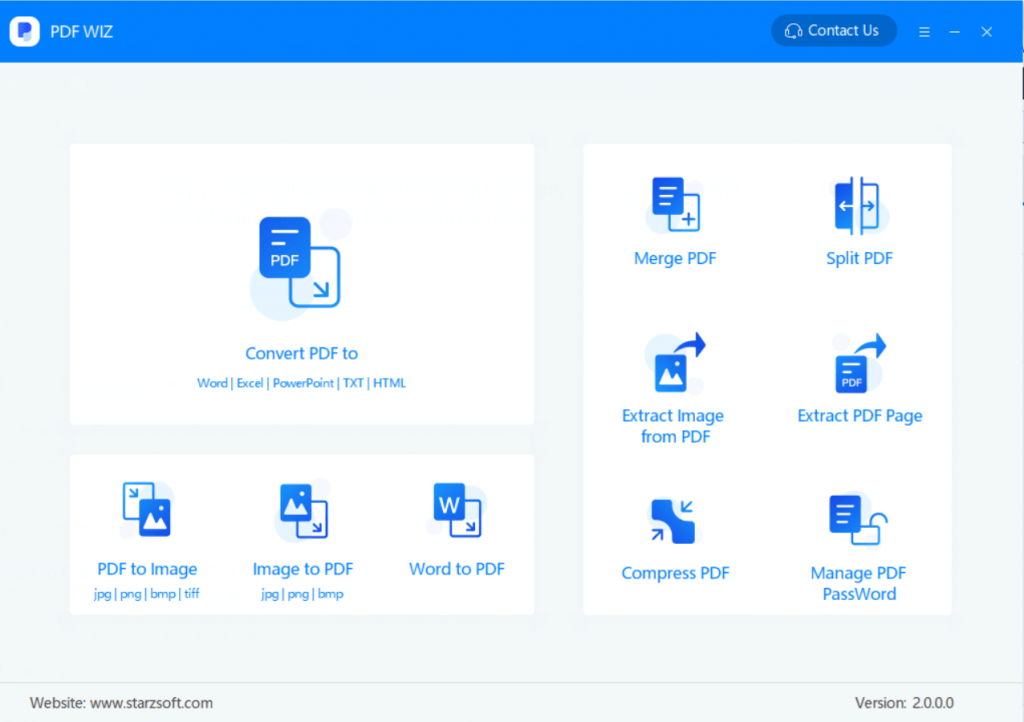
Step 2. Click the “Add File” button at the top-right to select all of the TIFF images you are converting. Dragging and dropping the TIFF files onto PDF WIZ will also work.
Step 3. Check the option “Saved in one PDF file” below the list of selected files if you want the images to be combined into a single PDF.
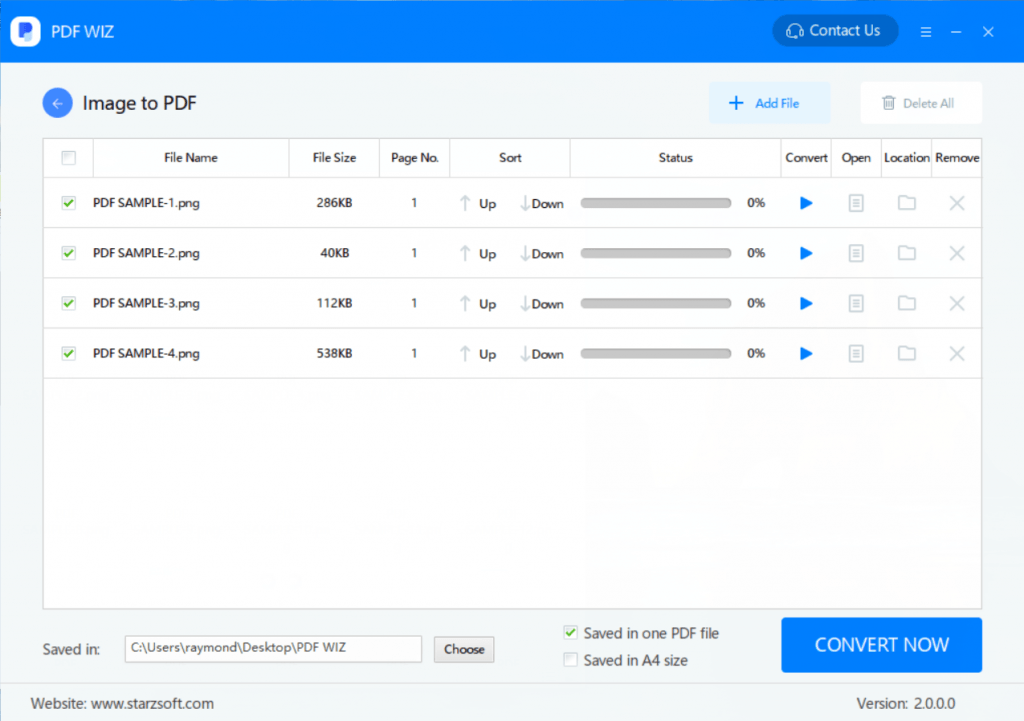
Step 4. After selecting a save destination for the PDF, click “CONVERT NOW” and let PDF WIZ start the conversion. Once the converting process finishes, the PDF will be in the save folder you chose or you can open it by clicking one of the icons under “Open”.
It’s not against the norm for users to turn multiple TIFF or large TIFF to PDF at a time, so the fact that PDF WIZ allows bulk converting is fantastic.
#3 Convert TIFF to PDF Using Adobe Acrobat
In this next method our focus is going to be Adobe Acrobat. Usually people associate Acrobat with being a basic PDF viewer but as we’re about to show you, it’s much more than that. Unfortunate is the fact that you have to purchase the premium version of the app, but that aside, it can convert images to PDF.
Step 1. Buy the premium Adobe Acrobat and install it on the computer.
Step 2. Open Acrobat and click “Tools”, then select “Create PDF”.
Step 3. Next, click on “Select a File” and use the next screen to select all of the TIFF images.
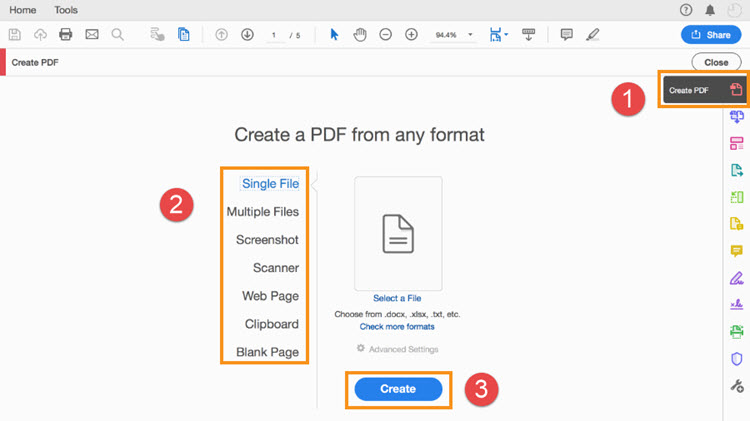
Step 4. Once you add all the TIFFs that you want to put in a PDF, click on “Create”.
Step 5. After Adobe Acrobat combines the images into the PDF, go to “File > Save”, and enter a file name and location.
Cons
It goes without saying that the requirement of paying for this software prevents a lot of people from using it to convert TIFF to PDF. A way to get around this is to use Adobe’s free trial that will last 7 days, although this is only a short-term resolution.
#4 Convert TIFF to PDF by Print
Without installing any additional software on your computer, the printing feature on Windows will let you convert TIFF images into PDF. Even though there isn’t as much control over the process as there is with PDF WIZ, it’s a very simple alternative.
Step 1. Copy all of the TIFF files into the same folder.
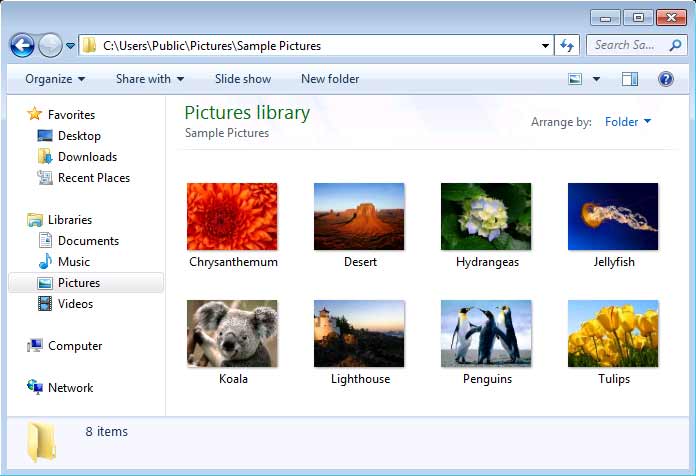
Step 2. Press CTRL + A on the keyboard to select every image.
Step 3. Right-click one of the images and select “Print”.
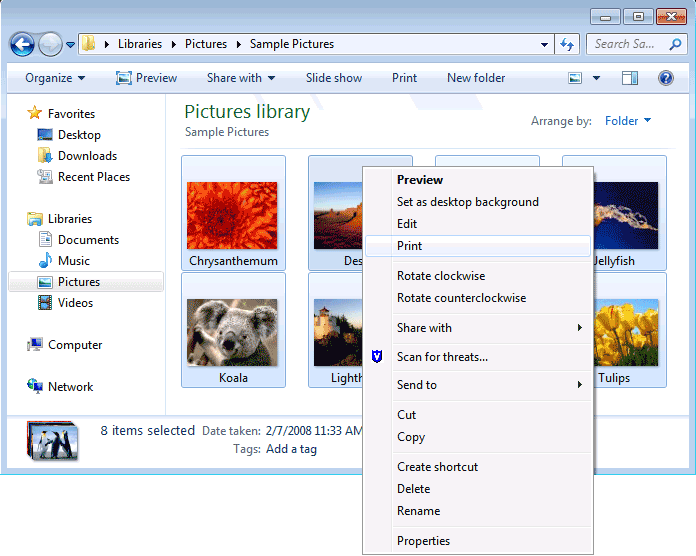
Step 4. For the Printer setting, choose “Virtual PDF Printer”.
Step 5. Proceed to adjust the rest of the settings according to how you want the TIFF images to be laid out after they have been converted to PDF.
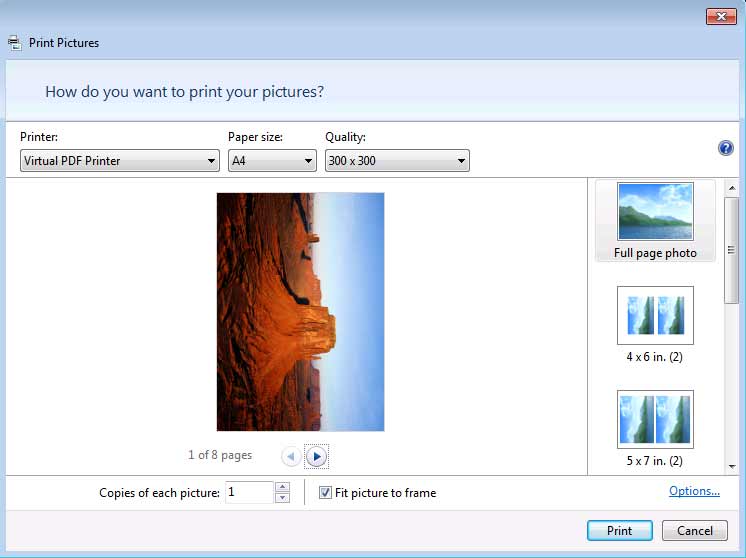
Step 6. When you’re satisfied with the layout, click “Print” to enter a PDF file name and choose a save location.
Cons
Just like a software solution, this Windows feature has the benefit of functioning offline. For the most part this is a great TIFF to PDF solution, the only downside is that it only provides the very minimum features you need.
#5 Using a TIFF to PDF Online Tool
As a last resort, consider an online tool. TIFF2PDF is one of the many tools that can convert TIFFs and it’s free to use, not to mention really easy and doesn’t require users to sign up.
Step 1. Open your preferred internet browser and go to TIFF2PDF.com.
Step 2. Click on “Upload Files” and select all of the TIFF images you want to upload and convert.
Step 3. After uploading the images, press “DOWNLOAD” below each of them to download their PDF versions.
Step 4. Optionally, click “COMBINED” to have each image in a single PDF.
Seems simple enough, right? Online tools are typically this simple and straightforward, but let’s not dismiss the cons when we convert TIFF to PDF.
Cons
TIFF2PDF doesn’t let you download the converted PDFs together, so you have to download them singularly. And it won’t allow you to convert large TIFF to PDF too. There are also security concerns with uploading files that contain important information. if the website is a victim of hacking, your data could be leaked.
Conclusion
At the end of the day, StarzSoft PDF WIZ is the best solution that lets you turn TIFF to PDF and it is preferable over the others. While Adobe Acrobat and the printing method are great, there are a couple of flaws that make PDF WIZ a far better solution which is why we recommend it.