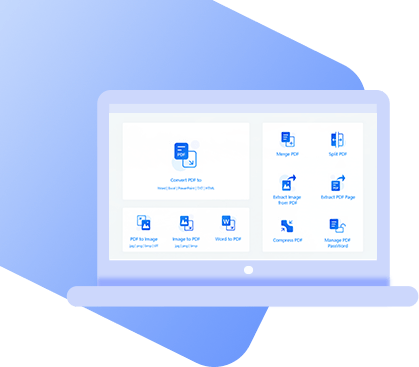In recent years, Google has produced many advanced tools that attracted users worldwide, and Google slides are one of them. Many users prefer Google Slides to create their presentations because this platform is cloud-based. However, sharing Google Slides with others can be difficult with an unstable internet connection. That’s why saving your presentation as a PDF file is the best choice, and in this article, we will learn how to save Google Slides as PDF.
How to Save a Google Slide As a PDF Without A Third-Party Tool?
Now let us show you how to convert your Google slides as a PDF without a third-party tool. You will be glad to hear that now Google has made it easy for every user to convert their slides into PDF directly. You can follow these simple methods to save your document as a PDF on Google Slides.
Way 1. Via “Download As”
This is one of the fastest methods to export your presentation as a PDF file. Follow these simple steps to download your presentation as a PDF file on your computer.
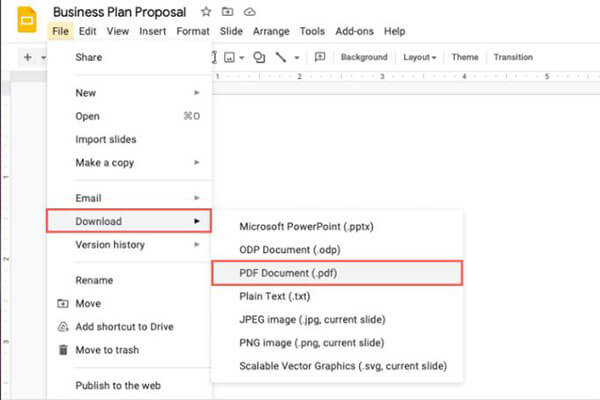
- Open your presentation in Google Slides.
- Now select the file option available on the top of the screen.
- Select the Download AS button from the drop-down menu and then choose the PDF document option to download your files as PDF.
- Now your PDF file will start downloading, and a few seconds later, your file will be saved in the download folder on your computer.
Way 2. Via Email As PDF
You can also send your presentation with Google slides directly to your friend’s email address directly as a PDF file. With the help of this method, you don’t have to download any document on your device.
Follow the instruction to send your document via Email as PDF.
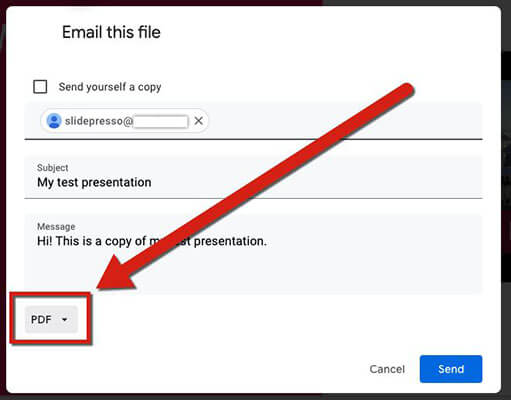
- Open your presentation on Google slides.
- Now select the file option available at the top of the screen.
- Select the Email option from the drop-down menu and then select the Email this file option.
- A new window will automatically open, enter the email address and then select the PDF option in the File type section.
- Once your file is ready to Email, just choose the send option to Email your presentation via Email as a PDF.
The other user must open their Email and then open the File as a PDF. They can also download your presentation as a PDF on their computer.
Way 3. Via Print As PDF
Google slides allows you to save your files as PDFs via print. If any of the above methods fail to save your presentation as a PDF, then you can try this method.
Follow the instructions below to save your files as a PDF via print.
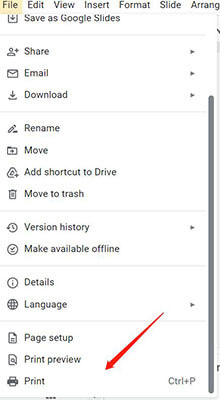
- Open your Google slides on your Web browser and select the file option from the top panel.
- Now select the Print option, which is available at the last of the drop-down menu.
- A new window will pop up; now click on the down arrow available in front of the destination.
- Select the save as PDF option from the drop-down menu.
- Now click on the Save option, choose your destination, and click the Save button again to download your file as PDF on your PC.
- Open MY PC and then go to Downloads, and then you will notice that your files are successfully saved as PDF on your computer.
Way 4. Via Print Preview
This is the last method on Google Slides to download or save your presentation as a PDF without using any third-party program.
Follow the instruction below to save your file as PDF via Print Preview.
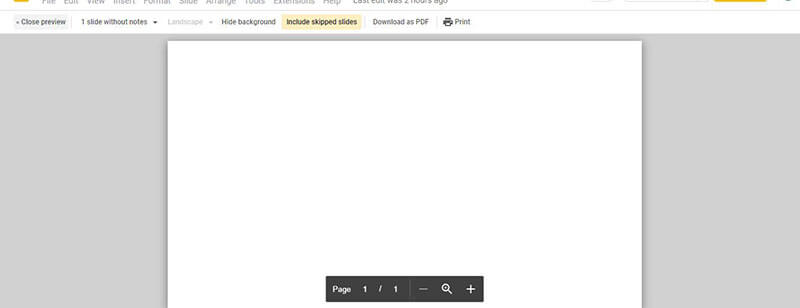
- Open your Google Slides and click the files button on the Toolbar.
- Select the Print Preview option from the drop-down menu to the preview windows.
- Now a preview of your document will appear on your screen; select the Download as PDF option to download your file as PDF.
- A few seconds later, your presentation will successfully be downloaded as a PDF file.
- Once the file is downloaded, click on the file available below to open your PDF file.
All these are the direct methods to save your presentation as a PDF from Google Slides.
Bonus Tip: The Best PDF Converter – PDF WIZ
Expect to convert Google Slides to PDF, you may also want to edit PDF, to convert PDF to/from other formats. The best way to do so is with a third-party program, and the best one available in the market is Starzsoft PDF WIZ. This program lets you edit your PDF documents and convert them into any other format such as images, PPT, Word, etc. Along with conversion, PDF Wiz offers many more features, such as compressing the PDF files, Merging these files, Protecting them with a Password, or removing the Passwords. This program has a very basic and straightforward interface that directly shows you all the features it offers its users.
PDF WIZ – Free PDF Converter
- Convert PNG files to PDF format offline absolutely free of cost
- Adjust orders automatically according to your image info or use manual adjustments
- Convert your files without any size limitations
- Allow you to convert png files in bulk with fast conversion speeds
- Convert your files with simple, easy to use instructions
Final Words
If you need to save your Google Slides as a PDF and don’t know how? Then this guide is the best option for you because, in this article, we have learned how to save Google Slides as PDF without the help of any third-party program.
We all know that PDF files are the best option to share your document without getting them corrupted. For that reason, Google’s slides have also provided users with the feature to save their files as PDF documents directly from Google slides. All the methods to download or save your files as PDFs are mentioned above. Make sure to follow them one by one until you find a suitable one.