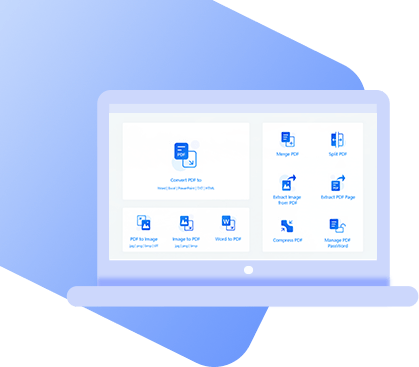Basically, PDF is the most compatible type of file which is used as the main way to exchange essential documents. But what if you want to open PDF in your Google Docs? How could you make sure that you can open a PDF in Google Docs without losing formatting? Don’t worry; in this guide, we will show you how to open a PDF in Google Docs without losing any formatting with three effective ways.
How to Open PDF in Google Docs Without Losing Formatting
Now the main question arises about how to open PDF in Google Docs in its original format. Opening your PDF file in Google Docs is straightforward, but the main problem is retaining its original format. To help you fix these problems, here are the three best methods to help you retain your PDF format on Google Docs.
Way 1. When Your PDF Files Are In Google Docs
When the PDF files are stored in Google Docs, you can open PDF without losing formatting easily. Follow the instruction below to open the PDF on Google Docs.
- Go to your Google Drive and then log in with your account.
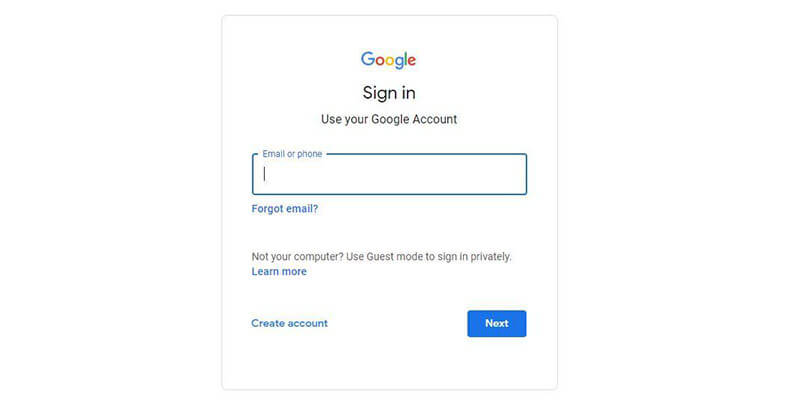
- Now, look for your PDF file that you want to open.
- Click the file and it will automatically open the PDF file for you. You don’t need to convert the file as it will change the format.
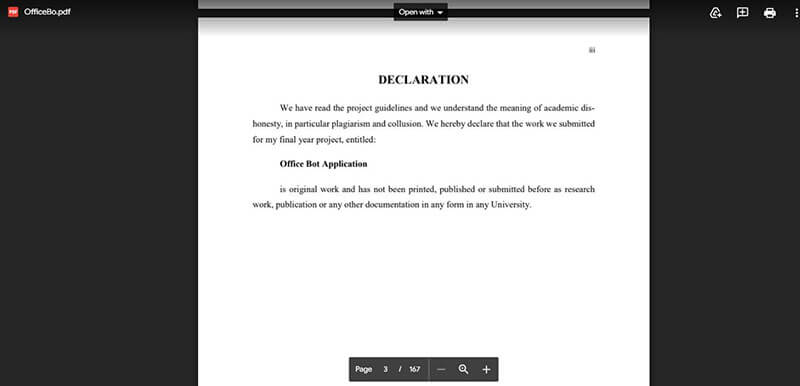
- This is how you can quickly open your PDF files in Google Docs.
Way 2. When Your PDF Files Are on Your Computer
If your PDF files are on your PC, then you first have to upload them on the Google Drive. For that you can follow the instructions below.
- Go to your Google Drive and then log in with your account.
- Select the New option on the top and then select the File Upload option.
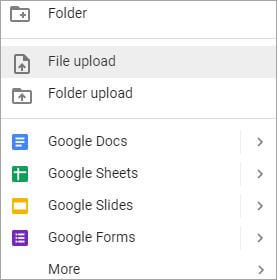
- Choose the PDF file you want to open and click on Open to upload the PDF file into Google Drive.
- Once the File is successfully uploaded, click the PDF and it will directly open on your Google Drive.
That’s it! This is how you can easily open your PDF files on Google Drive without changing the format.
Way 3. Via Converting PDF Files to Words
Starzsoft PDF WIZ is the best PDF converter for Windows users. It allows you to convert your PDF file to other formats like Docx, TXT, JPG, and HTML. With the help of this program, you can open your PDF files as a Word file in Google Docs.
The advantage of using this program is that formatting and layout are well-preserved. Here are the steps to turn your PDF file into Word and then Open it to in Google Docs without losing formatting.
PDF WIZ – Free PDF Converter
- Convert PNG files to PDF format offline absolutely free of cost
- Adjust orders automatically according to your image info or use manual adjustments
- Convert your files without any size limitations
- Allow you to convert png files in bulk with fast conversion speeds
- Convert your files with simple, easy to use instructions
- Firstly download the program from its official site and then launch it.
- From the home page, click on the Convert PDF option to start your conversion process.
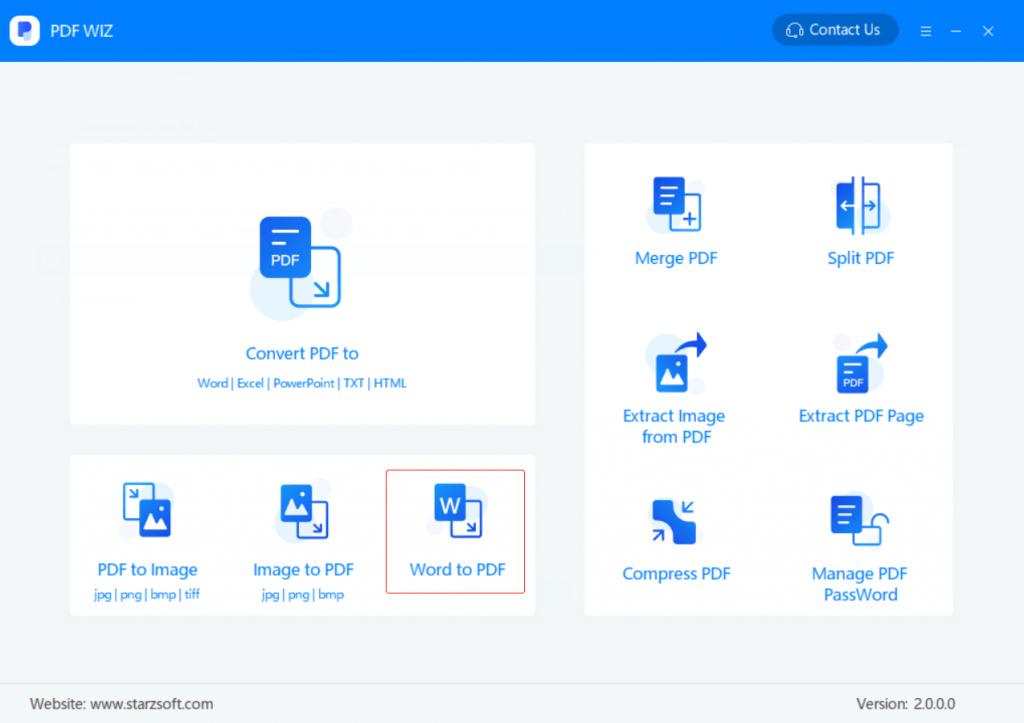
- On the next screen, you will be asked to drag your PDF file to the converting box and drop it or click on the Add file option to select the file from the computer.
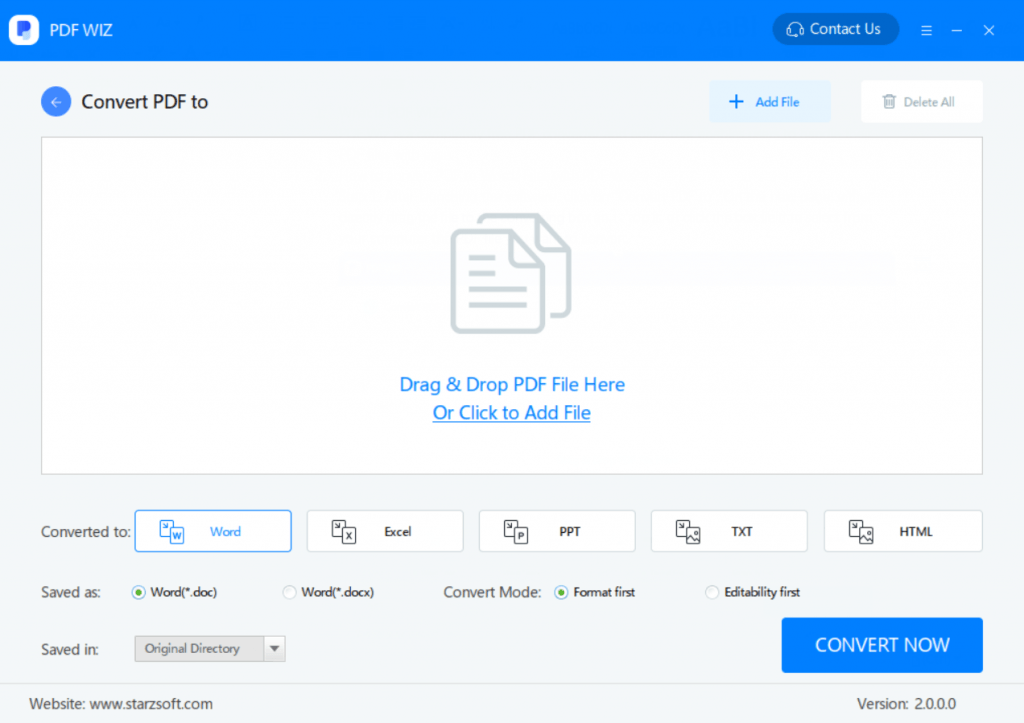
- Multiple files can be chosen at a time to convert at once.
- Once the PDF file is opened, select the pages you want to convert and choose the format you want to convert your PDF file to, then click OK.
- When you are ready to start the conversion process, just click on the Convert Now button to start the process. Once the status bar is 100%, your process is complete.
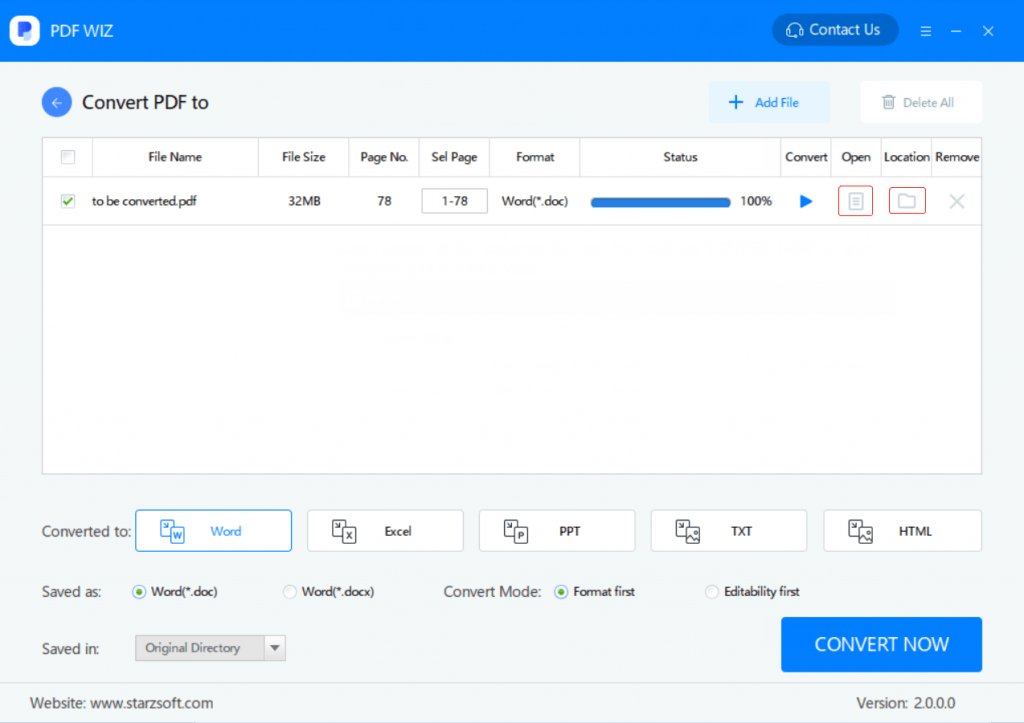
- Now go to Google Drive and then upload the converted file.
- Right-click on the file and then select the Open with option, select the Google Docs. Now, you open PDF on Google Docs successfully.
Your file will be opened on Google Docs with its original formatting. Once the editing is completed on your Document, you can download the File as a PDF to make sure the format has not any change.
Google Docs Won’t Open PDF? Reasons and Solutions
Due to some issues if your Google Docs won’t open PDF, then don’t worry, in this section, we will tell you the top reasons why it is happening with you. Also, we will discuss the solutions that can help fix this problem.
Reasons
Here are some of the common reasons why Google Docs won’t open PDF.
- A Virus infects your PDF file.
- The PDF file is corrupted.
- A PDF file is not compatible with Google Docs.
- Google Drive is out of date.
- PC transfer error.
- Unstable internet connection.
These reasons can cause your PDF won’t open on Google Docs issue. But the main question is how to solve it instantly. We know that nothing is more irritating than being unable to open your PDF file in the Google Docs. But as mentioned above, here are the solutions that you can try to fix this problem.
Solutions
To fix this issue, you can follow these solutions.
- Repair your Corrupted PDF files with a third-party file repair tool.
- Restart your PC, and then try uploading your PDF file on Google Docs again.
- Make sure you are using a stable internet connection.
- Choose another PDF reader to open your file.
You can use these solutions to fix your PDF won’t open in the Google Doc issue.
Final Words
This guide has discussed the best ways on how to open a PDF file in Google Docs without losing formatting. PDF is one of the most used formats, but when it comes to opening it in Google Docs without changing its formatting, not every one knows how to do it. But don’t worry; the methods shared in this guide are very straightforward. Also, we have introduced a third-party program known as Starzsoft PDF WIZ that will help you convert your PDF into word with its original format which can help you open PDF in Google Docs without losing format. You can also use this program to convert your PDF into other formats like Docx, TXT, JPG, HTML and more. Hopefully, this article will help you open your PDF file into Google Docs without losing its formatting.
PDF WIZ – Free PDF Converter
- Convert PNG files to PDF format offline absolutely free of cost
- Adjust orders automatically according to your image info or use manual adjustments
- Convert your files without any size limitations
- Allow you to convert png files in bulk with fast conversion speeds
- Convert your files with simple, easy to use instructions
FAQS:
How do I insert a PDF into Google Docs?
You can easily insert PDF into Google Docs as a link, image or plain text. First, upload the desired PDF file into Google Drive and right-click on it. Now select the get link option to copy the PDF file link. Go back to the Document on your Google Doc and then right-click on the position where you want to refer your PDF info; select the paste option. This will share your PDF as an anchor link.
How do I edit a PDF in Google Docs?
Google Docs is the best place to edit your PDF file and then convert it again into PDF for safekeeping. First, upload the file into Google drive, right-click on the file, choose open with option, and choose Google Docs. Now, you can edit the file.
How do I enable Google Drive PDF viewer?
Follow these steps to enable the Google Drive PDF viewer.
- Go to Google drive and then select the settings option.
- Select settings and then choose the Manage App option.
- Locate the best PDF App and then check the box to enable the Google Drive PDF viewer.
- Click on done.
Now you have enabled the Google Drive PDF viewer.