Word is the most widely used text format in our everyday lives. You may use it to edit abstracts, plans, papers, etc. However, often a hyperlink is created automatically whenever you copy/paste a reference to a Word file. By default, anytime you enter a web address in a Word document, Word will be able to recognize the URL and automatically generate a link that you can use to navigate the site. If you copy and paste content from an internet site to a Word file, the URL will be copied and will also display in the Word document.
If you would not want to switch to the page you refer to, what are you going to do? Moreover, if you ever get files that contain multiple links, how to remove multiple hyperlinks in Word? Follow this comprehensive guide below to discover the best available options. Occasionally, for whatever the reason is, you might not like a link to exist in your Word file. You should delete all of them at once.
Methods to Remove Hyperlink in Word
If you are looking to find out how to remove hyperlink in Word, there are many ways you can do it such as:
- Erase all existing hyperlinks
- Disable the hyperlink when you type
- Paste content with no hyperlinks
- Delete single hyperlink one by one
- Remove a hyperlink in Word on Mac by using “Cmd.”
Let’s discuss all these methods in detail to make things clear.
Method 1: Delete all Links from the Word Document by Using the Shortcut key
Follow these steps to remove all hyperlinks from the Word document with a shortcut key:
Step 1: Open the Word document that contains a URL.
Step 2: Select all content by clicking “Ctrl+A” on the keyboard.
Step 3: Click on the combination “Ctrl + Shift + F9” to delete all current URLs in the Word text instantly. After this step, all the hyperlinks or URLs available inside the whole Word document will be deleted.
Method 2: Remove Hyperlinks when you Type in the AutoCorrect Word File
Step 1: Double click on the 2016 Word document to open it. Click on the “File” menu on the toolbar, and then select the “Options” button on the backdrop view.
Step 2: After the Word Options window is opened, press “Proofing” on the left sidebar, and then press the “AutoCorrect Options” to appear on the top pane.
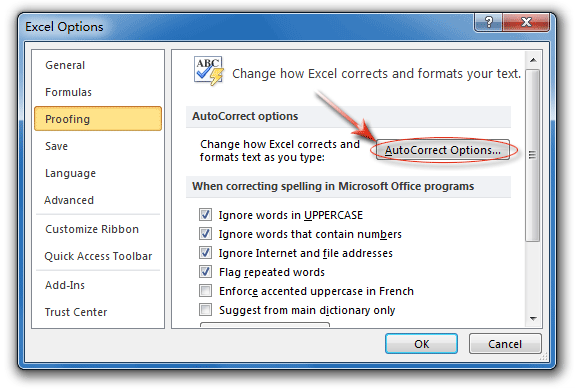
Step 3: Once the “AutoCorrect” window is opened, pick the “AutoFormat As You Type” tab, delete the checkbox next to the Internet as well as the hyperlinked network routes. Now click on “OK” and tap “OK” again.
It will deter Word from generating hyperlinks when you type the URLs in the Word file, but this will not delete current hyperlinks.
Method 3: Delete Hyperlinks to a Word Document through Paste Features
- After copying text with URLs, press the “Paste” button at the top hand side of the Word doc. Then pick the third alternative “Keep Text Only” beneath Paste Options.
- It will paste the text with no hyperlinks.
- After you copy a URL, press the “Paste” button, and then click on the “Paste Special” icon.
- Moreover, in Paste Special dialogue, click the “Paste Link” option, select “Unformatted Text” from the window, and click on OK.
- It will paste a URL without a hyperlink to it.
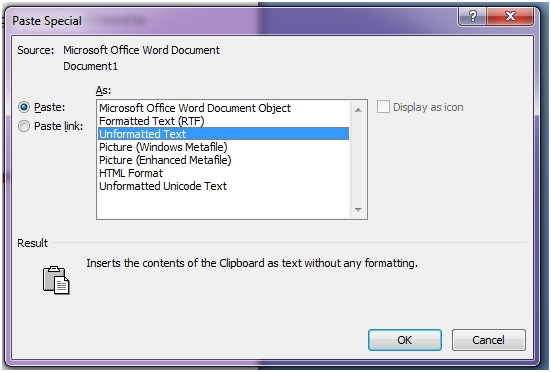
Method 4: Remove a Single Hyperlink on Microsoft Word
If you want to delete a single hyperlink, right-click the clickable link and choose “Remove Hyperlink” from the pop-up screen. This is how you can simply delete a single hyperlink.
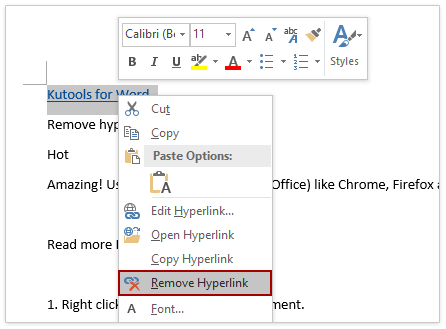
However, it is only possible when you have 1 or 2 hyperlinks. It becomes almost impossible or irritating when you have multiple hyperlinks.
Method 5: Delete Hyperlink on Mac in Microsoft Word
If you are a Mac user, and you want to remove a hyperlink in Word on Mac document, it is easy for you to delete a single hyperlink same as above. What if you are in a hurry or can’t remove links one by one?
For this purpose, you need to remove them all. Follow the simple steps and get rid of unnecessary hyperlinks.
Step 1: Click on “Cmd” + “A” to pick all content.
Step 2: Then click on “Cmd” + “6” to delete all hyperlinks from the Word file.
There are many ways of getting rid of the hyperlinks in Word files. The process you choose depends on your needs.
Conclusion
There are five ways discussed in this article that you can use to delete or disable all links in the Word text that also refer to previous versions of Microsoft Word. Hyperlinks are immediately added by default when you enter emails and URLs in Microsoft word. Even though, if you do not want the hyperlinks to be added instantly, you can disable the feature too.
Now you are familiar and know how to remove multiple hyperlinks in word. Choose the best-fit option for you and remove all the unnecessary hyperlinks from your Word document. If you are a Mac user, you can also remove the hyperlinks that are not needed. You can remove hyperlinks in Word on Mac by very simple steps.
