Whether you’ve lost important data on the Windows computer or a Windows related error has occurred on the computer, SFC scannow can rescue you by repairing the computer. Unfortunately, many people have complained about facing the “SFC scannow not working” issue.
The good thing is that you can dismantle the “SFC/scannow not working” issue, and we’ll introduce the impressive ways to tackle the unwanted situation.
Part 1. What is SFC Scannow
SFC is the short form of System File Checker which is an in-built tool of Microsoft Windows that is situated in the local disk c. SFC collaborates with Windows Resource protection, and it is used to protect the registry folders and keys. With the SFC scanning, you’ve got the privilege to recover or scan the corrupted or damaged files.
Part 2. How to Use SFC Scannow on Windows
Using the SFC scannow on Windows to fix potential Windows-related issues is fairly simple. Here’s how to use the SFC scannow.
- 1. Launch the command prompt and press Enter after typing the sfc/scannow.
- 2. Now System File Checker reviews the integrity of all the protected operating system file on the computer and it could take extra time to finish the task.
- 3. Now, you’ll see the following terms if there is an issue with the Windows. Windows Resource Protection found corrupt files and successfully repaired them.
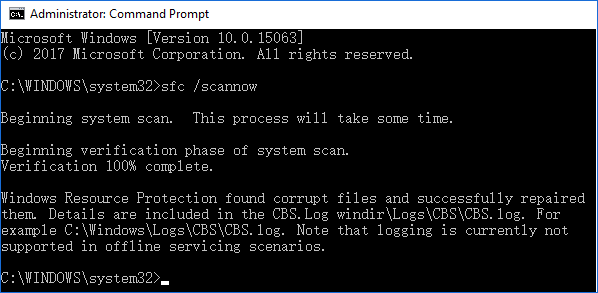
If there is no issue out, you’ll receive the pop up saying Windows Resource Protection did not find any integrity violations.
Part 3. Why is SFC Scannow Not Working
Following reasons can cause the “SFC scannow does not work” issue.
- If the SFC is unable to access the winsxs folder, it could cause an issue.
- Damaged hard disk partition could also prevent you from running the SFC scan.
- If the computer’s operating system prompts the damaged Windows files, you won’t be able to run the SFC command.
- If the system’s architecture mode goes wrong, it could lead you to face unwanted issues.
Part 4. How to Fix SFC Scannow Not Working
1. Run SFC in Safe Mode
If you’re facing the “sfc scannow not working” issue, you can run it in safe mode.
- 1. Launch the Run dialog box after pressing the Windows+ R.
- 2. Type in the msconfig and click on the Enter button in the run box.
- 3. Press the OK icon after choosing the Safe boot under the Boot tab.
- 4. Click on the Restart button to get the computer started again.
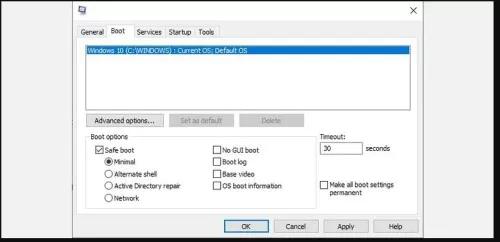
2. Run CHKDSK If SFC Scannow Not Working
The data in the hard drive could get corrupted preventing you from performing the scannow scan. You can eliminate the issue by running the CHKDSK.
- 1. Navigate to the Windows search before typing the Command Prompt and hitting the Run as administrator.
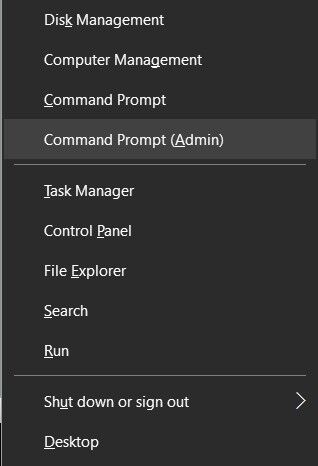
- 2. Press the Enter after typing the chkdsk/r command in your command prompt. R is the drive letter of the hard drive.
- 3. Restart the computer and see how it goes.
3. Change the Security Descriptions
With the security descriptor, you can store all the data of the securable Windows objects. If the SFC command doesn’t work, it could be due to the WinSXS folder’s lack of accessibility. Hence altering security descriptions can fix the issue.
- 1. Launch the Search bar and click on the Run as Administrator after typing the Command Prompt.
- 2. Type in the ICACLS C:\Windows\winsxs and click on the Enter button. Restart the computer after quitting the command prompt to see how it pans out.
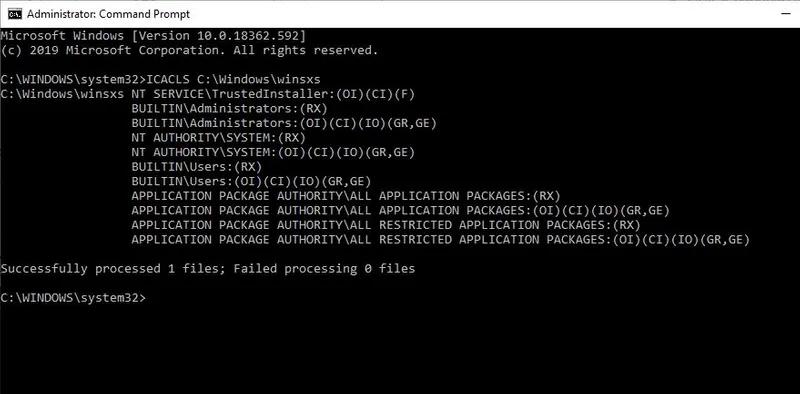
4. Enable Window Module Service
Windows module service is a brilliant feature of Windows that tends to manage the different functions including the data backup, user credentials, and speaker sound. If you’ve disabled the Window Module service, it could create issues like “command prompt SFC scannow not working” issue. Thus, enabling the Window Module service is important to fix the issue.
- 1. Launch the Windows search bar and press the Open icon after typing the Services.
- 2. Search for the Windows Modules Installer in the Services Window.
- 3. Press the Start icon after hitting the Windows Modules Installer. Restart the PC and check whether the issue is solved.
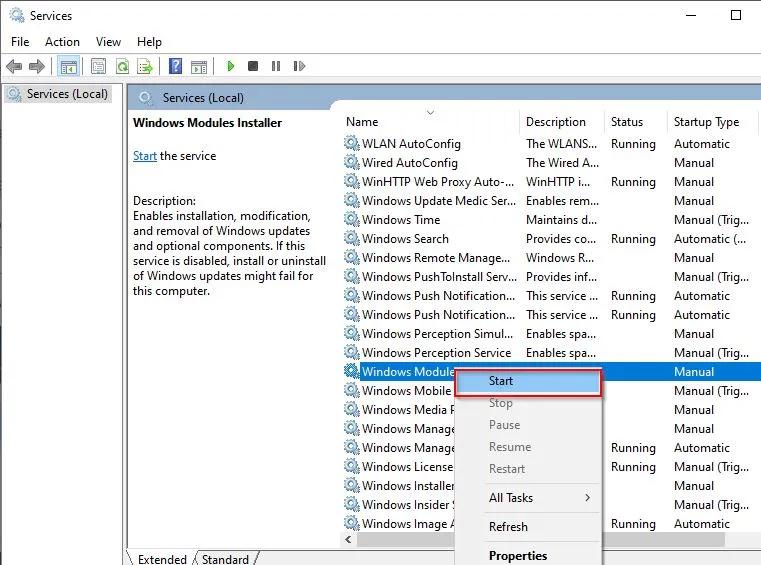
5. Scan for Windows Installation for Error
Scanning the Windows Installation for Errors is another way to fix the “sfc scannow not working” issue.
- 1. Navigate to the recovery option after rebooting the computer.
- 2. Launch the Command prompt in recovery mode and type in the following command before hitting the Enter button.
sfc /SCANNOW /OFFBOOTDIR=c:\ /OFFWINDIR=c:\window
6. Run DISM Scan
You can also run the DISM scan to fix the “SFC/scannow not working” issue.
- 1. Visit the Windows search bar and choose the Run as administrator after typing the command prompt.
- 2. Click the Enter icon after typing DISM /Online /Cleanup-Image /RestoreHealth. Quit the command prompt and check the outcome of this.
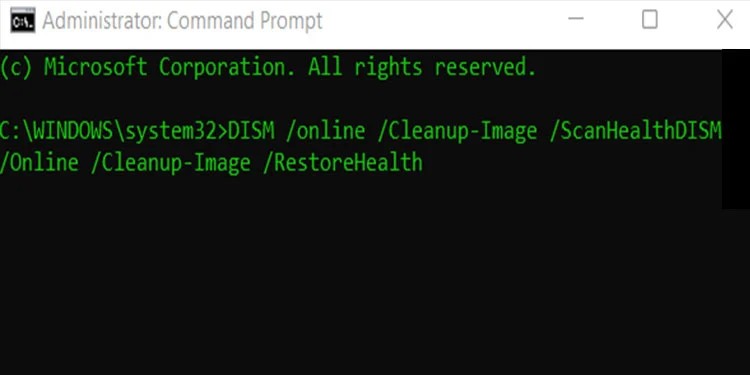
7. Reinstall the System
Installing the system again is another useful way to fix the “sfc scannow does not work” issue.
- 1. Type in the Microsoft Media Creation Tool after going into the Google search bar. Press on the results you’ve popped up.
- 2. Press the Download tool and right-press the downloaded file before pressing the Open.
- 3. Accept the license term by hitting the Accept.
- 4. Click the “Upgrade this PC now” before hitting the Next button. Follow the on screen instructions to complete the task.
Part 5. What If There is Data Loss After Fixing SFC Scannow Not Working
If “sfc/scannow not working” issue ends up causing the data loss, you can get back the data thanks to the StarzSoft Data Recovery. With the effortless user and highest recovery rate, Starzsoft Data Recovery tool lets you recover 2000+ types of data quickly. It prompts the fast scanning speed and lets you preview the data before getting it back.
Here’s how to retrieve the lost data via Starzsoft Data Recovery Software.
Free DownloadSecure Download
- 1. Start the program after installing it and navigate to the location you’ve lost the data from.
- 2. Start scanning for the lost data and it will take only a few moments.

- 3. Preview the data and press the Recover icon to get the data back.

Summary
You can read this guide to dismantle the “sfc scannow not working” issue as we’ve listed the impressive ways to eliminate the unwanted issue. If you’ve lost the important data courtesy of the “sfc/scannow not working,” you can scan for the lost data through StarzSoft Data Recovery. It enables you to retrieve the lost data without affecting the data quality.
FAQs
1. What kinds of errors will you receive when sfc /scannow not working?
While running the System file Checker tool by using the sfc/scannow command, you can receive several Windows related errors but struggling with the “Windows Resource Protection found corrupt files but was unable to fix some of them” is one of the most common ones.
2. Do you need to reboot after running SFC Scannow?
Rebooting the computer after running the SFC scannow is recommended as it lets you make the Windows work normally and appropriately. Despite not getting the pop-up to restart the computer, you must go for it to restart the PC.
3. Can I use my PC while running sfc Scannow?
You can continue to use the computer while running the SFC scanning. Even if there are no Windows related issues there, you must avoid running the apps like photo editing and gaming.
4. Will SFC scannow not working cause data loss?
SFC scannow not working issue is unlikely to cause the data but it causes the data loss, you can get it back courtesy of the Starzsoft Data Recovery software.
Free DownloadSecure Download
