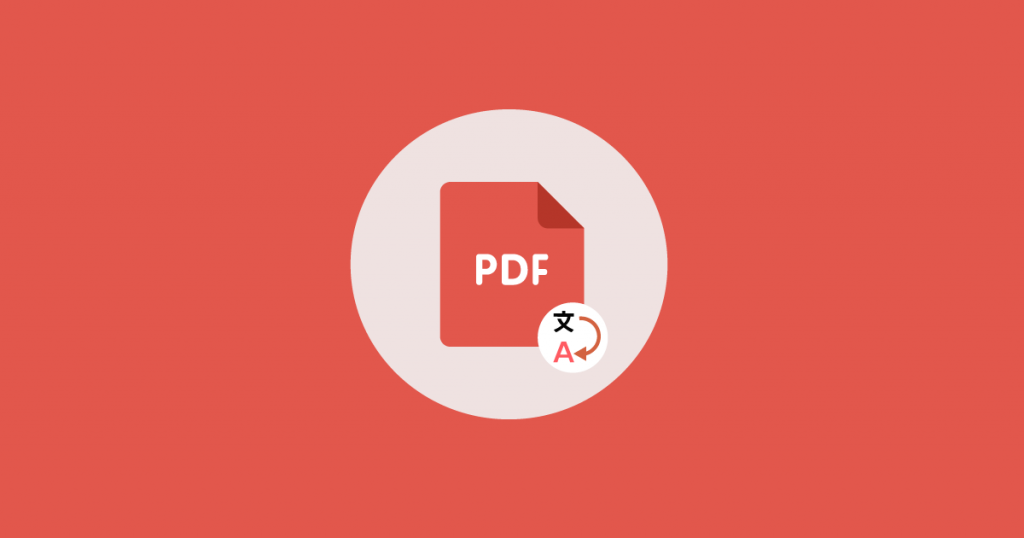
Portable Document Format (PDF) files are used globally. For this reason, coming across a PDF file featuring a language that you do not understand is always a possibility. Luckily for you, if you find a PDF file using a language you are not familiar with, you can simply translate PDF to English or to another language of your choosing. In this article, we will show you how to translate a PDF.
Solution #1: Using Google Translate to Translate PDF in Chrome or Other Browsers
Google Translate is the easiest tool you can use to translate whole PDF files to a language you can understand. While most people have used the tool to translate just a couple of sentences, very few people know how to use the same tool to translate a whole PDF file. The steps below will show you how to translate a PDF file using Google Translate:
Step 1: Access the Google Translate tool for translating files.
Step 2: Select the language you would like to translate from and the language you wish to translate to. If you are not sure of the language used on the PDF file, simply select Detect language.
Step 3: Click the Browse your computer button to locate and select the PDF file you would like to translate.
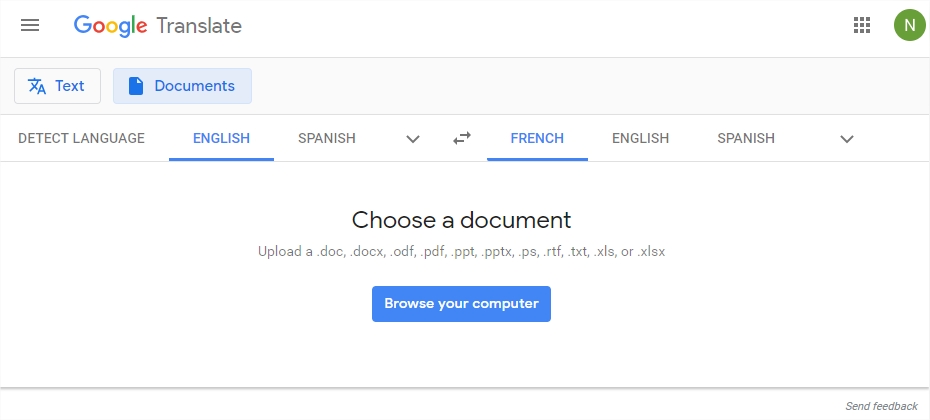
Step 4: After selecting the file and uploading it, hit the Translate button and give Google Translate a couple of seconds for it to do its magic.
Step 5: You should get a popup with the translated PDF file.
Chances are, you would like to save the translated document and read it at your convenience. To do this, you will need to follow the steps below:
Step 1: With the translated document still loaded, hit Ctrl + P on Windows or CMD + P on Mac.
Step 2: On the Print dialog that appears, ensure that Save as PDF is selected in the Destination section.
Step 3: Go ahead and select all your preferred settings in the other sections.
Step 4: Hit the Save button > select the destination where you would like to save the translated document and then complete the process by hitting the Save button again.
Solution #2: Use Google Docs to Translate Large PDF
This solution will also use a tool developed by Google. However, unlike when using the first solution, you will need a Google account in order to translate PDF using Google Docs. The steps you will need to follow are pretty basic, we have outlined them below:
Step 1: Visit Google Drive and log in using your Google credentials. If you do not have a Google account, you will need to follow the onscreen instructions to create an account.
Step 2: Once you log in or create an account, click the New button available on the top-left corner. Select File Upload from the menu that appears.
Step 3: Choose the PDF file that you would like to translate. Give the file a couple of seconds for the upload to complete.
Step 4: Once the upload finishes, locate the PDF file > right-click on it > choose Open with Google Docs and then wait for a few seconds.
Step 5: From the top menu bar, select Tools > Translate document.
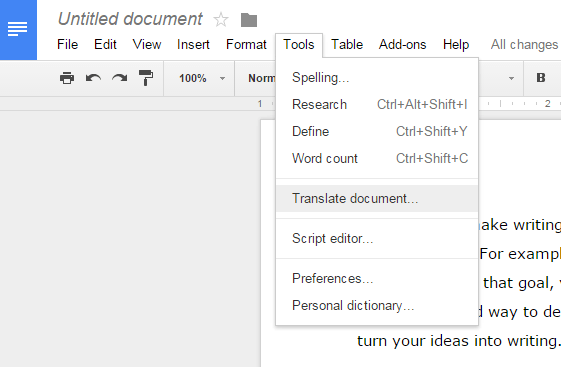
Step 6: Give the new document a title and then choose the language to which you would like to translate the document.
Step 7: Hit Translate and then wait.
Step 8: The translated document will open in a new tab.
Step 9: To download the translated document, go to File > hover over Download > Choose PDF document. The translated document will be downloaded to your default download folder.
Solution #3: Translate PDF Using Microsoft Word (Free)
If Microsoft Word is already installed on your computer, translating PDF files should be possible. To learn how to translate a PDF using Microsoft Word, you will need to follow the simple steps below:
Step 1: Locate the PDF document you would like to translate and right-click on it.
Step 2: Hover the cursor over Open With… and select Microsoft Word.
Note: If Microsoft Word does not appear in the list of available options and you are sure that it is installed, select “choose another app” > select “More apps” > choose Microsoft Word.
Step 3: Once you select Microsoft Word, the application will convert the PDF document into a format that it can work with. Click yes on the warning that tells you that the document is being converted.
Step 4: After the conversion, the document will be opened in a new Microsoft Word window. On the top menu, select Review > Translate > choose between Translate Document (to translate the whole document) and Translate Selected Text (to translate just a small selected section of the text).
Solution #4: Use Onlinedoctranslator.com to Translate PDF Online and Keep Formatting
Although this online tool has numerous ads and its interface is not that great, Onlinedoctranslator.com features a solid database, uses the Google Translate service to process the textual content and offers support for more than 50 languages – in addition to helping you translate PDF to English, you can use the tool to translate your PDF file to other 49 languages.
It is worth noting that the online tool is more ideal for documents that do not feature sensitive and confidential information. This is simply because once you upload your file online (to the tool’s server), you won’t have the ability to control who can or cannot view the file.
To learn how to translate a PDF using Onlinedoctranslator.com, you will need to follow the steps below:
Step 1: Visit onlinedoctranslator.com on your favorite computer web browser. Once the homepage loads up, choose the Translator option on the top menu. Alternatively, you can simply visit here.
Step 2: Drag and drop the PDF file you would like to translate into the work area. Alternatively, you can click the Upload file button.
Step 3: If you already know the language on the document, you can select it by clicking the Detect language option under Supported Formats. If you do not know the language, let the default option stay.
Step 4: Select the language to which you would like to translate the PDF file.
Step 5: Follow the on-screen instructions to complete the translation process.
Solution #5: Use Shortcuts on iOS to Translate PDF to English
Contrary to what most people think, it is actually possible to translate scanned PDF. Maybe you came across a German cookbook that has a couple of recipes you would like to try – you can scan the recipes and then translate them to a language that you can understand. Maybe police officers in a certain country are trying to make you sign a document whose content you do not understand – you can simply scan the document and then translate it to English using your iOS device. The steps below will show you how to translate a scanned PDF using your iOS device:
Step 1: The first step will involve scanning the paper you would like to translate (if you would like to translate a document that already exists on your iOS device (iPhone or iPad), you can skip this step).
While the built-in Notes application can help you with scanning paper documents, the application will save the scanned pages as images. You will need to use an application that can scan an image, extract the text on the image and save this text as a PDF. One of the best applications you can use for this is Scanner Pro. Simply install Scanner Pro on your iOS device, enable the OCR, and then proceed to scan your PDF document.
Related Read: How to Convert Scanned PDF to Editable Word?
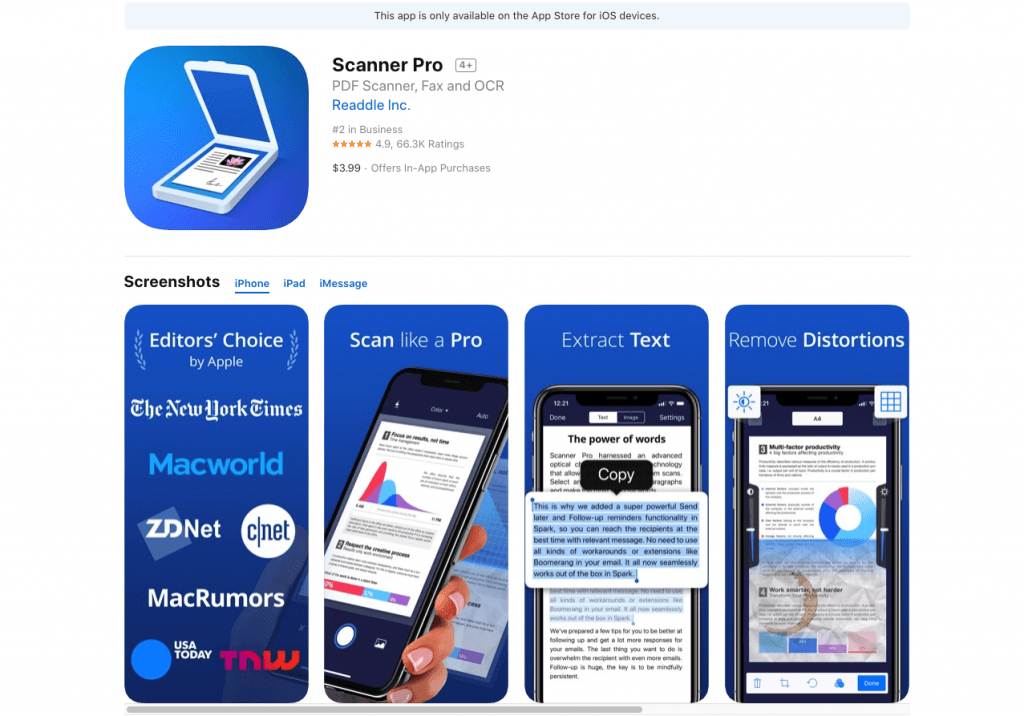
Step 2: At this point, we are assuming that you have already scanned your document. Now, to translate PDF to English, we will make use of the iOS Shortcuts application. Simply launch the shortcut application and then feed in the PDF document as the input – to feed in the PDF file, you can use the Standard iOS Share Sheet available in the Files application.
Note: You can easily build the shortcut for translating PDF text by simply dragging actions from the list available on the left side of the Shortcuts application.
Step 3: After adding the PDF file, the shortcut application will run and translate the PDF file. Once the translation is complete, you can opt to either display the translated file on a Quick Look window or save it to your device.
Solution #6: Work with a Translator
While all the above solutions are capable of helping you translate your document, they are more ideal for the less serious documents. If your goal is to translate a serious document, say, a lawsuit document, you may want to work with a professional. Through freelance websites such as Upwork.com, you should be able to hire a professional translator who knows both languages (the language on the document and the language you want the document to be translated to).
This option won’t be cheap. You may have to pay the translator a lot of money. However, this money is worth it since the translator will offer better results compared to most of the automated tools we have mentioned in this article.
Summary
The fact that you do not understand a certain language should not keep you from reading a PDF document. If you follow the steps we have outlined in this article, you should be able to translate the PDF document to a language that you can read and understand.
Unless you intend to work with a professional translator (for serious documents), you won’t have to spend any of your money on the translations. Most of the solutions outlined above are 100% free.
