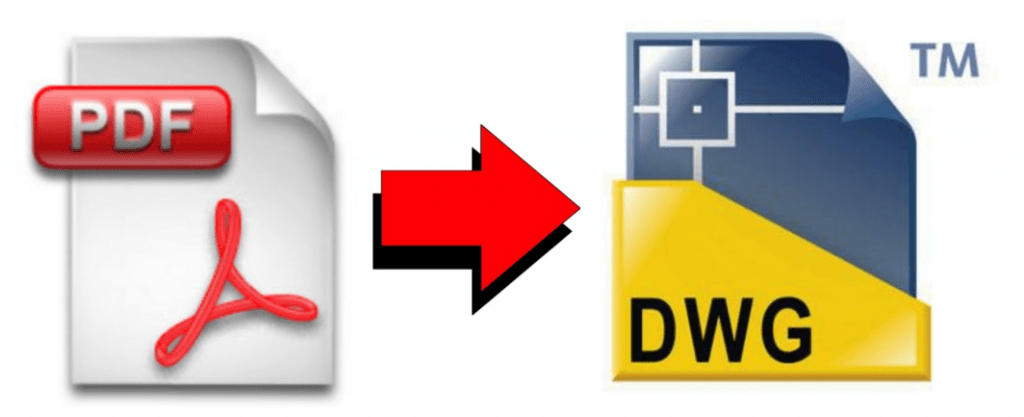
Although the PDF file format is very accessible on almost every platform and operating system, it does not work with design programs. For this reason, when working on a design project, you may need to convert a PDF file into DWG. In this article, we will show you the different ways you can use to convert PDF to DWG.
Part 1: Convert PDF to DWG Online
If you have internet access and the PDF file you would like to convert is not sensitive, you can take advantage of online tools. It is worth noting that once you upload the PDF file to a third-party server (the converter’s server), you won’t have the ability to control who can view or can’t view the file. If the document is sensitive or has some confidential information, consider the desktop tools we have introduced in part 2 of this article.
Some of the online tools you can use to convert PDF to DWG include:
1. AutoDWG
This is one of the simplest online tools that you can use to convert your PDF file into a DWG file. The tool does not require you to create an account. You simply upload your PDF file, wait for a couple of seconds, and then download the DWG file. Below, we have the specific steps you will need to follow to convert PDF to DWG using AutoDWG:
Step 1: On your computer web browser, and visit the AutoDWG website.
Step 2: Drag and drop the PDF file you would like to convert into the work area. Alternatively, hit the Browse a file button to locate the file and upload it.
Step 3: Wait while the online tool converts the PDF file. After the conversion, you can go ahead and download the DWG file to your computer.
2. ConvertPDFtoAutoCAD
This is another ideal tool for extracting a PDF drawing in Cad compatible DWG format. The free tool promises its users a high-quality output. Unlike the tool we had introduced earlier on, this tool will require you to enter your email address. Instead of downloading the file on the website, the converted file will be sent to your email address. If you would like to use this online tool, you will need to follow the steps outlined below:
Step 1: On a computer web browser, visit the website.
Step 2: Click the Choose File button.
Step 3: Enter the email address to which you would like the tool to send the DWG file.
Step 4: Hit the Send button and then check your email’s inbox.
3. ZAMZAR
Zamzar is a go-to site for most file conversions. Since 2006, the online tool boasts of having converted more than 400 million files. The tool is pretty straightforward to use. Once you load the right page, you will simply need to follow some basic on-screen instructions to complete the conversion process. Below, we have the steps you will need to follow:
Step 1: Visit Zamzar on a computer web browser.
Step 2: Drag and drop the document you would like to convert. Alternatively, click the Add Files button and then proceed to select the PDF file you would like to convert.
Step 3: Make sure that DWG is selected as the output format.
Step 4: Hit Convert Now and then wait. Once the conversion process finishes, you can download the converted document.
Note: If the file you are trying to convert is too huge, you can choose the “Email when done” option > enter your email address > and then check your email address for the converted file.
4. EasyPDF
This online tool works pretty quickly. Within just a few seconds, the already converted PDF file should be ready to download. The online tool does let you convert all your files anonymously – you won’t be required to create an account or enter your email address to convert your file. To convert PDF to DWG using EasyPDF, you will need to follow the steps below:
Step 1: Visit EasyPDF using a computer web browser.
Step 2: Drag and drop the file you would like to convert into the work area. The tool does allow its users to select their files from cloud services. The supported cloud services include Dropbox and Google Drive.
Step 3: The tool initiates the conversion automatically. After the conversion, you can download the converted file.
5. CadSoftTools
Although this tool does work pretty quickly and may generate a good DWG file, it does have some limitations. The limitations include:
- You are limited to performing only 2 conversions every 24 hours.
- Only the first 2 pages of the document you upload will be converted.
- The tool will convert your file if it does not exceed 3 MB.
If these limitations won’t make your conversion impossible, you can follow the steps outlined below to perform your conversion:
Step 1: On a computer web browser, visit the CadSoftTools website.
Step 2: Click the Choose File button and then select the PDF file you would like to convert.
Step 3: Enter the email address to which you would like the tool to send the converted file. Check the checkbox to indicate that you consent to receive the converted file via the entered email.
Step 4: Finally, hit the Convert button and then check your email address.
Part 2: Convert PDF to DWG Using Desktop Programs
If you would like to use a computer program, you can consider trying the tools listed below:
6. Able2Extract
This desktop program is developed by InvestinTech and is an ideal way to convert PDF files to other file formats. You can install the tool on both Windows and Mac computers. The tool converts the PDF file into a DWG document featuring the same categorized layers as the original drawing. To convert PDF to DWG using Able2Extract, you will need to follow the steps below:
Step 1: Install Able2Extract on your computer and then launch it.
Step 2: Tap the Open icon on the main toolbar. Alternatively, go to File > Open and then select the PDF file you would like to convert to DWG.
Step 3: Select what you would like to convert to DWG:
- Tap the All icon to select the entire PDF file for conversion.
- Click the Area icon if you would like to convert only a specific part of the file.
Step 4: Click the AutoCAD icon and then follow the on-screen instructions to complete the conversion process.
7. Any PDF to DWG Converter
This is an ideal tool for converting 2D and 3D PDF drawings to CAD DWG files. In addition to making the conversions possible, the tool has the ability to retain the colors and also resize the drawings according to the scale you set. To convert PDF to DWG using this tool, you will need to follow the steps below:
Step 1: Install Any PDF to DWG Converter on your computer and then launch it.
Step 2: Click the Add PDF Files button to add the files you would like to convert.
Step 3: Below the added files, select DWG as the preferred output format.
Step 4: Go ahead and select the File Version and the folder where you would like to save the converted file.
Step 5: Hit the Convert Now button and then give the tool enough time to convert all the added files.
8. AutoDWG PDF to DWG Converter
This tool works with AutoCAD versions 2.5 to 2019. It makes it possible for you to convert PDF to DWG in a few easy steps. The tool is not entirely free. However, you can always use its free trial version to figure out whether it can work for you. Below, we have the steps you will need to follow if you decide to use this computer program:
Step 1: Download and install the tool on your computer.
Step 2: Add the file you would like to convert.
Step 3: Choose the File Version you would like to get after the conversion is complete.
Step 4: Choose the File type – here, you will need to choose either DWG or DXF.
Step 5: Enter the output file name and then select the output location.
Step 6: If the PDF file has multiple pages, choose the pages you would like to convert.
Step 7: Finally, hit the Convert button.
9. Aide PDF to DWG Converter
This is another extremely easy to use PDF to DWG converter. The tool allows you to convert thousands of PDF files in just a single go. The tool makes it possible for you to convert all the pages in each PDF file. The converter has the ability to convert embedded images from PDF files. To use this tool, you will need to follow the steps outlined below:
Step 1: Install the tool on your computer and launch it.
Step 2: On the home page, select the Add PDF Files button.
Step 3: Choose DWG as the Output File Type and then select the output folder.
Step 4: Finally, hit the Convert button and wait.
10. iCADMac
Just like the name of this tool suggests, it will work on your Mac computer. The tool has the ability to generate and optimize vector entities like polylines, lines, circles, arcs, text, splines, etc. When using the tool to convert your PDF files, you can be sure that all your colors will be retained. To use this tool, you will need to follow some simple steps – we have these steps below:
Step 1: Download and install iCADMac on your computer and launch it.
Step 2: After launching the tool, select the PDF file you would like to convert.
Step 3: Follow the on-screen instructions to select the output file format (this should be DWG), the output folder, and the file version.
Step 4: Finally, hit the Convert button.
Summary
If you would like to edit a design that is only available to you as a PDF file, you will have to convert the file into DWG so that you can use it on a program like AutoCAD. In this article, we have looked at the top methods you can use to convert PDF to DWG. If your PDF file is not sensitive and your goal is to convert PDF to DWG for free, you should stick with the online tools. If, however, your document has confidential or sensitive information, consider using desktop tools.
