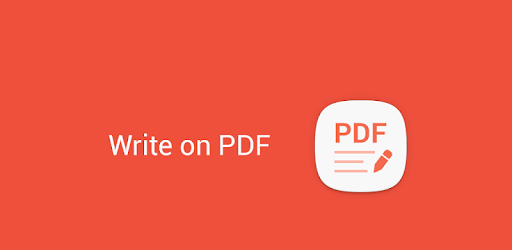
The Portable Document Format (PDF) was not designed to be edited at all. When Adobe first introduced the PDF, it was supposed to be a virtual printout, the on-screen version of a hard copy. Like a printed document, the PDF was not intended to be changed. Today, however, there are various methods you can use to edit a PDF document. This article will focus on showing you how to type on a PDF on Windows 10, Mac with or without Adobe.
1. Insert Texts on a PDF Files with Adobe Acrobat
Adobe Acrobat has a wide range of PDF features. Some of the features make it possible for you to edit your PDF files. Adobe Acrobat is compatible with both Windows PC and Mac. If you have already installed Adobe Acrobat Pro on your computer, typing into PDF files should not be a problem for you. If you have not installed Adobe Acrobat on your computer, you can always go ahead and install it. You can use the tool for free for the first 7 days. After the free trial version expires, you will need to upgrade to the paid version to continue using the product.
To learn how to type on a PDF using Adobe Acrobat, follow the steps outlined below:
Step 1: Open Adobe Acrobat on your computer.
Step 2: In the navigation available at the top, select File > Open.
Step 3: Select the PDF document you would like to edit and open it in Adobe Acrobat.
Step 4: After the file opens, choose Edit PDF. This option should be available on the right-hand toolbar.
Step 5: To type into PDF, you will simply need to place a cursor where you want to type.
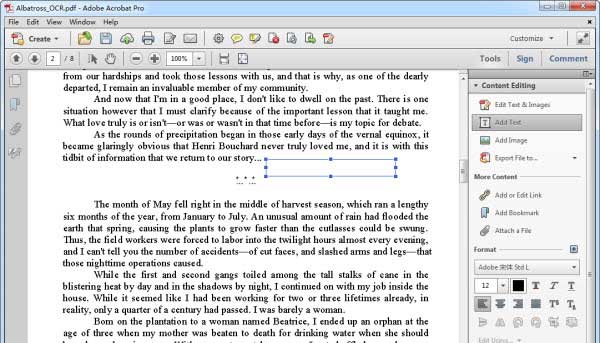
Step 6: You can edit your text using the Format options available at the top right-hand toolbar.
Step 7: To edit the images, you will first need to place a cursor on the image. Next, you can modify the image using the Objects options.
Important: The steps we have outlined above will work with Acrobat X and Acrobat XI. These are Adobe’s 10th and 11th editions. The earlier products will require you to select the Edit Text & Images option. This option will be available under the Tools on the top-right corner.
2. Type on a PDF without Adobe
Adobe Alternative 1: Apowersoft PDF Editor
This is another third-party tool you can use to type into PDF files without using Adobe. On top of allowing you to type into PDF files, the tool makes it possible for you to convert, annotate, add graphics, and add footers to the document.
The tool has an OCR feature. This feature makes it possible for you to edit image-based PDF documents – you can even adjust the font size, color, modify the existing text, etc.
Below we will show you how to type on a PDF using Apowersoft PDF editor:
Step 1: Get a copy of the program from the Apowersoft official website. After installing the PDF editor on your computer, launch it.
Step 2: Click the file on the top-left corner and then choose Open from the floating menu that appears. Select the right document to open from the directory.
Step 3: After opening the document, you can go ahead and select Edit. Next, use the available options to edit your file.

Step 4: Once you are done with typing into PDF, you can go ahead and save it. To save the file, you will need to select File > Save or Save as.
Adobe Alternative 2: PDF-Xchange Editor
This is another computer application that you can use to edit your PDF files. The tool is not complicated to use. While you will still need to pay for the tool to have the ability to use it forever, it is much cheaper compared to Adobe Acrobat. Below, we have the steps you will need to use to type into a PDF using PDF-Xchange Editor:
Step 1: Open the PDF file you would like to edit in the application. You can do this by right-clicking on the PDF, hovering the cursor over Open With and then selecting PDF-Xchange Editor.
Note: You will have to install PDF-Xchange Editor on your computer first.
Step 2: On the home toolbar, select the Edit button. Next, choose the kind of content you would like to edit.
Step 3: Use the available tools to type and customize your text. After typing into the document and formatting your text, you can go ahead and save it.
3. Type on PDF with Online Tools for Free
Compared to the computer programs we have introduced above; online tools are much cheaper. In fact, most of the online tools are 100% free. Below, we have some of the top online tools you can use.
Use PDFescape.com
This tool should help you type into a PDF document for free. If, however, you would like to access premium tools, you will have to pay $2.99 per month. To learn how to type on a PDF using PDFescape.com, follow the steps below:
Step 1: Visit PDFescape.com and then choose to Upload PDF to PDFescape.
Step 2: After selecting Choose File, navigate to the folder where you have the PDF file you would like to edit. Select the file and then hit the Upload button.
Step 3: After the upload is complete, PDFEscape should open the file. Depending on the PDF file, it may already feature some highlighted text fields. In this case, you can simply click into the fields you would like to modify and start typing. Alternatively, you can go ahead and click the Text button and then click anywhere inside the page to place the cursor and start typing.
Step 4: After you are done with editing your file, hit the Green Save and Download button. The button should be available in the toolbar towards the left-hand side of the screen.
Note: The free version limits you to uploading PDF files whose size does not exceed 10 MBs or 100 pages.
Use SmallPDF.com
This tool allows you to type into PDF files for free. On top of allowing you to upload the PDF files directly from your PC, the tool allows you to upload your files from Google Drive and Dropbox. To type into PDF using SmallPDF.com, you will need to follow the steps we have outlined below:
Step 1: Visit smallpdf.com.
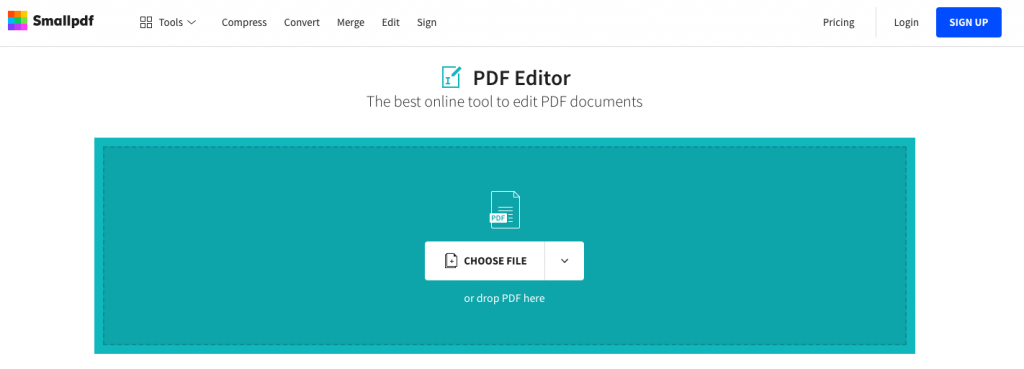
Step 2: Drag and drop your PDF document in the work area.
Step 3: Once the PDF file opens, you can go ahead and add text, shapes, images, freehand annotations, etc.
Step 4: You can also go ahead and edit the size, color of the added content, and font.
Step 5: To apply the changes to the PDF document, simply hit the Apply button. You can then go ahead and download the edited document.
Use Formswift.com
On top of letting you type into PDF, formswift.com will let you add an e-signature to the document. Below, we have the steps you will need to follow when using the online tool:
Step 1: Visit formswift.com using a computer web browser.
Step 2: Hit the “Select Files to Edit” button. Alternatively, you can drag and drop the file in the “Let’s get started!” area.
Step 3: Go ahead and type into the document. Once you are done, you can save the file and download it.
Note: Not all online tools respect the user’s privacy. Even those that claim they do may still look into the uploaded documents. Hence, you should avoid using online tools with documents featuring sensitive information.
4. Type on a PDF in Word
The majority of computer owners do have Microsoft Word on their computers. This tool can help you edit your PDF files. To learn how to write on a PDF using Microsoft Word, you will need to follow the steps we have outlined below:
Step 1: Open the PDF file in Microsoft Word. The software will make a copy of the PDF file in a format that can be displayed in Word. This format will also be editable.
Step 2: You can go ahead and type into the document. Once you are done, you will need to save the file as a PDF. To do this, select File on the top-left corner and then choose Save As. Select PDF as the document format before hitting the Save button.
5. Use LibreOffice
This software is 100% free. If you do not have Microsoft Word on your computer, you probably have LibreOffice. To type into PDF using this tool, you will need to follow the simple steps we have outlined below:
Step 1: Open the PDF file in LibreOffice Draw. Making changes to the PDF file in Draw will be similar to using Microsoft Word to edit a PDF file.
Step 2: Simply select the text you would like to change and then start typing using your keyboard.
Step 3: To save the edited PDF file, simply go to File and then select Export as PDF.
6. How to Type on a PDF on Mac
If you would like to edit a PDF file on your Mac using the default features available on your computer, you will need to follow the steps outlined in this section. Keep in mind that these steps will only be ideal if you have a lot of time. If you are strapped for time, consider using the other tools outlined above.
Step 1: Open the PDF file by double-clicking on it.
Step 2: Highlight all the existing text and copy it to the clipboard.
Step 3: To extract images from the PDF, hold down Command + Shift + 4.
Step 4: Click and drag the cursor to fit the frame of the image you would like to extract and then release. Save the images to your desktop.
Step 5: Open the Pages application on your mac and paste the text from the clipboard into the blank document.
Step 6: Edit the text in the Pages application. Be sure to leave spaces to insert the images present in the original PDF document.
Step 7: After inserting the images, you can then go ahead and save the document as a PDF.
Summary
If you would like to add content to a PDF file, this article should help you accomplish this. The computer programs listed above will require you to buy a license to keep using them. If the document you would like to edit is not confidential, you can avoid paying for the tools. Online tools allow you to type into PDF files for free,For PDF tasks like converting to images, extracting content, or splitting/merging files, we recommend LEOPDF– completely free forever.
