
Unlocking PDF files is not complicated. As long as you are using the right methods, you should be able to complete the whole process within just a couple of minutes. To learn how to unlock a PDF, you will need to go through this PDF unlocking guide.
Why Would You Need to Unlock a PDF File?
There are basically 2 main reasons why people unlock PDF files. These reasons include:
1. Convenience
If a PDF file is password protected, you will have to enter the password every time you need to read it. This can be quite frustrating. While the purpose of the password is to keep third-parties from accessing the information present in the document, the chances of people accessing the document on your private computer will be very low. This makes getting rid of the password a good idea.
2. To Print the Document
There are 2 types of PDF passwords. The most common password is the open password – this keeps you from opening the document. The other type of PDF password is the permission password – this denies you the ability to copy, edit, print, or perform other actions on the document.
If you need to print a document featuring a permission password, you will have to get rid of the password first. If you retain the password, you will never have the ability to print the PDF file.
Top 5 Ways to Unlock Secured PDF Files
If you can remember the password for the PDF file, the 4 options we have outlined below should offer you ideal results. If you have already forgotten the password, you will need to move on to solution 5.
Solution 1: Use Google Chrome
To unlock a PDF file, you do not have to pay for a third-party tool – you can use Google Chrome. Google Chrome is free to download and install on your computer. If you are yet to install the browser, the installation should take just a couple of seconds.
To learn how to unlock a PDF using Google Chrome, you will need to follow the simple steps below:
Step 1: Open the PDF file in Google Chrome. To do this, you will simply need to drag and drop the file in Google Chrome.
Step 2: Google Chrome will require you to enter a password for the document. Enter the password and hit Enter. This should give you access to the PDF file.
Step 3: From the Google Chrome menu, select the Print option. On windows, you can access the print options by clicking Ctrl + P. On your Mac, hit the CMD + P.
Step 4: In the destination, choose the “Save as” option and then hit the Save button in the print settings.
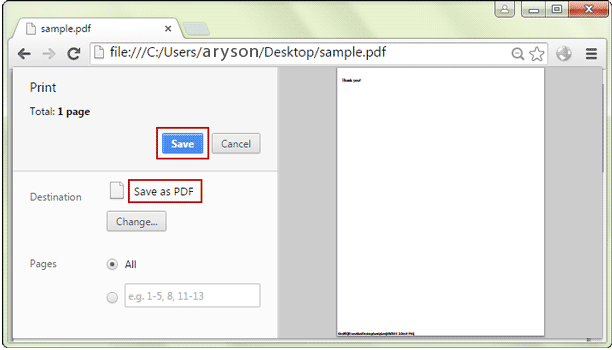
Step 5: Choose a location to save the document and give it a name. Tap the Save button on the Save As dialogue. This will save a copy of the file – the saved file will not have a password.
Solution 2: Unlock a Secured PDF File Using Adobe Acrobat
If you do not want to use Google Chrome to get rid of the password on your PDF file, you can use Adobe Acrobat. This tool has every feature you will need when using PDF files. However, the tool is costly. Therefore, unless you work with PDF files regularly, trying the free solution indicated above may be a more ideal option.
It is worth noting that Adobe Acrobat DC does offer its users a 7-day free trial period. If you intend to unlock a couple of PDF files, you can use the free version. Below, we will show you the steps you will need to follow to unlock your PDF file using Adobe Acrobat:
Step 1: Launch Adobe Acrobat on your computer.
Step 2: On the top-right corner, hit the File option. On the drop-down menu, choose Open. After locating the locked document, open it.
Step 3: Enter a password for the document and hit the OK button. This should open the file.
Step 4: On the right-hand side of the screen, select the Protect option.
Step 5: At the top of the Adobe screen, you should be able to see three options. Tap the More Options and then choose Security.
Step 6: On the popup menu that appears, locate Security Method (in the security tab), click the Drop-down menu and then choose the No Security option. Follow the on-screen instructions to complete the process – the onscreen steps will depend on whether the document has just an open password or a permission password.
Step 7: To apply the changes, save the file.
Solution 3: How to Unlock a PDF Using SysTools PDF Unlocker
This is a Windows PC application that boasts the ability to get rid of PDF document password quickly and easily. The tool will work on both 32- and 64-bit computers. It is important to note that the tool is not free. However, you can test the tool using a free trial version. The free trial version will have limited features. Below, we have the steps you will need to follow to unlock your document:
Step 1: After installing SysTools PDF Unlocker on your computer, launch it.
Step 2: On the screen that appears, hit the Unlock button.
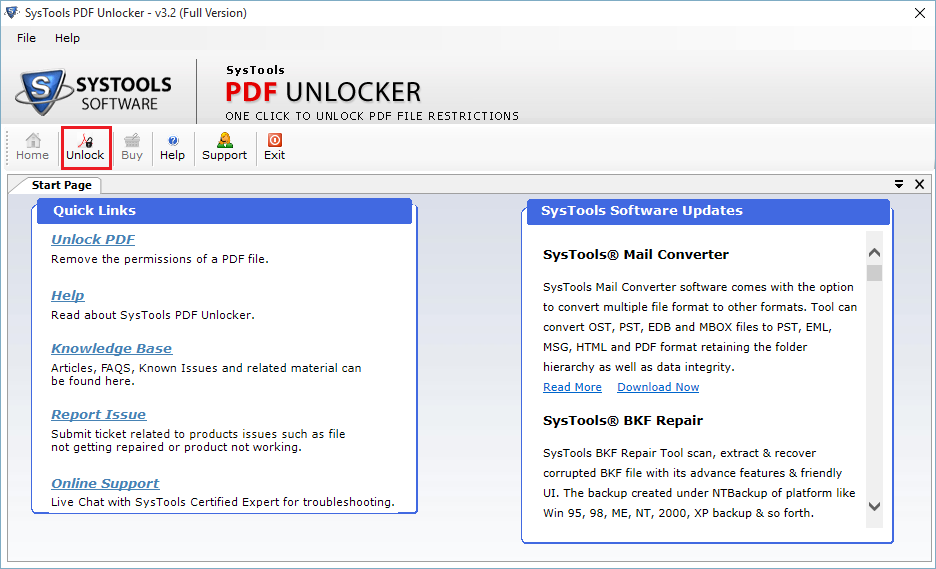
Step 3: To locate and select the document you would like to unlock, hit the Browse button. After finding the document, hit the Open button.
Note: After the document gets loaded, you should be able to view all the restrictions associated with the PDF file. These will appear on the Before and After columns. After the unlocking takes place, the After column will be updated.
Step 4: Select a destination folder for saving the unlocked PDF file. To select the location, you will just need to tap the Browse button.
Step 5: Hit the Unlock PDF button.
Note: If the PDF document features an open password, the tool will require you to enter it. If you have a permission password, you won’t need to enter it.
Step 6: Wait for the unlock process to complete. Check the unlocked document in the chosen location.
Solution 4: Use Aryson PDF Unlocker
This tool will allow you to unlock your PDF file using the free demo version. This is convenient considering that you wouldn’t want to part with a lot of your money just to have the ability to unlock a single document. Below, we have the steps you will need to follow to unlock your PDF file using Aryson PDF Unlocker:
Step 1: Install the free Aryson PDF Unlocker demo version on your computer. Next, launch the tool.
Step 2: You can either select a single file to unlock or multiple files – this will depend on your preference.
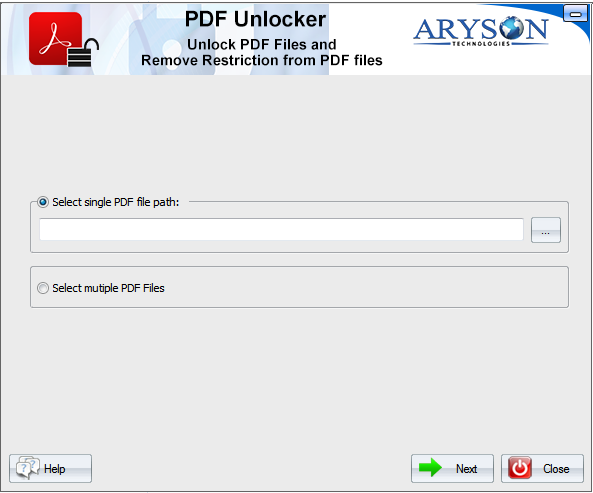
Step 3: After selecting your preferred option in the step above, hit the Next button on the bottom-right corner.
Step 4: On the PDF output file description dialog, fill out the needed details correctly.
Step 5: Next, hit the Unprotect PDF button. When the unlock process completes, hit the OK button.
The solution we have outlined below will be ideal when you cannot recall the PDF document password. It will assist crack the password and then get rid of the password completely.
Solution 5: How to Unlock a Locked PDF file with Passper for PDF
This tool is ideal for recovering a password for your PDF file. The tool will even go ahead and remove restrictions imposed on the document. It will help you get rid of both the open and permission passwords – Passper for PDF features 4 recovery methods – this guarantees its users improved chances of password recovery. To use Passper for PDF with your PDF file, you will need to follow the steps we have outlined below:
Step 1: After installing the tool on your computer, launch it. On the Home interface, select the Recover Password option.
Step 2: Hit the Plus (+) icon to upload the file whose password you would like to recover. Next, select a recovery method that works for you and then hit the Recovery button.
Step 3: After hitting the Recovery button, the tool will start looking for the password. If mid-way you decide to stop the process, Passper for PDF will save progress. You can resume progress later.
Step 4: It may take a while to recover the document password – how long you will have to wait will depend on how complex your password was.
After the password has been recovered, you can use the methods outlined in the first sections to unlock your document for good. Alternatively, you can go back to the home interface of Passper for PDF and then follow the steps outlined below:
Step 1: Choose Remove Restrictions option on the Home interface.
Step 2: Tap the plus (+) icon and then select the document you wish to unlock. Then enter the password you recovered in the first section.
Step 3: After entering the password, you will just need to wait for Passper for PDF to do the rest. The process of unlocking the document should take just a couple of minutes.
Note: Passper for PDF is not free. It has a free trial version. The free trial may not allow you to access the tool’s full features.
Summary
If you have a password-protected document on your computer, you could make the document easier to use by getting rid of the password. In this article, we have shown you various methods you can use to unlock a password protected PDF file. Stick with the free solutions if you can recall the password you had used with the PDF file. If you cannot recall the password, you may need to pay for a tool to help you recover the password before you can go ahead and unlock the document.
