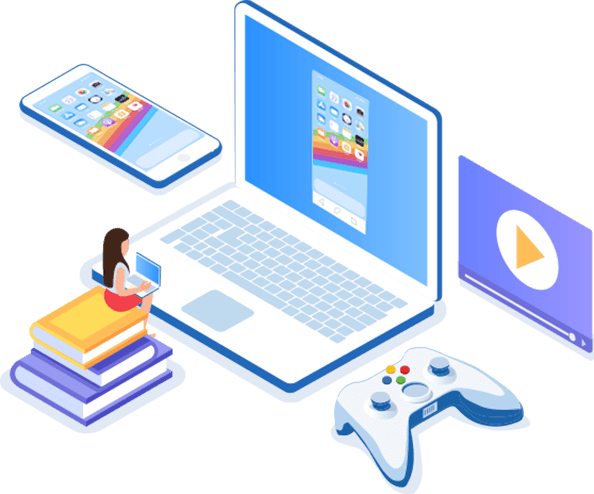Have you been having trouble using Airplay for your screen mirroring needs? Airplay and Airplay 2 are incredibly powerful tools, and naturally, this can make them popular options for individuals looking to screen mirror. However, not everyone necessarily has a stellar experience when it comes to screen mirroring their devices with Airplay.
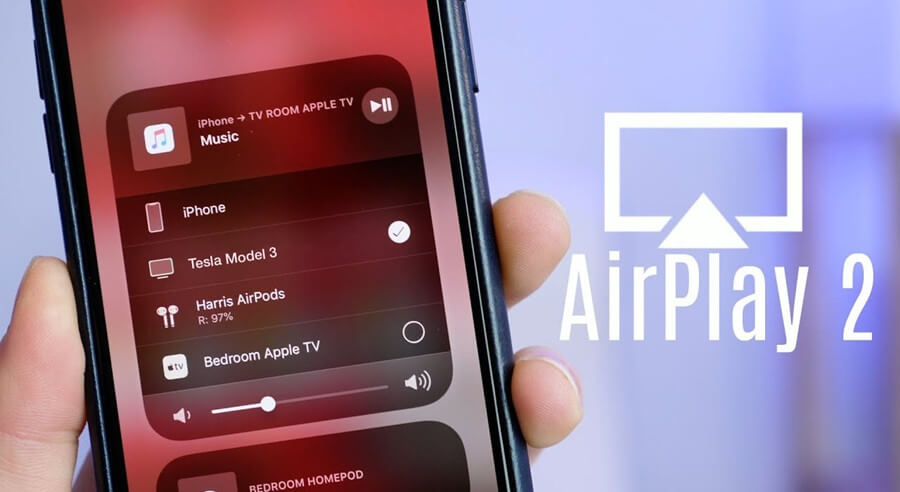
With this in mind, today, we’re looking at some of the limitations of the Airplay app – and how you could switch this off to prevent further disruption and frustrations.
Plus, we’ll also look at some alternatives to the Airplay app you could try to ensure you’ve got the most valuable options for your screen mirroring goals.
What is Airplay on iPhone?
First of all, we should start by considering what Airplay actually is and what it does. Airplay is a feature built into modern iPhone, iPad, and Mac devices that allows users to screen share content from their device onto a different device.
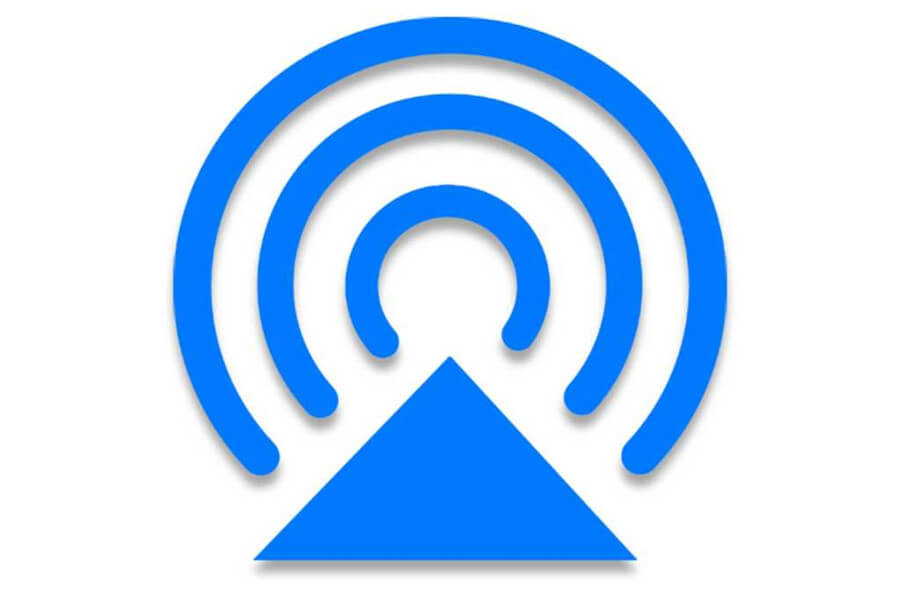
This can make it highly versatile to use – although it’s worth noting that you may not always be able to Airplay everything on your device. For example, Airplay is usually best suited to screen sharing certain types of content.
1. What Can Airplay Do?
While Airplay is powerful, it is somewhat limited in what it can do compared to some other screen mirroring tools and apps. Indeed, many people assume that Airplay can screen mirror anything, but this may not always be the case.
Indeed, it’s generally used for streaming photos, videos, and general media from your iPhone or iPad to another form of iOS or Airplay-enabled device. Notably, many non-Apple brand Smart TVs now also support Airplay, making it effective for sharing your favorite content across a wide variety of different devices.
2. How to Use Airplay?
Using Airplay is incredibly simple. The following five steps are all you’ll need to establish an Airplay connection (although the exact method may vary slightly from device to device).
Step1: Check both of your devices are Airplay compatible and connected to the same WiFi network.
Step2: Load the content you want to stream on your first device; this could be photos, a video, or music in most cases. It’s up to you!
Step3: Find the Airplay icon on your device – this could be under the “share” option, or you might otherwise find it by heading to your device’s quick navigation screen by swiping up.
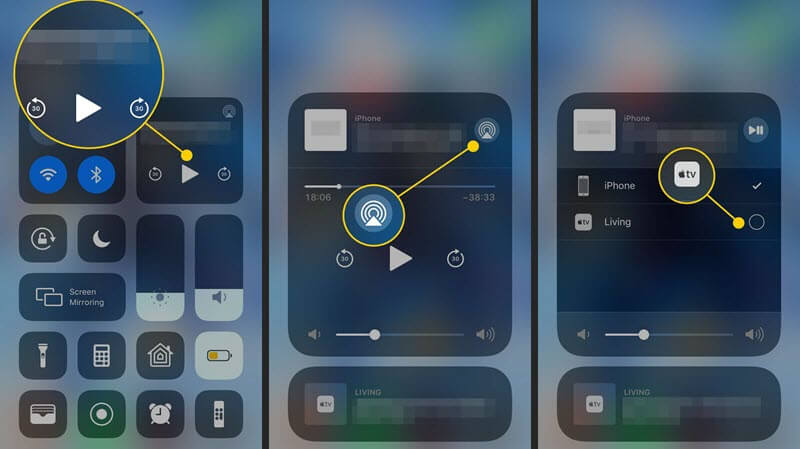
Step4: Select the Airplay icon and, from the resulting list of Airplay-enabled devices, select the device you are intending to stream to.
Step5: Enter the code presented on the other device (if relevant – this usually happens the first time you connect) and voila – your devices will be connected!
3. What if Airplay Doesn’t Work?
Unfortunately, Airplay isn’t a perfect solution in every scenario. With this in mind, you might find that – in some cases – Airplay isn’t working.
There are several potential causes for this error to appear.
The most common reason for Airplay not to work is because you are not connected to the same WiFi network on your two devices. For example, if your iPhone has mobile data enabled while your Smart TV or Mac is connected to WiFi, you probably won’t be able to connect.
In addition, we recommend checking all your software is running the latest version if you’ve had a problem. Out-of-date software can sometimes stop tools such as Airplay from working effectively, making this an important factor to consider.
Of course, sometimes, the issue may just be a generic hardware glitch.
Tools such as StarzSoft Fixcon may be able to help resolve this, but alternatively, it may be worth contacting an Apple representative to see if you can get Airplay working again. If not, all hope isn’t lost though, as you can disable Airplay and screen mirror in other ways if you so wanted.
How to Turn Off Airplay on an iPhone/iPad?
If you’re fed up with Airplay on your iPhone or iPad device, or if you simply prefer to use a different option than Airplay, it’s possible to turn Airplay off on your iPhone or iPad. This is surprisingly simple, fortunately, with the following method.
1. First, start by swiping up to bring up your quick Control Center, and click the Airplay icon (usually found next to the “lock screen rotation” button. Then, you should be able to turn off Airplay from here.
2. Then, to fully disable screen mirroring, also select “stop screen mirroring” to ensure your device won’t try to connect to other devices in the future through Airplay.
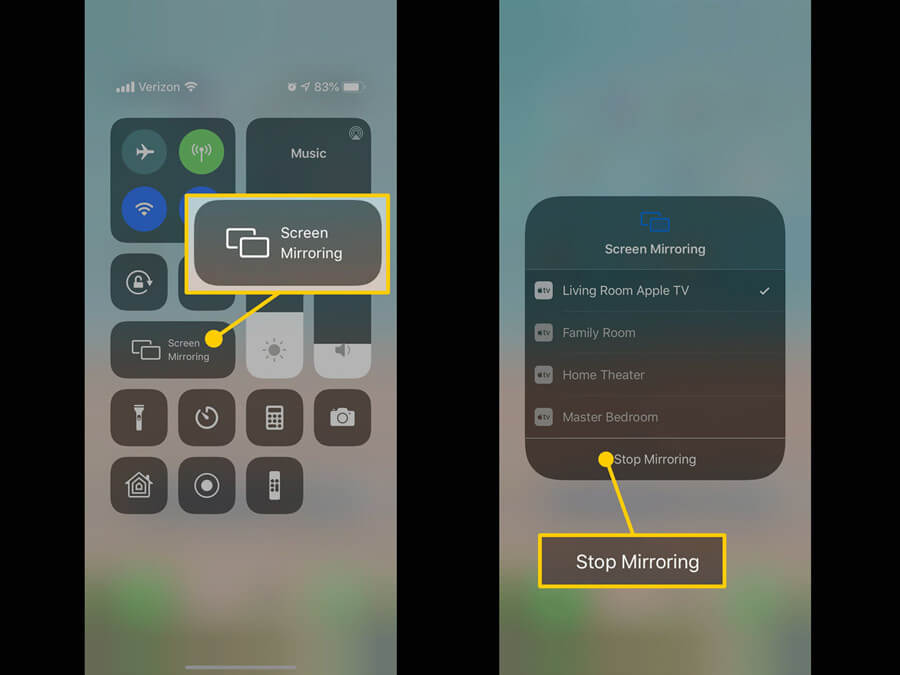
3. You could also achieve this by navigating to the device settings, then select General > Airplay and Handoff.
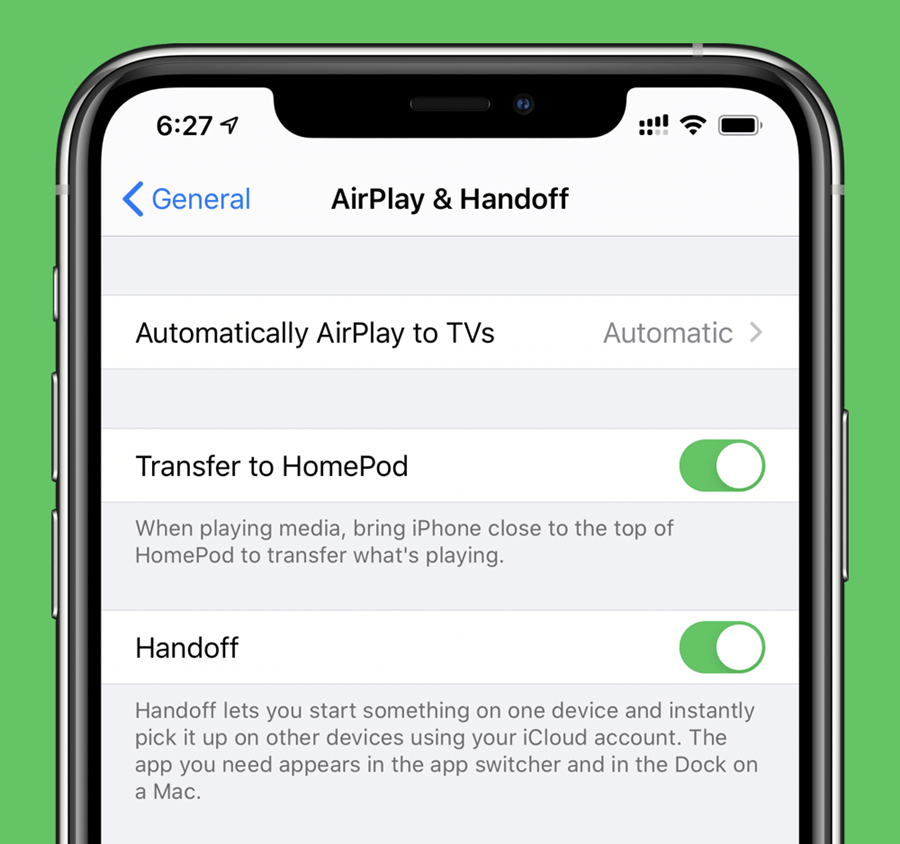
This allows you to change playback options, so your content doesn’t begin mirroring immediately without authorization being given – helping you avoid those potentially embarrassing moments when you accidentally start to screen mirror your device!
How to Turn Off Airplay on a Mac
If you have a Mac device, you may have noticed the Airplay icon on the top right corner of the screen. Luckily, if you don’t want your Mac showing on Airplay, you can learn how to turn off Airplay on a Mac with the following steps.
1. First, open your device’s settings;
2. Head to the “Retina Display” screen. From here, you’ll see three tabs: display, color, and night shift.
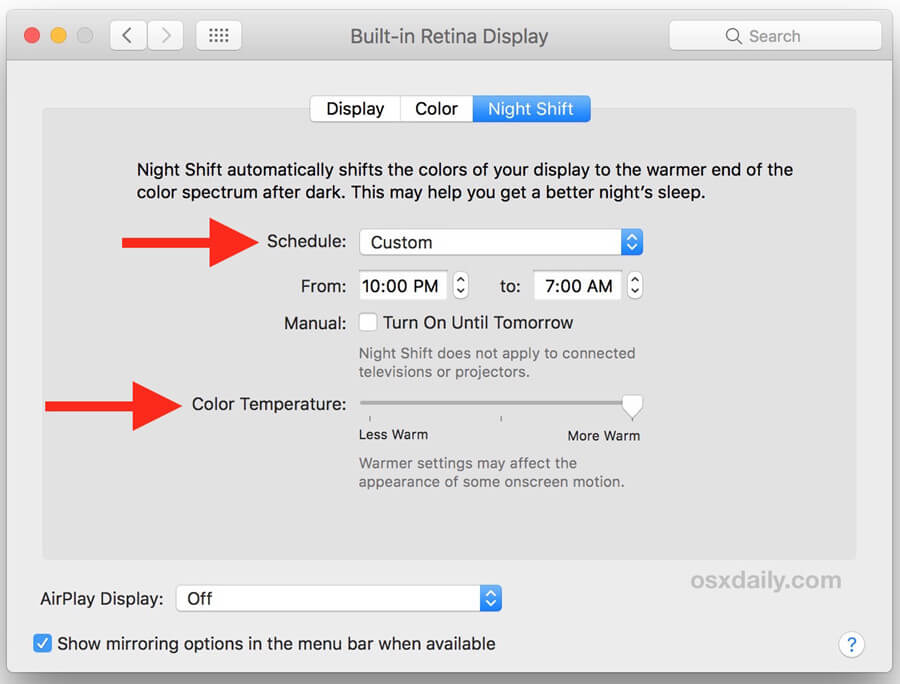
3. Stay on the default “Display” tab, and look to the bottom of the window, where you’ll see a box called “Airplay Display.” Set this to off, and then deselect the button stating “show mirroring options in the menu bar when available.”
FAQs About Airplay
Q1. How do I stop Airplay from automatically connecting?
If you want to stop Airplay from automatically connecting, you can disable this by heading to your device’s settings.
Then, disable automatic connection by heading to General > Airplay and Handoff and selecting the relevant options there.
Q2. Why does Airplay keep popping up?
It’s incredibly frustrating to find that Airplay keeps popping up on your device.
If this is something you’ve experienced, the issue may be that your iPhone is trying to connect automatically. Alternatively, your device may be trying to connect via Airplay if it’s not been properly configured so far.
Q3. How do I know if Airplay is on?
If Airplay is on, you will see the Airplay icon showing on your device when you attempt to load up content that could be screen-shared. Alternatively, you can check this from your device’s settings page.
Bonus: How to Mirror Up to 6 iPhone / Android Phones to PC [HOT!]
If you have been looking for an alternative to Airplay, you could consider using a tool such as StarzMirror.
StarzMirror is specifically designed to be one of the most powerful screen-sharing tools. It offers a versatile, practical, and simple way to screen mirror anywhere up to six devices at once onto your PC, making it highly practical for many applications!
What’s more, StarzMirror is also one of the most affordable screen mirroring options available, with an annual packaging costing just over $3 per month. As such, if you’ve been looking for a way to screen mirror your favorite content, StarzMirror might be the option you need.
What is it that Makes StarzMirror so Effective?
StarzMirror – Best Screen Mirror Software
- The software effortlessly controls your phone using a large laptop screen
- Records or screenshots your phone’s activities at any time
- Supports iOS devices (above iOS 7) and most Android devices
- Ability to Livestream a phone’s audio and screen to Zoom, YouTube, among other platforms
As one of the most up-to-date screen mirroring tools, StarzMirror is designed to offer a hassle-free, seamless, lag-free streaming and screen mirroring experience.
Unlike many other apps that are either more expensive or less professional in nature, StarzMirror brings it all to the table to offer a top-class gaming experience (without the frustrations of having Airplay popping up all the time).
To give the StarzMirror tool a try,
Step1: Simply download the app onto both or all of your devices;
Step2: Follow the on-screen, effortlessly simple instructions to establish a connection;

Step3: Here you have successfully mirrored your phone to PC.

It’s also worth considering that StarzMirror provides several screen mirroring options, making it incredibly versatile.
With a free trial available for up to fifteen minutes, StarzMirror might be just the screen mirroring tool you deserve. Give it a try; you might just find it becomes your new favorite Airplay alternative app.
However, be sure to download a legitimate copy of the StarzMirror tool rather than a third-party copy, to reduce your risks of downloading content from a third party that could be infected with viruses and malware. We recommend keeping your Anti Virus software up to date at all times in this regard to keep your device safe.
You may like: How to Airplay From Windows 10
Final Thoughts
Airplay is great. However, Airplay may not work as effectively in some cases, leaving you feeling a little frustrated and deflated. Don’t worry if this is something that has been causing you grief, though; indeed, you can actually turn off Airplay on your device to ensure that you’ve got the most effective solutions for your needs.
Hopefully, today’s guide will give you more ideas about turning Airplay off your device. And, if you decide to go ahead and try out “how to turn off Airplay” for your own device, but you’d still like to screen mirror your devices through a different solution, be sure to give the StarzMirror tool a try.
Free DownloadSecure Download