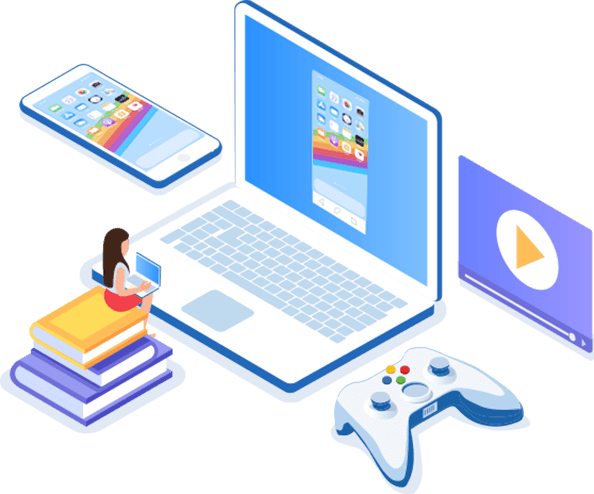Have you been looking for a simple way to connect your iPhone to a TV device wirelessly? If this is something that’s been on your mind, it’s well worth considering the different options available to you – and we’ve come up with some key tips and ideas in this regard today to help you find out more about how to connect iPhone to TV wirelessly.
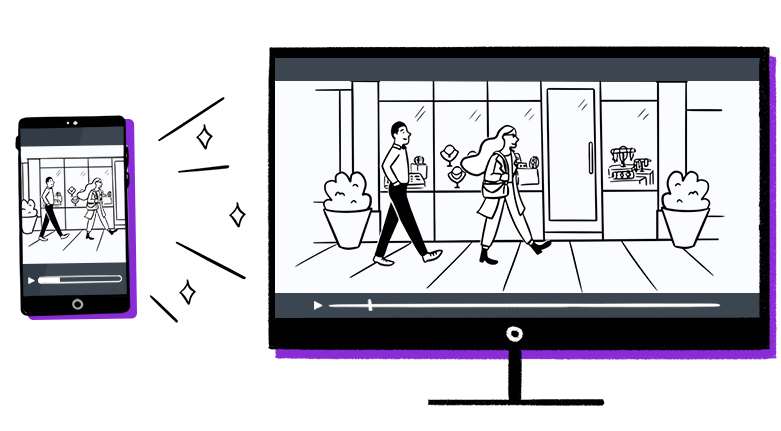
After all, while this can seem like a somewhat tricky question, it’s actually surprisingly easy with the right tools and equipment. So, don’t leave your viewing experience to chance – whether you’re looking to watch your favorite shows on a non-smart TV or if you’ve got a favorite mobile game that you think would be amazing on your TV, we’re here to give you some new ideas for how to proceed.
1. Connect iPhone to TV Wirelessly Using Airplay / Airplay 2
When it comes to screen mirroring, there are a few methods that are arguably among the most well-known. And chances are that you may have heard of the first screen mirroring method here: using Airplay or Airplay 2.
Indeed, screen mirroring using Airplay is one of the simplest methods available, especially if you have an Apple Smart TV. However, you can also screen mirror your iPhone using Airplay if you have other models of TV, too, so long as they are Airplay enabled.
How to Connect iPhone to TV Wirelessly with Airplay
1. First, you’ll want to check that your iPhone device and Smart TV are running on the same WiFi network before going any further.

This is crucial to consider, since if your devices are on different networks (for example, if your phone is running on mobile data), you won’t be able to connect with Airplay or Airplay 2.
2. Once the devices are paired, navigate to Settings on your TV. Check that Airplay is enabled, and then return to your iPhone device. From here, you should bring up the content you want to share; Airplay works well for music, videos, and photos.
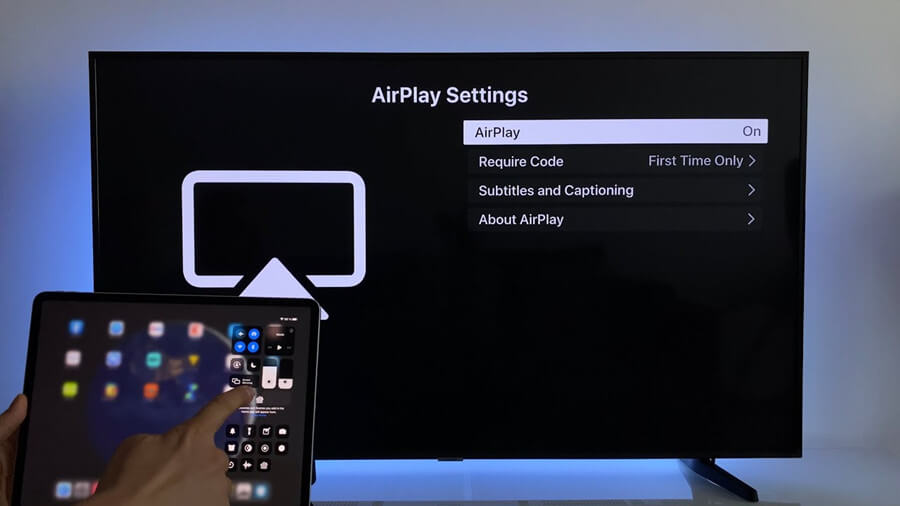
3. Then, click the sharing button, and find the Airplay option.
4. Select this, and you should now see a list of Airplay-enabled devices. Then, all that’s left to do is select your TV (and enter the code if prompted to do so), and your devices should be paired and ready for screen mirroring.
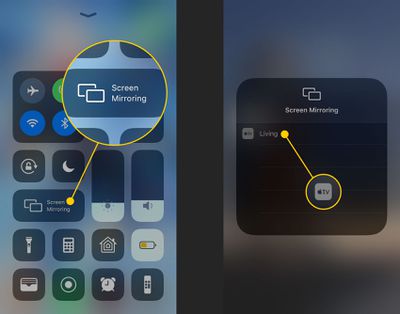
2. Connecting iPhone to Another Smart TV Wirelessly
Most smart TV devices can screen mirror using Airplay, but this isn’t the case for every single iPhone and TV combination.
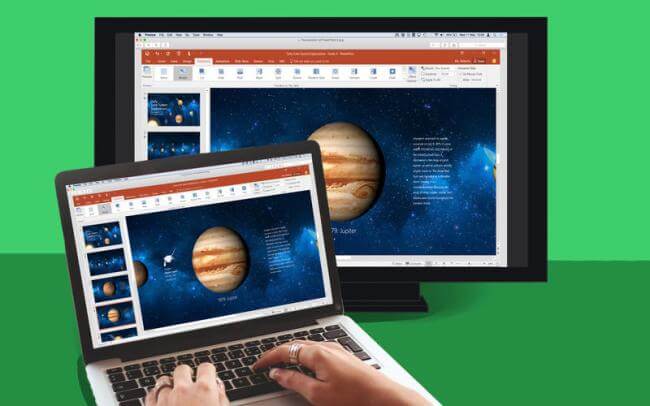
As such, if your Smart TV is not Airplay-enabled, we would recommend instead connecting via a screen mirroring app, such as the Nero Streaming player. This is fortunately simple by downloading your chosen screen mirroring app onto both devices and following the instructions presented on the screen to establish the connection. We’ll look at this a little more in a moment, but for now, it’s worth considering whether this could be a viable option for your own screen mirroring efforts.
3. Connecting iPhone to Fire TV and Chromecast
If you have a standard TV and don’t like the thought of investing in a smart TV – understandable, since they can be very expensive – then you’re in luck. The Amazon Fire Stick and the Chromecast tool can both effectively “transform” your normal TV into a Smart TV by connecting your iPhone and your TV together.
How does this work?
1. Well, first, you’ll need to purchase either an Amazon Fire Stick or a Chromecast. For the sake of this section, we’ll focus on the Chromecast.

2. Once you have purchased this, you should then plug your Chromecast into the HDMI port on your TV before then plugging the Chromecast into a power source.

We recommend using wall-connected power sources rather than batteries for a stronger connection.
3. Once you’ve connected the Chromecast to the TV and power supply, you can then download the Google Home app onto your iPhone.
4. Create an account and follow the onscreen instructions to connect your iPhone to your Chromecast.
5. Finally, navigate to your Smart TV’s HDMI mode (rather than the generic TV mode). Then, you should be able to launch a screen mirroring connection in this manner.
It’s worth considering, however, that the Chromecast can be somewhat expensive compared to other screen mirroring options. As such, you should be prepared to pay around $70 or so for your Chromecast if you choose this option. The Amazon Fire Stick may be a little more affordable but may not be as powerful as the Chromecast.
4. [Newly] Use a Screen Mirroring App to Connect iPhone to TV Wirelessly
Another option that a growing number of people are using for their screen mirroring needs is to use a screen mirroring app.
Screen mirroring apps allow you to directly connect your iPhone to your TV wirelessly without having to use any cables or connections. In doing so, you can retain maximum flexibility over your screen without having to stay stuck by your TV at all times.
There are two excellent screen mirroring apps that you might want to consider in this regard: ApowerMirror and LetsView. Both of these can offer excellent experiences for those looking to screen mirror their devices; however, it’s worth considering that each is slightly different.
1. ApowerMirror TV
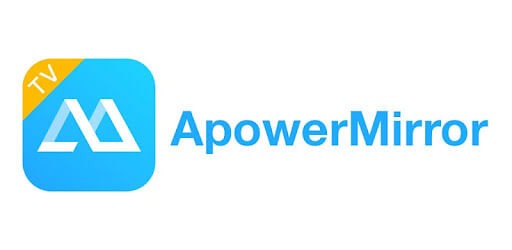
Generally speaking,
ApowerMirror offers a better solution for top-quality streaming, but it comes at a cost – literally.
Indeed, with incredibly high monthly and annual prices, ApowerMirror is only best suited to those individuals who regularly use screen mirroring, in which case, the lifetime membership may offer better value for money.
2. LetsView App
Contrastingly, if you’ve been looking for a more affordable option to screen mirror your iPhone onto a TV that doesn’t cost a massive price, you could consider the Lets View app instead.
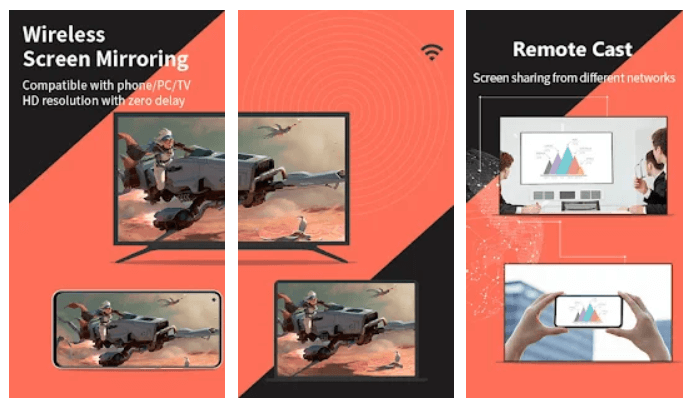
As one of the most well-established and well known screen mirroring apps, Lets View is popular for those looking to screen mirror without having to pay a high price.
It’s not quite as crystal clear as the ApowerMirror app in some cases, but we can’t really complain given that it’s free to use!
3. Always Check Your Anti Virus Before Downloading Anything Online
If you think that using APowerMirror or LetsView might be the right option for your screen mirroring needs, then we recommend checking your Anti Virus software before attempting to download these tools.
Indeed, when it comes to downloading anything online, you’re immediately opening up your laptop or iPhone device to the risk of viruses and malware, which could represent a significant challenge to overcome – and could even result in you losing money or personal identification details.
With this thought in mind, to ensure you remain safe and protected at all times, please ensure your Anti Virus is running effectively and reliably so that you don’t risk your device. After all, it’s always better to be safe than sorry – and this applies when downloading anything from the internet onto your devices.
5. Bonus: How to Mirror More Than Two iPhones to PC at the Same Time –StarzMirror [HOT!]
If you’ve been struggling with connecting your iPhone to a TV device, or if you had hoped to share multiple screens at the same time (for example, to have several different games or videos running simultaneously), then you might want to consider using the StarzMirror tool instead to screen mirror multiple iPhone screens at the same time.
This allows you to ensure that you’re getting the most from your screen mirroring efforts; what’s more, by screen mirroring your iPhones to a PC device wirelessly through StarzMirror, you help ensure that you’ll be able to control your iPhones directly from your PC too. It’s a win-win situation.
StarzMirror – Best Screen Mirror Software
- The software effortlessly controls your phone using a large laptop screen
- Records or screenshots your phone’s activities at any time
- Supports iOS devices (above iOS 7) and most Android devices
- Ability to Livestream a phone’s audio and screen to Zoom, YouTube, among other platforms
StarzMirror is also more affordable than other screen mirroring tools such as ApowerMirror, and notably, it also comes with a brief free trial so you can decide which one exactly meets your need. Of course, this varies from person to person – but the power and versatility of the StarzMirror tool certainly make it effective for many screens mirroring efforts.
To use StarzMirror for your screen mirroring goals,
Step1: Start simply by downloading the app onto both of your devices;
Step2: Select the relevant screen mirroring option for your needs.

Luckily, SatrzMirror helpfully lays out all the information you’ll need on the screen for you.
Step3: Once you’ve completed these steps, all that’s left to do is wait while StarzMirror establishes a connection between your multiple iPhone devices and your PC.

You may like: [2022] Screen Mirroring iPhone to TV: What You Need to Know
Final Thoughts
If you’ve been looking for a simple way to wirelessly connect your iPhone to a TV device, be it a Samsung TV, a smart TV, or a Philips TV (or any other variety), we hope today’s wireless screen mirroring guide will have helped.
However, don’t overlook wired screen mirroring, too, if you’ve had trouble with any of today’s methods. Alternatively, if you just can’t get your TV to play ball, don’t panic; tools such as StarzMirror make it easier than ever to connect your iPhone device to your PC, allowing you full control of your iPhone directly from your laptop or computer. What’s not to love?
Free DownloadSecure Download