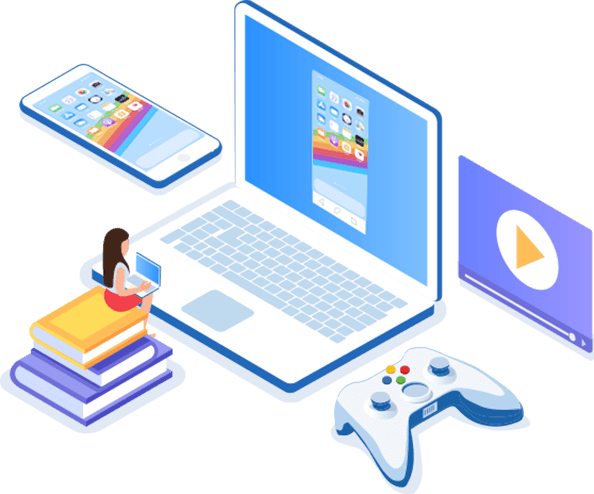Have you been looking to learn how to mirror Samsung phone to PC device? Screen mirroring your Samsung phone can offer countless benefits, and as such, this could be a valuable opportunity to consider for your own screen mirroring goals.

However, to get the best results when screen mirroring, it’s critical that you consider carefully how to get the most from the different tools you use since not every screen mirroring tool is created equally. Luckily, this is something that our experts can help with, and we’ll be on hand to help you learn today how to screen mirror your Samsung phone to PC.
How to Screen Mirror Samsung Phone to PC (Windows 10)
First of all, we’ll start by considering the basic option here: how to directly screen mirror your Samsung phone onto a Windows 10 PC. Most of us have already downloaded Windows 10 onto our devices, which means this method should be a suitable option for many people.
It’s worth considering that it relies on the systems working as excepted for your Samsung phone,
1. A Galaxy Phone with Note 10, Note 10+, Fold, S10, S10+, S10e, A30s, A50s, or A90 running One UI 1.0 (Android 9) or newer ;
2. Windows PC running Windows 10 October 2018 update or newer.
Here’s 3 Steps to mirror with Galaxy phone to Windows 10:
Step1: Open “Your Phone” App
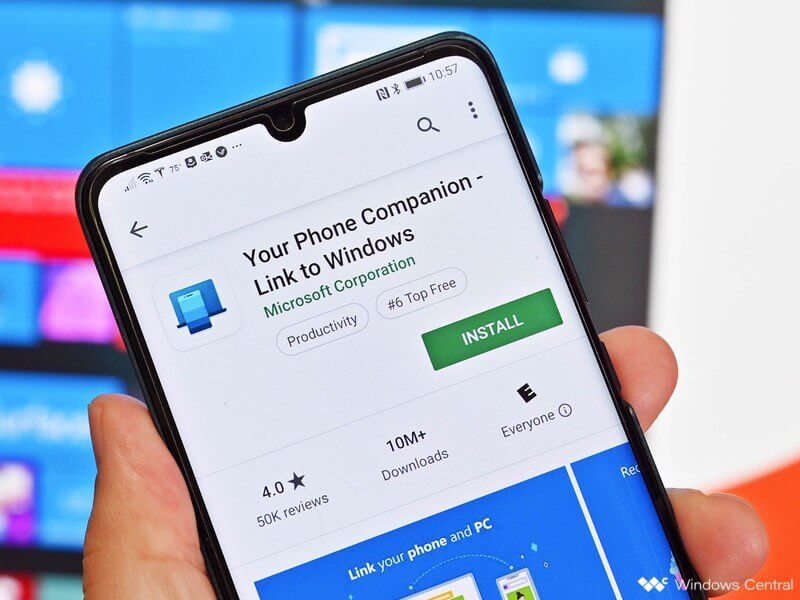
Step2: Link the phone to PC with ” Sign in with Microsoft “
Step3: Set up the PC and select “Allow” connected.
If you’re not entirely sure, we highly recommend screen mirroring your Samsung phone using one of the following apps and software tools in the following section, instead.
Note
Remember: screen sharing your Samsung phone shouldn’t have to be all that difficult. With this in mind, we recommend a little care and patience, and soon, you should be screensharing with ease. It’s genuinely that simple, so what’s not to love?
How to Screen Mirror Samsung Phone to Any PC (Broken Screen Included)
So, we’ve clarified now how to screen mirror a Samsung phone to a Windows 10 PC – but what if your PC isn’t running Windows 10, or you’re not quite sure? Well, don’t panic; there are several excellent alternative options you could consider to screen mirror your Samsung phone onto your PC.
1. StarzMirror
Another excellent screen mirroring tool that you could consider using is the StarzMirror tool, which is available to help with screen mirroring your Samsung devices onto both a Windows 11/10/9.1, 8, and 7 PC.
StarzMirror – Best Screen Mirror Software
- The software effortlessly controls your phone using a large laptop screen
- Records or screenshots your phone’s activities at any time
- Supports iOS devices (above iOS 7) and most Android devices
- Ability to Livestream a phone’s audio and screen to Zoom, YouTube, among other platforms
In addition, the StarzMirror app is also effective for sharing your screen onto your PC computer screen for Mac devices. The tool is most effective for MacOS version 12 or less, generally, although it’s most effective when you connect your USB cable to the devices overall.
To begin the process,
Step1: Start by downloading the tool onto your device from the main developer’s website, and then connect your Samsung phone to your PC or Mac using a USB cable.
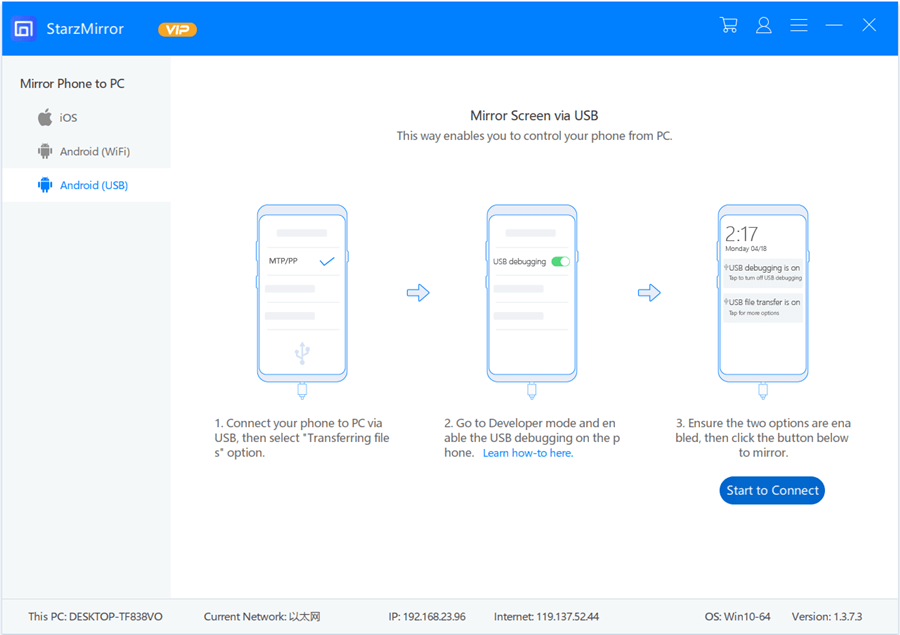
Step2: Then, enable USB debugging after launching the app, and select the mirror icon alongside the name of your Samsung device to begin screen mirroring your Samsung phone onto a PC screen.

We should point out here that this is one of the easiest tools to use for screen mirroring your device, which is why it’s often used by individuals looking for a reliable and effective way to share their Samsung screen.
You may like: Know more about StarzMirror and how to use it.
2. Smart View
The common and highly recommended tool for screen mirroring your Samsung phone to PC is to use the Smart View tool, which allows users to connect their device to their PC via a WiFi connection.
It’s important to consider at this point that the Samsung Smart Flow app is available for download directly from either the Samsung Galaxy store or on Google Play, and you will need to download it onto both your computer and your phone before you can get started.
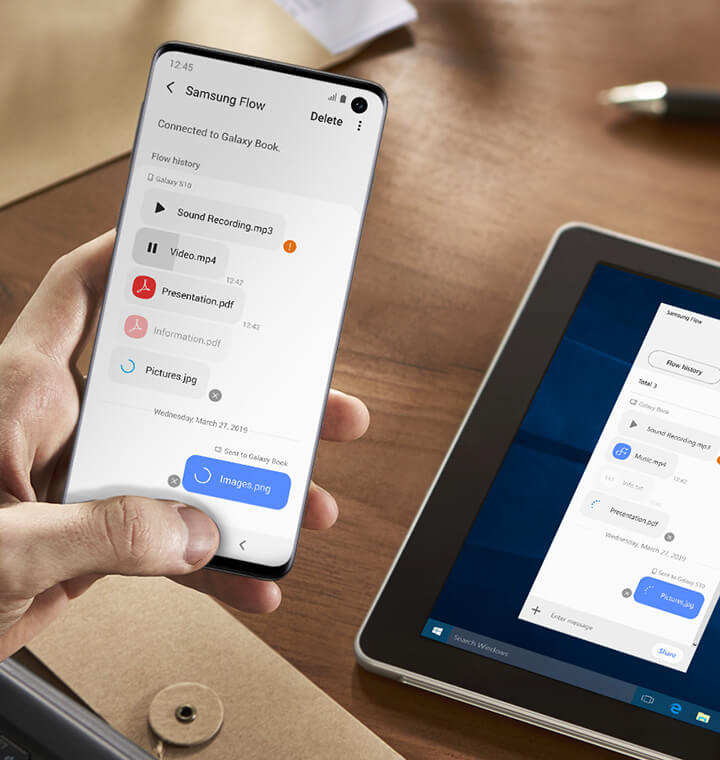
How to use Smart View?
Step1: Once the Smart View app is downloaded onto both of your devices, we recommend checking your devices are connected to the same WiFi network.
Step2: Launch the app on both devices and pair them together. Here, you should then see an option to use Smart View, which will enable your phone screen to be displayed directly on your computer device.
The Smart View app, unfortunately, doesn’t have an option for USB connection directly; as such, if your internet connection is unstable, this tool may be a less suitable option for you to consider using overall.
3. AirDroid
Another common and popular option for screen mirroring your Samsung phone screen onto a PC screen is to consider using the AirDroid screen mirroring app, instead.
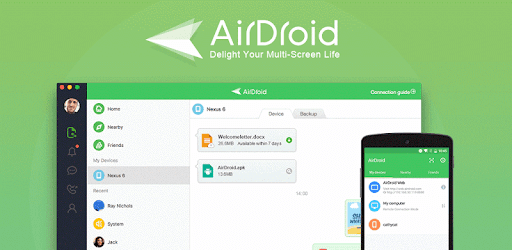
To make this work, you will need to use the AirDroid Cast app, which is available on Google Play as well as the app’s official website. Download this software both onto your computer PC and your phone simultaneously, and then ideally connect both your phone and your PC to the same internet WiFi connection before getting started.
The main selling point of the AirDroid Cast app is that it’s so simple to use;
1. Simply open the AirDroid Cast application on your PC device, and you should see a QR code displayed for WLAN connection. Simply open the app on your PC device and scan the QR code with your Samsung phone to bring up the initial loading screen.
2. Then, all that you need to do is select “start casting to enable screen sharing on your device. It’s worth considering here that you may need to enable a request to continue at this stage, if you haven’t done so already, to allow your Samsung device and the computer to connect together.
Voila! Now, your Samsung phone’s screen should be shared directly on your PC. This method works for both Windows laptops and Macbook PCs and, so long as the internet connection remains stable, can provide a top-quality streaming solution in many cases. And, once you’re done, all that’s needed is to simply select the “pause” button to delay screen sharing and return to your normal screen. It’s really that easy!
FAQs About “Mirror Samsung Phone to PC”
If you’ve been thinking about trying to mirror your Samsung phone screen to a PC device, there are several different methods you could consider trying. However, sometimes, things don’t go quite to plan, which could leave you wondering how to mirror your Samsung phone to a PC.
Luckily, though, we’ve listed the three most common issues people face when mirroring their Samsung phone as follows to help you find the optimal solution, no matter what you’ve been wondering.
Q1. Why Should I Mirror my Samsung Phone with USB and not WiFi? What’s the Difference?
It’s often a little unclear to understand the difference between mirroring a Samsung phone with a USB and mirroring a Samsung phone over WiFi. Generally speaking, these two methods don’t really offer much difference, but if your WiFi connection is slow or unstable, you will usually get a better service and connection by using a USB rather than connecting over WiFi.
USB connections are much more rapid and efficient overall, in many cases, but you should always check your chosen tool as not necessarily every tool uses USB connections to screen mirror.
Q2. How Can I Screencast Netflix and YouTube on My Samsung Phone to a PC?
Screencasting Netflix and YouTube from your Samsung phone to a PC is fortunately surprisingly simple.
Indeed, apps such as Netflix and YouTube are now inbuilt with a screen sharing function, making it easier than ever to mirror these devices.
What’s more, it’s worth considering that these are designed to be simple and intuitive to use – simply connect to the same WiFi network, then download the app on your PC and login on to both devices. Then, simply open the relevant content and click the cast icon on your device.
Q3. Why Can’t I Successfully Mirror my Samsung Phone to a PC? Troubleshooting?
If you’ve been struggling to mirror your Samsung phone to your PC, there are a few potential issues that you could consider.
The most common reason that screen mirroring doesn’t work is that the devices are connected to the same network, but there are network issues.
Alternatively, you might find that your devices are connected to different WiFi networks, which could also stop them from connecting to each other.
Alternatively, if your devices do not both have screen mirroring enabled or if one device is preventing the other from accessing its data, this could also stop screen mirroring from working.
Conclusion
If you’ve been looking to learn more about how to mirror Samsung phone to PC, we hope today’s guide may have helped. Indeed, learning how to screen mirror your Samsung phone to a PC doesn’t have to be massively difficult.
So, with a little preparation time, you can make the most of every screen mirroring tool you use, directly sharing your Samsung phone screen onto your TV to make the most of the content on a bigger and more easy-to-view screen. We highly recommend giving the Tenorshare Phone Mirror, Airdroid, or Smart View to make your streaming efforts a little easier overall.
Free DownloadSecure Download