Mobile phones are advancing daily, and their use is on the rise, as have computers; therefore, mirror screening has become frequent.
Huawei has been making headlines since it introduced the multi-screen collabo. Mirroring your Huawei phone to your pc helps you enjoy multi-tasking since you can use several applications simultaneously, providing efficiency and a larger view.
However, mirroring Huawei to the PC might be challenging, but it has been made easier with the methods below.
Ways to Mirror Your Huawei Phone to PC
1.Using StarzMirror
StarzMirror is easy to use, and explicitly made for mirror screening on android devices. It allows you to mirror to a personal computer.
This application manages your Huawei phone using your pc and permits you to take screenshots, read messages, play games, watch videos, and more. You can use it for devices that are android six and subsequent versions.
With StarzMirror, you need to go through the following steps to mirror:
i. Begin by downloading the phone mirror on your pc, launch it, then connect your phone to your pc using a USB cable.
Free DownloadSecure Download
ii. The application will find your Huawei phone, then select the mirror option next to your device name.
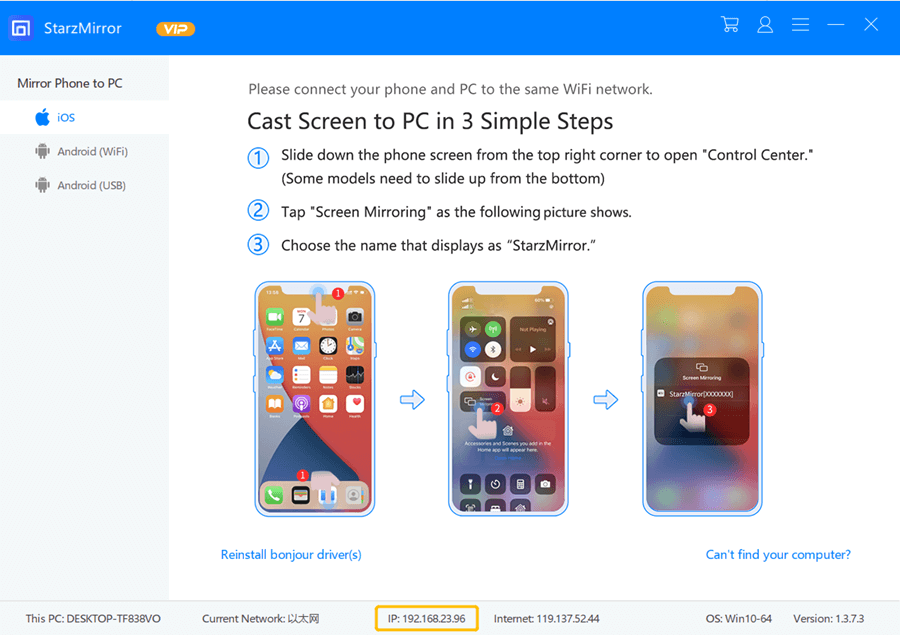
iii. Your Huawei device screen will be visible on your pc monitor. It only requires easy steps, making it a good option for mirroring.

2. Using Huawei Share
Huawei share allows you to share videos, pictures, music, and other things on your screen, thanks to the multi-screen partnership.
Huawei share will enable you to mirror using devices like tablets, phones, desktops, and laptops. It requires a device using EMUI 10.0 or above to mirror.
With mirroring, you can use your pc to transfer data, pick calls, screen record, have the various application open at a go, and more.
Here are steps you need to take to mirror using Huawei share:

i.Turn on your phone’s Bluetooth, NFC, and Wi-Fi, enabling the Huawei to share feature.
ii.Go to your computer and turn on the PC manager, Bluetooth, and Wi-Fi.
iii. After your phone screen has been unlocked, select the NFC part on your phone using the Huawei share sensor on your pc.
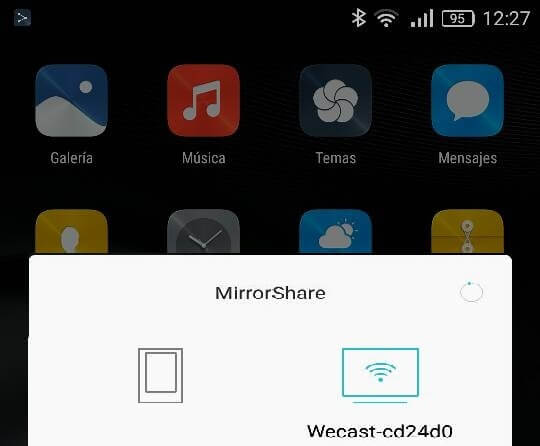
iv. You will know the process was successful if your phone and pc are connected, and your phone screen is displayed on your pc.
NOTE: This method only applies to Huawei computers and their devices.
3. Using Wireless Projection
It is a straightforward way to mirror Huawei to your pc. However, it only displays what is being shown on your phone. Steps on how to reproduce with wireless projection are shown below:
i. Ensure that the Huawei phone you are using permits wireless projection. To do this, go to settings, select the device connectivity, and permit this feature to be used.
ii. Ensure both pc and computer share the same Wi-Fi network.
iii. Go to your pc settings, click on system, select the projecting option, and select optional features.
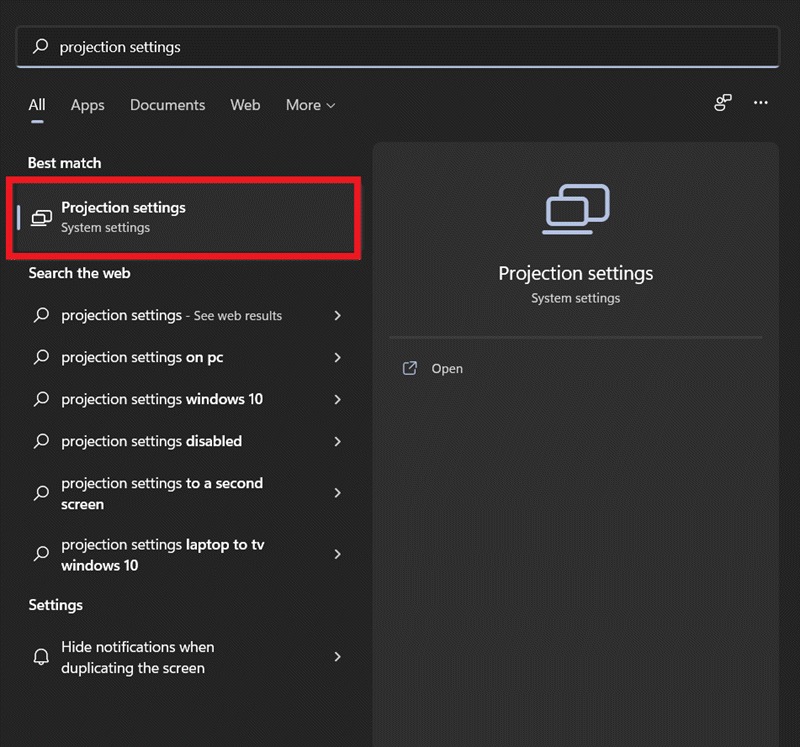
iv. The next thing you need to do is select add feature, and on the search bar, type wireless display and download it.
v. If you already have the wireless display, you do not need to do steps 3 and 4. Once done preceding steps, you need to change the projecting pc settings by making it available everywhere; select the option to connect each time requested on the ask to project section, and on the require pin for pairing section, set never.
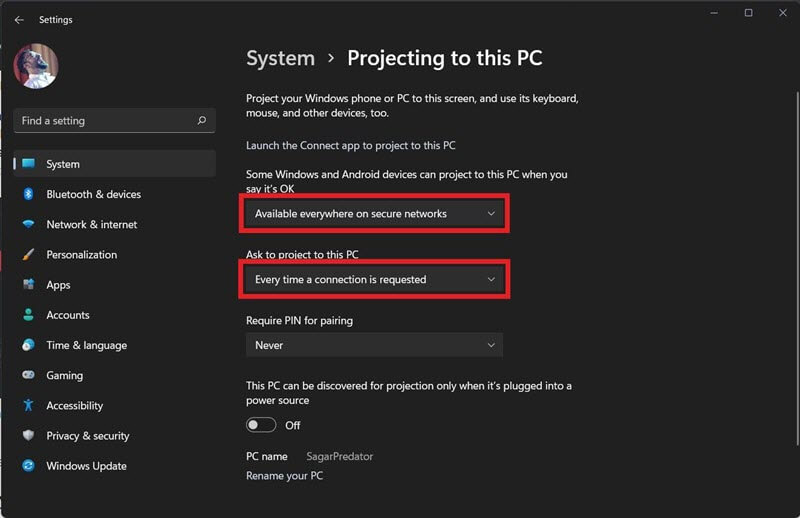
vi. Go to settings, click on systems, then select the display key; here, you have to click the connect a wireless display choice below.
vii. If your connection has been completed, you will get a notification message on your pc, asking if you want to allow wireless projection once or always.
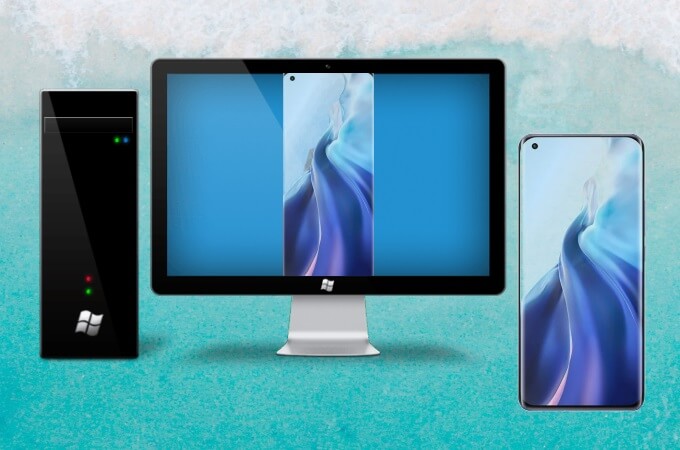
viii. After a few seconds, you will see your Huawei phone screen displayed on your pc.
4. Using the Multi-screen on Your Huawei Phone
Multiscreen is a feature within your Huawei phone that allows mirror screening and is pretty easy to follow. All you need to do is:
i. Start by opening connections on your PC. It is important and requires you to connect your Huawei phone and computer to the same wireless network. After going to the button at the bottom right corner of your screen and click on connect.
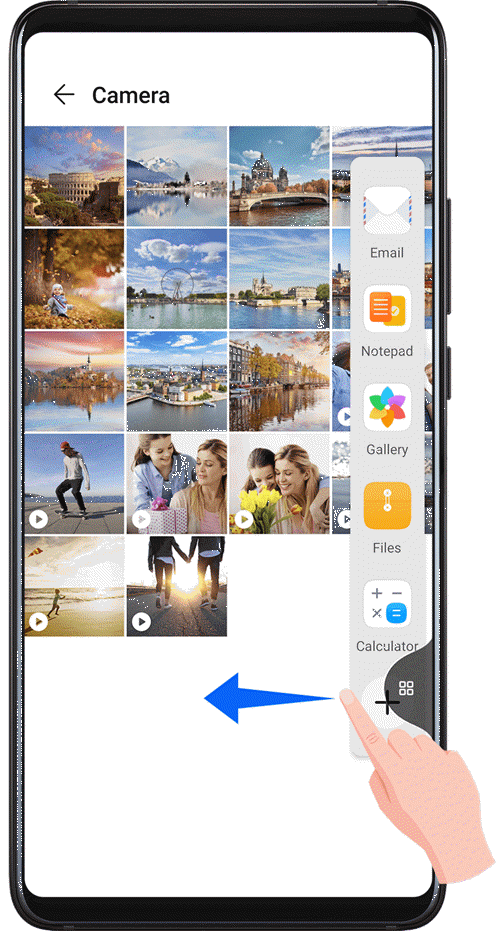
ii. Next, take your phone and tap on the notification bar on top of your screen, then click on wireless projection to mirror your Huawei device to your computer.
iii. You will have a new window on your PC, including gadgets that share the same network connection as your computer. After this, anything you do on your Huawei phone will be displayed on your PC.
5. Using the Wondershare MirrorGo app
MirrorGo software provides mirroring using the highest quality resolution giving you a fantastic experience on your pc.
With this application, you can take screenshots and screen records and use different applications simultaneously. This application is accessible on windows. Here are the guidelines you need to follow when using MirrorGo to mirror:
i. Install the wondershare MirrorGo application on your PC.
ii. Connect your Huawei mobile phone to your computer using a USB port.
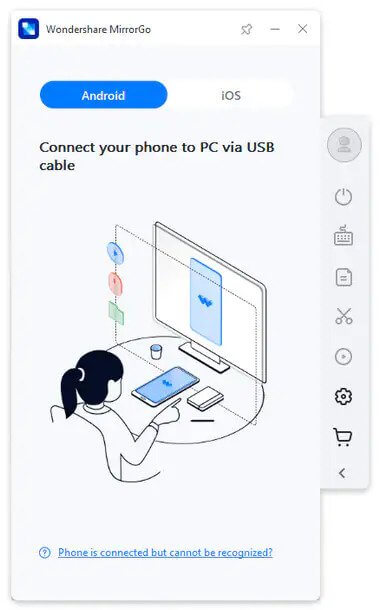
iii. Go to Settings on your Huawei phone and click on system and updates, then select the developer options and enable the USB debugging.
iv. You will receive a notification on your phone requesting you establish an environment for mirroring. Click okay to mirror your phone to your PC successfully.
Read our review on Wondershare MirroGo.
Conclusion
In conclusion, displaying your Huawei phone screen on your pc is a great and helpful feature. You have the luxury of choosing the best method that suits you, and you find it easy.
StarzMirror, wireless projection mirroring, using MirrorGo application, using Huawei share, and using the multi-screen feature on your Huawei phone are all great options you can use to mirror.
Mirroring your Huawei phone to your pc is efficient, easy, and convenient.
