You won’t hear many people chanting about the “Apple Mail search not working Monterey” issue, but still, it’s the issue that might frustrate you. Unfortunately, you’re alone in having this issue as quite a few have complained about this issue.
Luckily, you don’t need to feel about it as we’re about to reveal the best methods to fix the Mail search issue.
Part 1: Why is My Search Not Working in Apple Mail Monterey
If your Apple Mail search isn’t working properly, there might be a few reasons, but telling the exact reason isn’t possible. Here’s the list of some of the most common reasons.
- You may face the issue you’re dealing with because sometimes the Mail app tends to get corrupted courtesy of a virus affecting the application.
- Another thing that might be causing the issue is the minor software issues on your Mac, as some applications cause chaos for your Mac.
- If you don’t update the Mail app, it might cause some major issues with its features, as your issue might be due to this particular thing.
Part 2: 6 Ways to Fix Apple Mail Search Not Working Monterey
1. Use the Shift Key to Solve Monterey Mail Search Not Working
It has been noted that pressing and holding the Shift key while launching the Mail app helped many users fix the Mail App Search feature issue.
Doing so can help you not allow your mail to restore the saved state. In easy words, this process urges the Mail app to forget about when the Windows was active last time.
- 1. Before doing anything, you’ll need to exit the Mail app.
- 2. Start the Mail app again after pressing and holding your Shift Key. Don’t leave the button until 5 to 10 seconds.
- 3. You’ll need to repeat the same process by pressing the Shift Key. Next, you’ll need to close the Mail app again after closing it.
- 4. Launch the app again after restarting Mac. After a few minutes, you’ll need to check whether the search feature works.
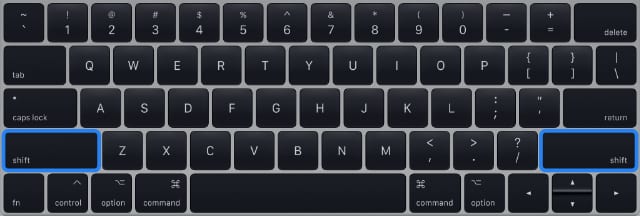
2. Restart Mail App to Fix Mac Mail Search Doesn’t Work
If your Apple Mail search doesn’t bother to run properly on macOS, there might be some issues with your mail app. Sometimes, your mail app gets affected by minor glitches that prevent you from exploring the Apple Mail search.
To fix the issue you’re facing, and you need to try restarting your mail app. Here’s the step-by-step guide to serving your purpose.
- 1. Launch Mac, and select the Search button from the right side of your screen.
- 2. You’ll only need to open Activity Monitor by typing Activity Monitor after navigating to Spotlight Search.
- 3. Hit the Memory tab after metering the Activity Monitor. Next, you’ll need to choose your mail app and then close it with the help of Activity Monitor.
- 4. You’ll need to launch the mail app again and check whether the Mail App search function is working.
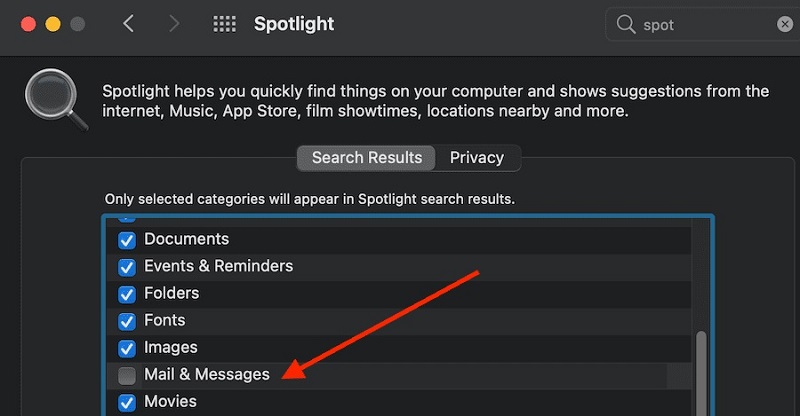
3. Restart Your Mac for Apple Mail Search Function Not Working
Another thing that can help you eliminate the “Apple Mail not working Monterey” issue is restarting your Mac. Sometimes an error occurs on your Mac that ends up causing the issue you’re currently struggling with.
- 1. After launching Mac, your task is to hit the Apple logo in the front of your screen.
- 2. You’ll need to tap “Restart” and wait for your PC to restart.
- 3. You’ll need to launch the Mail app again to see how things go now.
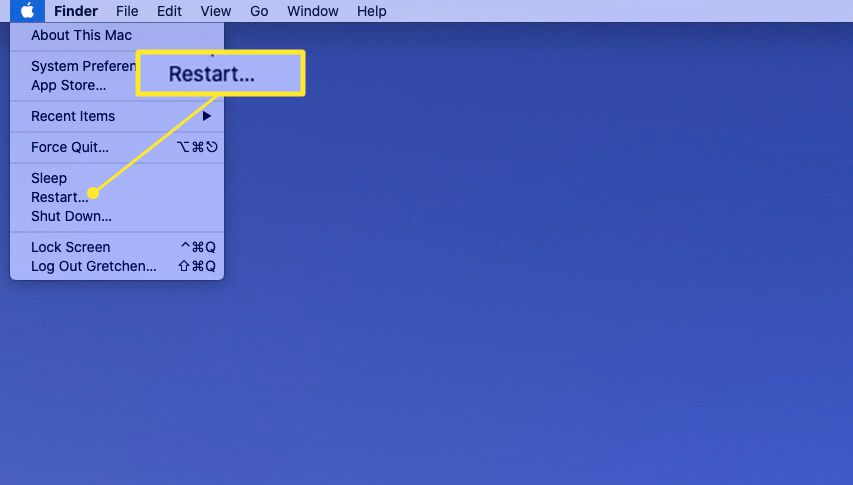
4. Remove and Add Account to Fix the Issue
Despite trying a couple of things, if the issue you were facing persists, you’ll need to remove your account and then try adding it again.
Doing so might help your mail turn back to its normal position, and some minor glitches that were causing the Search feature not to function well would have been eradicated. You can follow the guide below to add and remove accounts.
- 1. After clicking the Apple logo in front of your screen, you’ll need to tap “System Preferences”.
- 2. Select Internet Accounts after going into the System Preferences option.
- 3. Hit the minus icon after selecting your account, and doing so will help you remove your account.
- 4. Now, you’ll need to wait for minutes and then try to add your account again to see the outcome of this procedure.
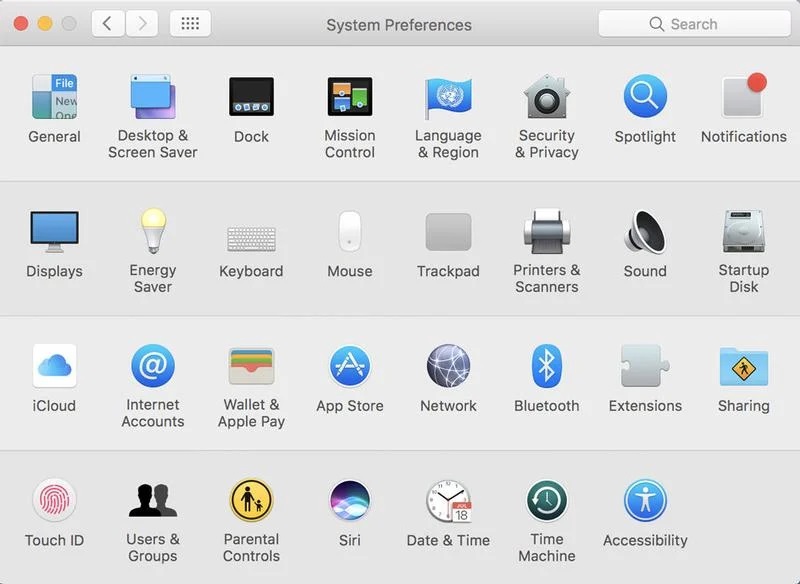
5. Rebuild Mailboxes to Fix Mac Mail Not Finding Emails in Search
Despite trying so hard, if you’re unable to get the desired results and the issue persists, you’ll need to rebuild your mailboxes to see how it goes. Doing so might turn out to be useful for you.
Follow the guide below to put the things in order.
- 1. First of all, you’ll need to start the Apple Mail app and then try locating the mailbox you’ve been looking to rebuild. (If you can’t see the pane, you can hit Show Mailbox after selecting “View”.)
- 2. Hit the Rebuild option after selecting the mailbox and going into the mailbox. This process will take some time before getting your task completed.
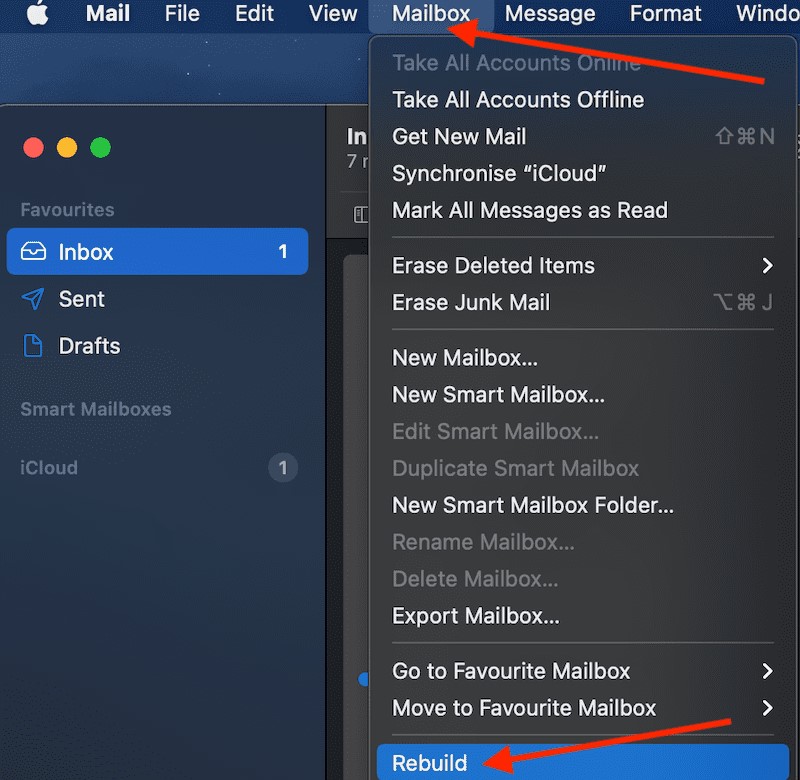
6. Reset NVRAM/PRAM to Solve Mac Mail Not Searching
You might have changed your Mac settings, which can be the reason behind the difficulty you’re facing in running the Search feature of the Mail app. Hence, you can try resetting your PRAM or NVRAM to prevent the scare you’re struggling with. Follow the step-by-step guide below to serve your purpose.
- 1. You’ll need to turn your Mac off in the first process to begin the proceedings.
- 2. After hitting the Power button, you’ll need to hold the Command+Option+P+R keys for about 20 seconds.
- 3. Now, you’ll only need to start your computer again and try running the Mail app search again.

Part 3: What If Apple Mail is Not Working iOS 15 – Use Starzsoft Fixcon
If your Apple Mail isn’t working on an iOS device, you can fix the issue by acquiring the services of StarzSoft Fixcon. You’ve got the golden chances to fix about 200 issues with no data loss using this tremendous tool.
How to use Fixcon
- 1. After launching Starzsoft Fixcon, you’ll need to tap Standard Repair to start the proceedings.

- 2. In this phase, you’ll only need to install the appropriate firmware package by tapping the “Download” icon.
- 3. In the final step, you’ll need to hit the “Continue” option to bring the process of repairing the iOS device.

Conclusion
After reading this guide, you’ll be able to get rid of the “Apple Mail search not working Monterey” issue; we’ve gathered the prolific ways to get your issue sorted. Every method we’ve highlighted can turn out to be a game-changer for you.
Moreover, if you’re facing a Mail search issue after installing the iOS 15 update on an iOS device, you can acquire the services of StarzSoft Fixcon.
