Have you ever dreamed of watching your favorite YouTubers on your TV? In many cases, there’s a lot to love about watching YouTube videos; they’re easy and great fun to sit down to, don’t necessarily take a whole lot of thought or focus to enjoy, and there’s a massive amount of content available out there (oftentimes made by some exceptionally talented individuals, too!)

However, if you want to get the most from your YouTube videos, it’s still important to watch them on a suitable device. And while modern smartphones are incredible pieces of tech, there’s still the limitation that their screen size is incredibly small – so you’ll certainly struggle to see the finer details of each video. There’s an alternative here – and mirroring YouTube videos to your TV device might be the perfect option for you. So, why not give it a try – it’s surprisingly easy and can offer great solutions overall.
How to Mirror YouTube Video to TV (4 Ways)
Trying to enjoy your favorite YouTube videos on a mobile device can be undoubtedly hard. Indeed, while there’s nothing necessarily wrong with this, per se, this definitely comes with the unique challenge that your mobile screen is so mall, it makes things harder to see!
Still, while this may not necessarily be easy, it is manageable – but what if there was another option? Well, luckily, there is, and you can actually mirror YouTube videos to your TV using one of four different methods. We’ve summarised just a few of these methods as follows to help your decision.
#1 Chromecast
One of the first and most obvious methods to enjoy your favorite YouTube videos on a larger screen is to screen mirroring using a Chromecast. Chromecasts, at their simplest, are nifty devices that transform a standard TV into a smart TV. They allow you to enjoy all of your favorite content from your mobile device on a much bigger screen, which can make it so much easier to get invested in those top YouTube videos you’ve been so desperate to watch.
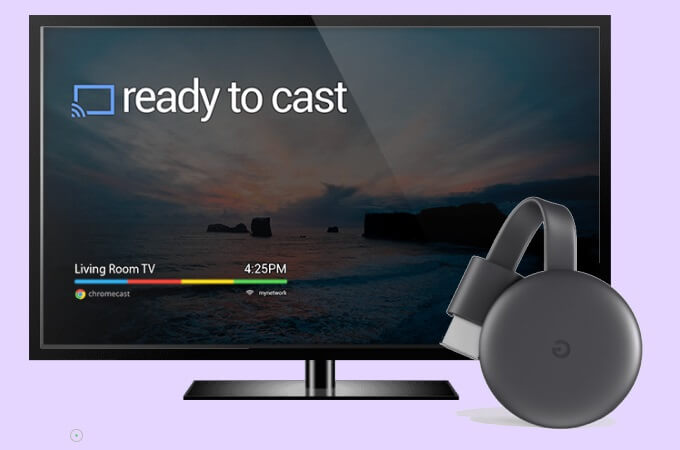
How does this work?
Step1: Ensure that your Chromecast is connected to the TV device, and all devices involved should be running on the same WiFi network.
Step2: Then, navigate to Chrome on your device, select the Cast function (usually from the top-right corner) and then select your TV device. Et voila – your TV should now be showing the same content that’s open on the Chrome tab!
It’s worth noting, though, that the Chromecast can be relatively expensive to buy. Plus, if you’re going away on holiday or the like, it may not work if you have difficulties in connecting it to the same WiFi system as your other devices.
#2 Android Phone
Did you know that most Android devices nowadays have a built-in DLNA that allows for screen mirroring?
To use this method,
Step1: First check your device is compatible;
Step2: If it is, then simply download a DLNA app onto your phone/PC and TV;
Step3: Launch the apps and follow their specific instructions to connect. This should allow you to establish a screen mirroring connection very quickly and easily.
#3 iOS Device
As with many Android devices, many modern iOS devices also come with screen sharing abilities inbuilt thanks to the AirPlay app. With AirPlay, you can easily screen share between your Apple device and an Apple TV – but it often won’t work for other models of TV.
Step1: First, ensure your devices are running on the same WiFi network before launching the YouTube app.
Step2: From here, you should see a screen mirroring option after launching your desired video on YouTube; select this, then find your Apple TV on the list of devices that is brought up.
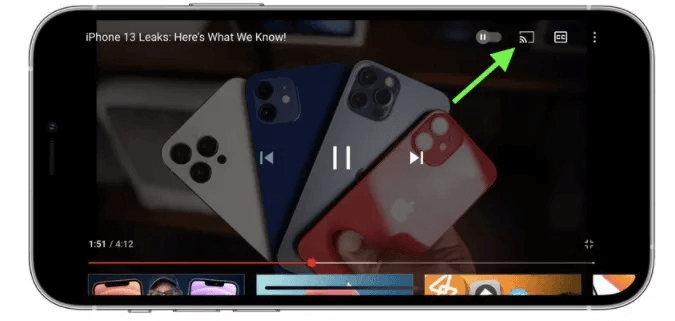
Allow a few moments for the devices to connect, and that should be it; your devices should now be connected and mirroring!
Once again, the limitation here is obvious: if you don’t have an iOS device or an Apple Smart TV, this most likely won’t work for you, in which case, we’d recommend another option or otherwise try to screen mirror your phone to a PC device instead (which is much simpler).
#4 With a Screen Mirroring Code
Did you know that you can actually mirror YouTube easily with a screen sharing code if you have a Smart TV?
Step1: Simply head to your Smart TV’s Youtube App, head to the settings page, and find the option called “link with TV code.”
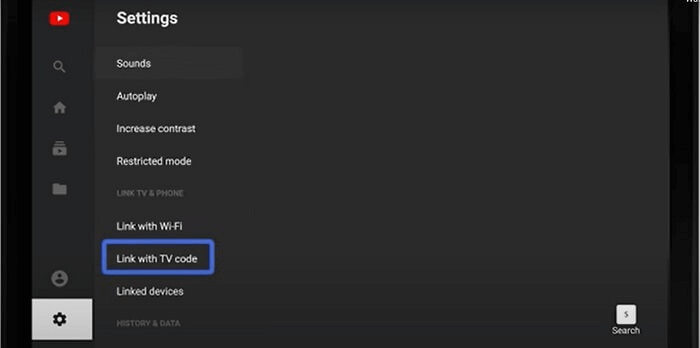
Step2: Select “link with TV code.”, which should display a code on your TV.
Step3: Then, simply open the YouTube app on your phone, navigate to settings, and select “Watch on TV.”
You should then be able to enter the code (if you don’t see the TV name directly), which will link the devices together. How simple is that?
Of course, the main limitation of this method is obvious: you need to own a Smart TV. If not, one of the other options on this list may be better suited to you.
How to Mirror YouTube Video from Phone to PC [HOT!]
At this point, we’ve considered some of the main methods to screen mirror your phone to a TV device, but what if you don’t have a suitable pair of devices? Perhaps you don’t want to spend so much money outright on a Chromecast, or maybe you’re feeling a little unsure about how to use the screen-sharing code? Or, in some cases, it might even be something as simple as not owning a Smart TV.
Whatever the case might be, mirroring your YouTube video doesn’t have to be impossible. If you have a phone and PC device, for example, you could mirror to a PC screen instead. It’s perhaps not quite as large as a TV screen, but it’s nevertheless worth considering the options available to you – and screen mirroring onto a PC could be a worthwhile option to consider.
If you think that screen mirroring onto a PC device could be a worthwhile option to consider, there are two main apps you could try: StarzMirror or APowerMirror. Both of these options offer good versatility, although the APowerMirror app is admittedly more expensive on a monthly plan.
#1 StarzMirror
If you’ve been looking for versatile screen mirroring options, StarzMirror is definitely one to consider.
As one of the newer screen mirroring apps on the market, it’s made with all of the latest, state-of-the-art screen mirroring systems and technologies, helping make it one of the most reliable tools on the market.
Plus, it’s worth considering that the StarzMirror tool is also incredibly affordable, costing as little as $3.33 per month, and there’s even a 15-minute free trial for you to decide if it could work for you.

There are several different mirroring options available, depending on the type of device you own. However, for most people, you can screen share to begin enjoying your favorite YouTube videos on a larger screen in just three simple steps.
Step1: First, download the apps onto both of your devices;
Step2: then, ensure your devices are on the same WiFi network (check your phone isn’t on 3G or 4G connection, for example).
Step3: From here, then simply open the control center on your device and select the screen mirroring option before choosing your StarzMirror device; then, mirroring should be complete!
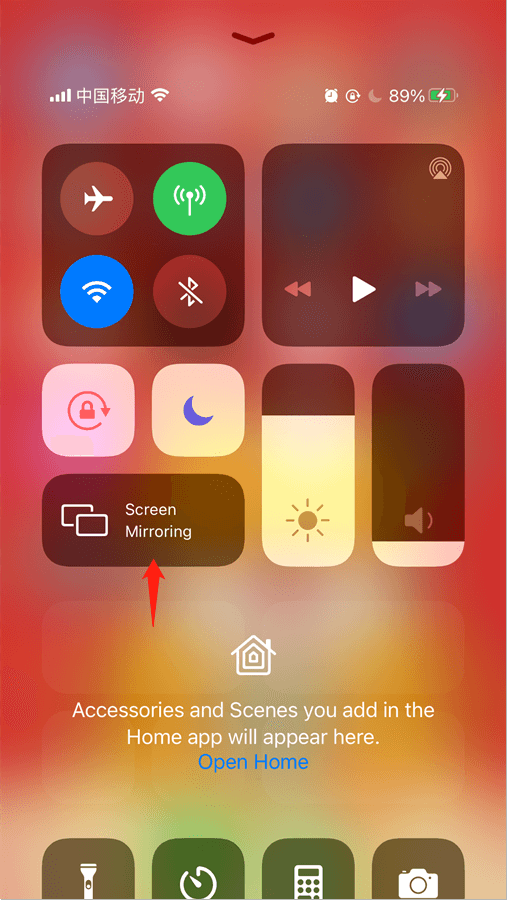
If you have an unstable WiFi connection, don’t worry; there’s an option for that too! Simply connect your devices using a USB cable to overcome lags and delays due to an unstable WiFi connection, and you’ll be good to go again.
#2 ApowerMirror
It’s a little more expensive on a monthly plan than the StarzMirror app but could offer a good backup if you’ve been having trouble. Plus, the ApowerMirror tool is also highly effective for scenarios when you need to screen mirror onto a Mac, which may be a little trickier with StarzMirror.
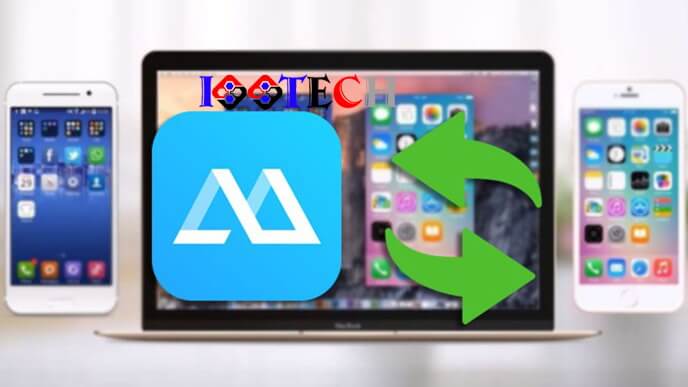
To use the ApowerMirror tool, start downloading the app onto both devices (from a trusted source and with AntiVirus enabled when downloading any app, of course!) and connect your phone with a lightning cable. Select “install now” and “trust” when prompted, and then finally select “ApowerMirror” under the list of screen sharing options.
Overall, ApowerMirror is a solid, reliable tool. It’s not always as versatile as StarzMirror, but it’s a good backup if you experience any rare issues with the StarzMirror tool or any of today’s other methods.
You may like: How to Control Youtube on PC from Phone
Conclusion
If you’ve been looking to enjoy your favorite YouTube videos on a larger screen than just your phone, don’t panic – there are countless excellent options and opportunities you could consider in this regard.
And while it may not always seem easy to mirror YouTube videos to your TV or PC Device, it’s surprisingly easy with the right tools once you learn how. As such, we hope today’s guide will have given you a little more insight into how to mirror YouTube videos to your TV or PC – and if you have any further questions, don’t hesitate to contact our team, and we’ll do what we can do to help you out.
Free DownloadSecure Download
