
ZTE phones are known to have the ability to take high-resolution photos and a large internal storage. These features have made the phone brand a personal favorite for people who enjoy taking pictures. While most people want to keep their important pictures on the ZTE device forever, common mistakes often lead to the loss of the pictures. If you have lost your ZTE photos, this article will show you how to recover photos from ZTE phone with and without computer.
Part 1: What Causes Photo Loss on ZTE Devices?
There is a wide range of reasons which could lead to the loss of pictures on your ZTE phone. The common reasons include:
- You could hit the delete button accidentally when you are viewing the photos you have on your device. Also, someone could access your device and delete your pictures thinking that you do not need them.
- You could format your memory card by mistake.
- Factory resetting your ZTE phone could lead to the loss of all the photos you have on the device’s internal storage.
- A virus infection could corrupt your photos. This will make the photos inaccessible.
- If you do use a photo vault or some kind of application that keeps your photos private, you could forget the application password. This means that accessing the photos will be impossible.
Part 2: Recover Deleted Photos from ZTE Phone without Computer (Free; Recommended)
Option 1: Use FindMyPhoto
Most ZTE device owners would want to avoid using their computers to recover photos from ZTE phone. A lot of steps are needed when using a computer. Also, you have to pay for computer programs.
To recover photos from ZTE phone without computer, you will need to use a third-party tool known as FindMyPhoto. FindMyPhoto is 100% free. You won’t need to upgrade to a paid membership to enjoy all the features offered by the tool. The tool does not have any pop-up ads – this ensures that the tool’s users have the best experience.
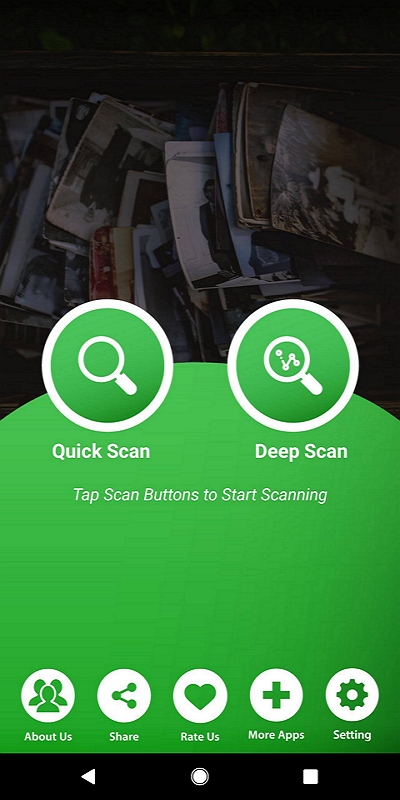
The tool is extremely easy to use – all you will need to do is follow simple on-screen instructions to get your photos back. The application will help you recover all your pictures within just a couple of minutes.
If you lost your pictures a long time ago, FindMyPhoto can still help you recover the pictures. This is made possible by the tool’s deep scan feature.
FindMyPhoto supports all types of photos. The tool is also capable of locating and restoring the photos you have lost via a wide range of situations, including deletion, malware/virus attack, formatting, etc.
To learn how to recover photos from ZTE phone without computer using FindMyPhoto, you will need to follow the steps below:
Step 1: Install the tool on your ZTE device and launch it.
Step 2: On the home interface, select either the Quick Scan or the Deep Scan. The Quick Scan may offer ideal results if you lost the photos recently. If you lost the pictures a while back, choose the Deep Scan option.
Step 3: Wait while the tool scans your device and locates all the lost pictures.
Step 4: After locating the lost pictures, FindMyPhoto will display them. Preview the photos and select every photo you would like to recover. To get the pictures back, hit the Recover button.
Why Most People Prefer FindMyPhoto Over Computer Tools
- FindMyPhoto does not require a computer to work.
- You won’t need a USB cable when using FindMyPhoto.
- The tool is 100% free.
- The tool does not contain pop-up ads.
- The tool is extremely easy to use, fast and offers a friendly user experience.
Option 2: Check the Google Photos Trash Folder
If you had deleted the photos via the Google Photos application, there is a chance that the deleted pictures are in the Trash folder. Deleted pictures will remain in the trash folder for 60 days before being permanently deleted. The steps below will help you recover photos from ZTE phone without computer via the Google Photos application:
Step 1: Open the Google Photos app and tap the menu icon available on the top-left corner.
Step 2: From the options that appear, choose the Trash.
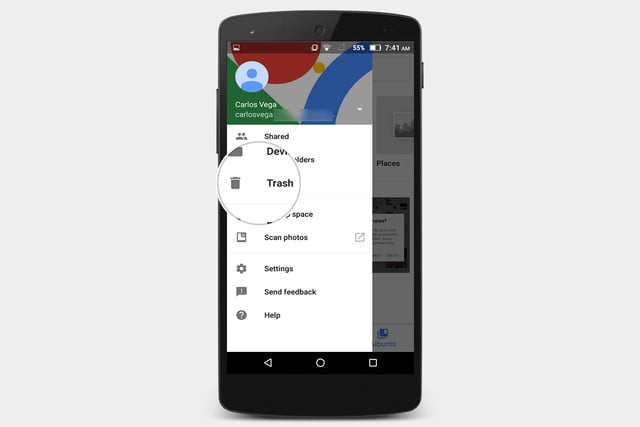
Step 3: Select the pictures you would like to get back and then hit the Restore icon on the top-right corner. The Restore icon will look like an anti-clockwise arrow.
Option 3: Take Advantage of the ZTE Backup Application
ZTE does have its own Backup application called the Backup & Restore. If you have installed the application on your device, you should already have a backup directory on your ZTE device. Chances are, the backup directory may have the lost photos. To recover photos from ZTE phone without computer using the Backup & Restore application, you will need to follow the steps below:
Step 1: Launch the application on your ZTE device.
Step 2: Select Restore data. Hopefully, this should help you get your photos back.
Part 2: How to Recover Photos from ZTE Phone with Computer? (Not Free)
If you do own a computer, you should be able to recover photos from ZTE phone using the tools in this section, although you have to pay in order to get the best experience of data recovery.
1. FonePaw Android Data Recovery
This is a computer tool that has the ability to recover photos from almost all the ZTE phone models. The tool supports all image formats, including BMP, GIF, PNG, and JPG – this means that it can help you get all your photos back. The tool is available for both macOS and Windows users.
While you can get a free trial version for the tool, the trial version will have limited features. To access the full version of the application and all the features, you will have to upgrade to the pro version. Below, we will show you how to recover photos from ZTE phone using FonePaw Android Data Recovery:
Step 1: Download the tool and install it on your computer (you can get the tool here: fonepaw.com). After finishing the installing process, launch the data recovery tool.
Step 2: Connect the ZTE phone to your computer using a USB cable. The USB debugging should appear on the device. Enable USB debugging by hitting the OK button.
Step 3: After connecting the device and allowing the USB debugging, you will need to select the types of files you would like to recover. If your goal is to recover photos only, select Gallery and Picture Library under Media. Hit the Next button.
Step 4: You should see a popup on your ZTE phone screen. Hit the Allow/Grant/Authorize button. This will give the application privilege to scan your device. If a popup does not appear on your device, hit the Retry button on FonePaw Data Recovery.
Step 5: Give the tool some time to complete the scan process. Once the scan is complete, the data recovery tool should display the discovered pictures. If you had selected a lot of data types in step 3 above, you will need to click Picture Library or Gallery on the left-hand pane to view the photos. The deleted pictures will be shown in red. To get back your pictures, you will need to select them and then hit the Recover button.
2. dr.fone Data Recovery Tool
This is another computer program that promises to help you get your data back. The tool can be used with computers running on macOS and Windows PC. The tool claims that it has the ability to recover the photos you have lost on both the SD card and the internal storage. The tool supports all data loss situations, including virus attacks, ROM flashing, factory reset, etc.
As you would expect, the tool is not 100% free. However, you can use the free trial version to scan and preview the lost photos. To recover photos from ZTE phone using the tool, you will have to upgrade to the paid version. If you would like to use this tool, the steps below should show you the procedure you will need to follow:
Step 1: Install the data recovery tool on your computer. To download it, you will need to visit this link: Wondershare.com.
Step 2: After launching the tool, hit the Recover button on the Home interface.
Step 3: Using a USB cable, connect the ZTE phone to your computer. Enable the USB debugging on the device. If a pop-up requesting you to enable debugging does not appear on your screen, you will need to Open Settings > About Phone > tap the Build number 7 times > hit the back arrow > open Developer options > Turn on the Developer options > turn on USB debugging.
Step 4: After connecting and enabling the USB debugging successfully, you will need to select the data types you would like to get back. To get back only the photos, you will need to select Gallery and then hit the Next button.
Step 5: On the next screen, you can choose either to “scan for deleted files” or “scan for all files”. After selecting the ideal option, depending on your preferences, hit the Next button and wait.
Step 6: Once the scan process completes, the lost data should be displayed on your screen. Select the files you would like to get back and hit the Recover button.
3. Use FoneDog Toolkit
This Android data recovery tool supports more than 6000 Android device brands. This tells you that it does not just work with ZTE phones. The tool is capable of helping you get back all image formats. While you can install a free trial version on your Mac or Windows PC, you will need to pay for the professional version of the tool in order to be able to recover your data. Below, we will show you how to recover photos from ZTE phone using FoneDog Toolkit:
Step 1: Download the toolkit from the official website by visiting this link: fonedog.com. After installing the tool, launch it.
Step 2: Using a USB cable, connect your Android device to the computer. Enable USB debugging on your device. If an “allow USB debugging” popup fails to appear on your device, follow the procedure described previously to enable USB debugging.
Step 3: After enabling the USB debugging, Fonedog toolkit will detect your device. Now, you will need to select the data types you would like to recover. To recover pictures only, select Gallery and Picture Library and then hit Next. The toolkit will initiate scanning.
Step 4: After the scan, the deleted files will be displayed. Preview them and select the ones you would like to get back. To recover your photos, hit the Recover button.
Summary
If you have lost your ZTE photos, you should not panic. The solutions in this article should help you recover the pictures. While the computer programs may work, they are generally expensive and require a lot of pre-requisites. To avoid paying for ZTE photo recovery, consider using FindMyPhoto which is 100% free.
To increase the odds of recovering your lost pictures, you will need to stop using your Android device the moment you discover that you have lost your photos. If you continue using the device, you could overwrite the deleted pictures. This will make the recovery impossible.
